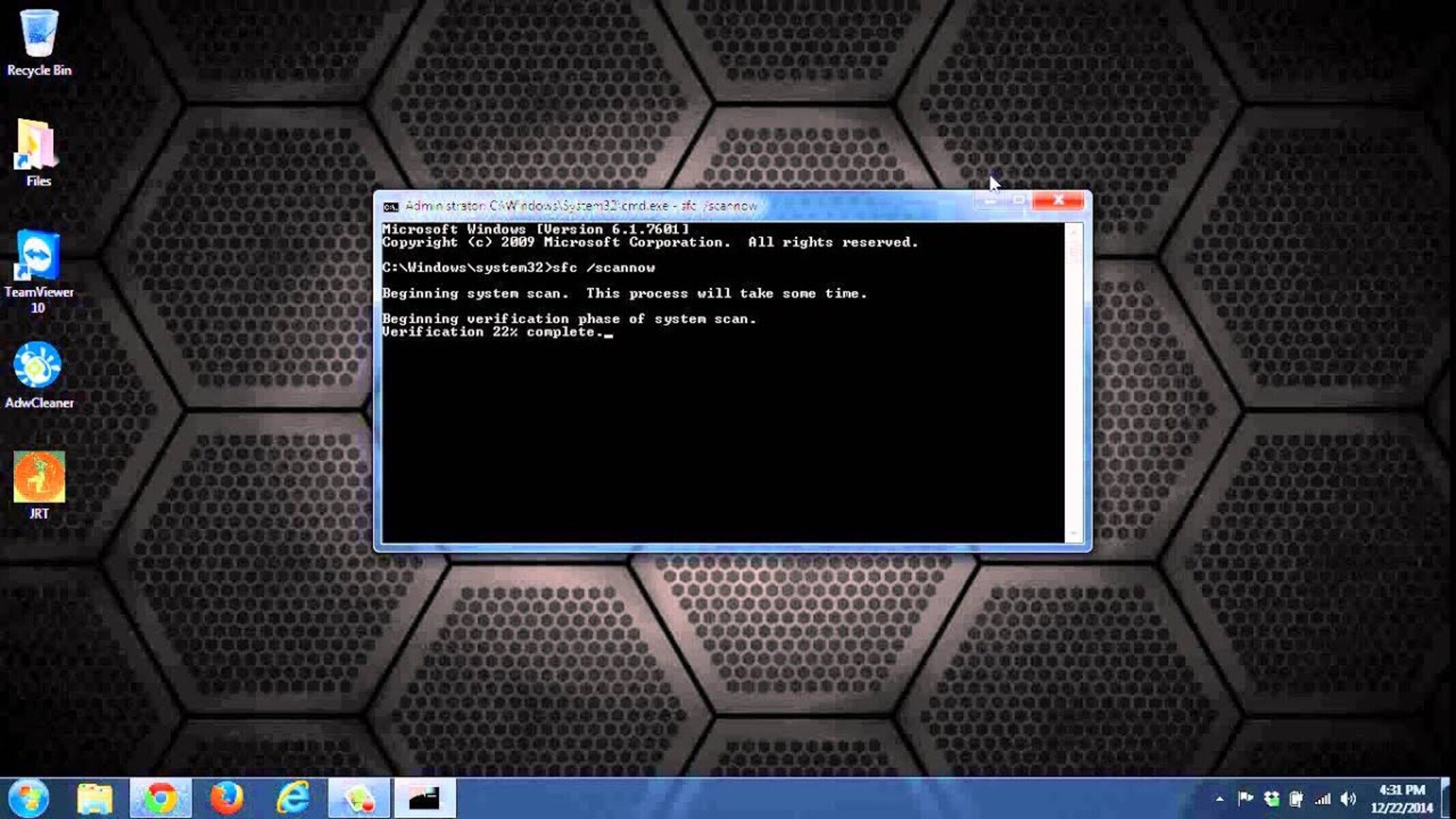What Is IAStorIcon.exe?
IAStorIcon.exe is a process that belongs to the Intel Rapid Storage Technology (RST) software. It is commonly found on computers with Intel chipsets and is responsible for managing various storage-related features and settings. The “exe” extension indicates that it is an executable file, meaning it can be run as a program on your computer.
The main purpose of IAStorIcon.exe is to provide a graphical user interface (GUI) for the Intel RST software. This GUI allows users to monitor and configure their storage devices, including hard drives and solid-state drives (SSDs), that are connected to their system.
With IAStorIcon.exe, users can access features such as RAID management, which enables them to create and manage redundant storage arrays for increased data protection and performance. Additionally, it provides information about the health and status of the connected storage devices, including temperature, SMART data, and available disk space.
IAStorIcon.exe also allows users to enable or disable features like Intel Optane Memory, a technology that enhances the performance of traditional hard drives by using an SSD as a cache. Through the graphical interface provided by IAStorIcon.exe, users can easily enable or disable this feature and adjust other settings according to their preferences.
It’s important to note that IAStorIcon.exe is not a stand-alone program but rather a component of the Intel RST software. Therefore, it is always recommended to keep the Intel RST software up to date to ensure compatibility and access to the latest storage features and improvements.
What Does IAStorIcon.exe Do?
IAStorIcon.exe is a crucial component of the Intel Rapid Storage Technology (RST) software, serving several important functions related to storage management on your computer.
First and foremost, IAStorIcon.exe provides a user-friendly graphical interface that allows you to easily access and control various storage-related features and settings. Through this interface, you can manage RAID configurations, which involve combining multiple hard drives or SSDs to improve performance, data redundancy, or both.
In addition to RAID management, IAStorIcon.exe also provides valuable information about the health and status of your storage devices. For example, it can display the temperature of your hard drives or SSDs, their SMART data (which includes details about their overall health and life expectancy), and available disk space.
One of the key features that IAStorIcon.exe enables is Intel Optane Memory. This technology uses a small SSD as a cache for your primary storage device (usually a hard drive). By doing so, it significantly speeds up the overall performance of your computer, especially when it comes to launching applications, accessing frequently used files, and booting up your system.
Furthermore, IAStorIcon.exe allows you to monitor and configure Intel Smart Response Technology, another storage-related feature that improves system responsiveness. With Smart Response Technology, you can designate a portion of your SSD as a cache for frequently accessed data, which results in faster access times and improved overall performance.
Overall, IAStorIcon.exe plays a critical role in managing and optimizing your computer’s storage resources. It provides a convenient interface to configure RAID settings, monitor storage health, and enable performance-enhancing features. Therefore, it is important to ensure that IAStorIcon.exe is running properly and that you have the latest version of the Intel RST software installed to take full advantage of its capabilities.
How to Check if IAStorIcon.exe Is Running on Your Computer
Checking if IAStorIcon.exe is running on your computer is a straightforward process. There are a few methods you can use to verify if the process is active. Here are a few steps you can take:
- Task Manager: The first method is to open the Task Manager on your computer. You can do this by pressing Ctrl + Shift + Esc or Ctrl + Alt + Delete and selecting Task Manager from the menu. Once the Task Manager window opens, navigate to the Processes or Details tab (depending on your Windows version) and search for IAStorIcon.exe in the list. If you see it listed, it means that the process is running on your computer.
- System Tray: Another way to check if IAStorIcon.exe is running is to look for its icon in the system tray of your Windows taskbar. The IAStorIcon.exe process typically displays an icon that resembles a hard drive or storage device. If you see this icon in the system tray, it indicates that the process is currently active.
- Startup Programs: IAStorIcon.exe may also be set to run automatically when you start up your computer. To check if this is the case, open the Task Manager as mentioned earlier and go to the Startup tab. Look for IAStorIcon or Intel Rapid Storage Technology in the list of startup programs. If it is enabled, it means that the process will launch automatically whenever you boot up your computer.
By following these steps, you can easily determine whether IAStorIcon.exe is running on your computer. Remember that the presence of IAStorIcon.exe is normal on systems with Intel RST software installed, as it is an integral part of the storage management and configuration features provided by Intel.
Is IAStorIcon.exe a Virus?
No, IAStorIcon.exe is not a virus. It is a legitimate process associated with the Intel Rapid Storage Technology (RST) software. However, like any other legitimate executable file, it is possible for malicious programs to disguise themselves as IAStorIcon.exe to infect your computer.
If you find IAStorIcon.exe running on your system, it is essential to ensure that it is indeed the legitimate process and not a virus or malware. Here are a few steps you can take to verify its authenticity:
- Location: IAStorIcon.exe is typically located in the
C:\Program Files\Intel\Intel Rapid Storage TechnologyorC:\Program Files (x86)\Intel\Intel Rapid Storage Technologydirectory. If you find IAStorIcon.exe in a different location, it could be a sign of malware. - File Signature: Right-click on the IAStorIcon.exe process in the Task Manager and select “Properties.” Go to the “Digital Signatures” tab and check if it is digitally signed by Intel Corporation. A legitimate IAStorIcon.exe file will have a valid digital signature.
- System Impact: Legitimate IAStorIcon.exe processes typically have a low system impact, consuming minimal CPU and memory resources. If you notice high resource usage or abnormal behavior associated with IAStorIcon.exe, it could be a red flag for malware.
- Antivirus Scan: Running a full system scan using reliable antivirus software can help identify any malicious programs disguising themselves as IAStorIcon.exe.
If any of the above checks raise suspicion or if you’re unsure about the legitimacy of IAStorIcon.exe on your system, it is recommended to consult with a professional or seek assistance from reputable antivirus software providers.
Keeping your operating system and security software up to date is also vital in protecting your computer from malware and ensuring the integrity of legitimate processes like IAStorIcon.exe.
Can I Disable or Remove IAStorIcon.exe?
While it is possible to disable or remove IAStorIcon.exe, it is generally not recommended unless you have a specific reason to do so. IAStorIcon.exe is an essential component of the Intel Rapid Storage Technology (RST) software, responsible for managing storage-related features and settings on your computer.
However, there may be situations where you want to disable or remove IAStorIcon.exe. Here are a few scenarios where this might be considered:
- Minimal Storage Usage: If you have a limited amount of storage space on your system drive and want to free up some space, you may choose to disable or remove IAStorIcon.exe. Keep in mind that this will prevent you from accessing the graphical interface provided by the Intel RST software.
- No Storage Configuration Needed: If you are not using any advanced storage configurations like RAID or Intel Optane Memory and do not require the functionalities provided by IAStorIcon.exe, you may opt to disable or remove it. However, it is essential to note that removing it may result in the loss of certain features and the inability to modify storage settings.
- Conflicting Software: In rare cases, IAStorIcon.exe may conflict with other software applications, causing system instability or performance issues. If you experience such problems and determine that IAStorIcon.exe is the cause, you may choose to disable or remove it. However, it is recommended to consult with a professional or contact Intel support before taking such actions.
It’s important to mention that disabling or removing IAStorIcon.exe may have consequences and can lead to the loss of functionality or the inability to access certain storage features. Before making any changes, it is advisable to carefully consider the potential impact and ensure that you have a backup of your important data.
If you decide to proceed with disabling or removing IAStorIcon.exe, you can do so by following these steps:
- Disable: To disable IAStorIcon.exe from running at startup, open the Task Manager, go to the Startup tab, find IAStorIcon or Intel Rapid Storage Technology, and disable it.
- Remove: To remove IAStorIcon.exe from your computer, you can uninstall the Intel RST software through the Windows Control Panel. Simply search for “Uninstall a program” in the Start menu, locate Intel Rapid Storage Technology in the list of installed programs, select it, and click on the Uninstall button.
Remember that removing IAStorIcon.exe will remove access to the Intel RST software and its associated storage management features. If you ever need to re-enable or reinstall it, you can download the latest version of the software from the official Intel website.
How to Disable IAStorIcon.exe from Startup
If you want to prevent IAStorIcon.exe from running at startup, there are a few methods you can use depending on your operating system. Here’s how to disable IAStorIcon.exe from startup:
- Using Task Manager (Windows 10 and 8): Press Ctrl + Shift + Esc to open the Task Manager. In the Task Manager window, go to the “Startup” tab. Look for IAStorIcon or Intel Rapid Storage Technology in the list of startup programs. Right-click on it and choose “Disable”. This will prevent IAStorIcon.exe from launching automatically when you start your computer.
- Using System Configuration Utility (Windows 7): Press Win + R to open the Run dialog box. Type msconfig and hit Enter. In the System Configuration window, go to the “Startup” tab. Look for IAStorIcon or Intel Rapid Storage Technology in the list of startup items. Uncheck the box next to it and click “Apply” or “OK”. This will disable IAStorIcon.exe from starting up with your computer.
- Using the Task Scheduler (Advanced Method): Press Win + R to open the Run dialog box. Type taskschd.msc and hit Enter. In the Task Scheduler window, expand the “Task Scheduler Library” on the left-hand side. Navigate to Task Scheduler Library > Intel > Intel(R) Rapid Storage Technology. Right-click on the task named “IAStorIcon” and choose “Disable”. This will prevent IAStorIcon.exe from running at startup.
Disabling IAStorIcon.exe from startup does not remove it from your system; it simply prevents it from automatically launching when you start your computer. Note that disabling IAStorIcon.exe may result in the loss of any graphical interface provided by the Intel Rapid Storage Technology (RST) software.
If you later decide to re-enable IAStorIcon.exe to restore its functionality, you can follow the same steps but choose “Enable” or check the box next to IAStorIcon or Intel Rapid Storage Technology. If you want to completely remove IAStorIcon.exe and the associated Intel RST software, you can uninstall it from the Windows Control Panel.
Remember to exercise caution when modifying startup settings and ensure that you are making changes to the correct process to avoid any unintended consequences on your system.
How to Remove IAStorIcon.exe from Your Computer
If you have made the decision to remove IAStorIcon.exe and the associated Intel Rapid Storage Technology (RST) software from your computer, here are the steps to follow:
- Open the Control Panel: Go to the Start menu, search for “Control Panel,” and open it.
- Uninstall Programs: In the Control Panel, click on “Uninstall a program” or “Programs and Features,” depending on your Windows version.
- Locate Intel Rapid Storage Technology: In the list of installed programs, locate and select “Intel Rapid Storage Technology.”
- Uninstall: Click on the “Uninstall” or “Remove” button at the top of the program list.
- Follow the Uninstallation Wizard: The uninstallation process will guide you through the removal of Intel Rapid Storage Technology and its associated components, including IAStorIcon.exe. Follow the prompts and provide any necessary confirmation or input required.
- Restart Your Computer: Once the uninstallation is complete, restart your computer to finalize the removal process.
It is important to note that by removing IAStorIcon.exe and the Intel RST software, you will lose access to the graphical interface provided by the software and its storage management features. If you were utilizing any advanced storage configurations or features like RAID or Intel Optane Memory, removing IAStorIcon.exe may result in the loss of those functionalities.
If you ever decide to use Intel RST or require its features again in the future, you can download the latest version of the software from the official Intel website and reinstall it.
Before proceeding with the removal of IAStorIcon.exe and Intel Rapid Storage Technology, make sure you have a backup of any important data. This will help safeguard your files and ensure that you can recover them in case of any unforeseen issues during the uninstallation process.
Remember, removing IAStorIcon.exe is an irreversible action, so carefully consider your storage needs and the potential impact of removing the software before proceeding with the uninstallation.
Alternatives to IAStorIcon.exe
If you’re looking for alternatives to IAStorIcon.exe for managing your storage devices and configurations, there are several options available. Here are a few alternatives you can consider:
- Windows Storage Spaces: Windows operating systems come with a built-in feature called Storage Spaces. This allows you to create virtual drives by combining multiple physical drives, similar to RAID configurations. You can create storage pools, allocate space, and configure redundancy options for enhanced data protection.
- Storage Management Software: Many third-party storage management software programs offer advanced features for managing your storage devices. Some popular options include Acronis Disk Director, EaseUS Partition Master, and MiniTool Partition Wizard. These programs allow you to create, resize, and optimize partitions, manage RAID arrays, and perform various disk management tasks.
- Manufacturer-specific Software: If you have storage devices from a specific manufacturer, they may provide their own software for managing and optimizing the devices. For example, Western Digital has WD Drive Utilities, and Samsung offers Samsung Magician for their SSDs. These tools often provide diagnostic features, firmware updates, and performance optimization options.
- Operating System Disk Management Tools: Both Windows and macOS have built-in disk management tools that allow you to perform basic tasks like creating, deleting, and formatting partitions. These tools can be accessed through the Disk Management utility on Windows or the Disk Utility application on macOS.
- BIOS/UEFI Settings: Some storage-related configurations, such as enabling or disabling RAID or AHCI mode, can be done through the BIOS or UEFI settings of your computer. Accessing these settings usually requires pressing a specific key, such as F2 or Del, during the boot-up process. Consult your computer or motherboard manual for instructions specific to your system.
It’s important to consider your specific needs and requirements when choosing an alternative to IAStorIcon.exe. Depending on the level of control, features, and compatibility you desire, you can select the most suitable option for managing your storage devices and configurations.
Remember to always research and evaluate the compatibility and reliability of any alternative software you choose to ensure it meets your specific storage management needs.