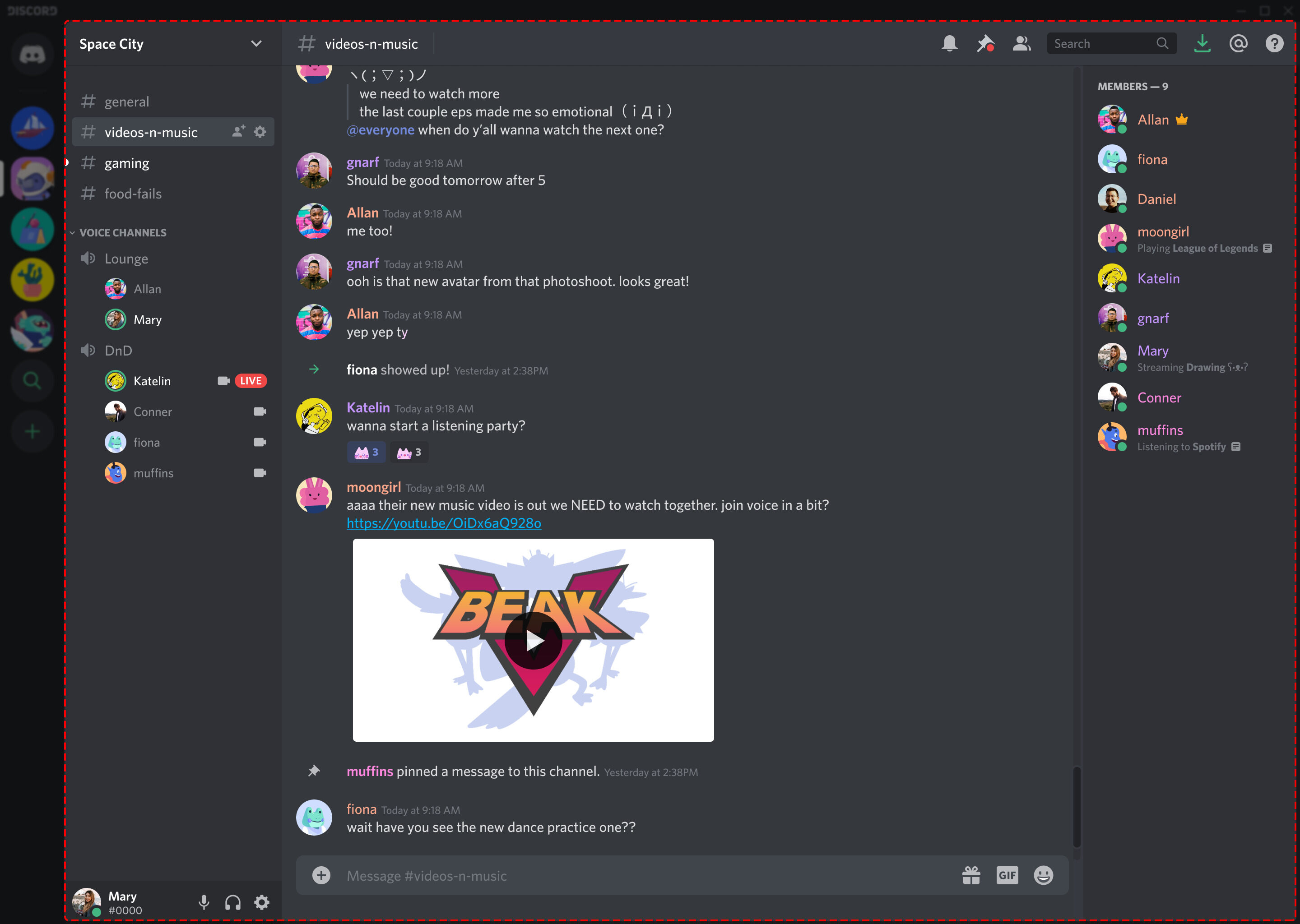What Is Discord?
Discord is a popular communication platform designed for creating communities and connecting people with similar interests. It provides a combination of text, voice, and video chat features, making it a versatile platform for various purposes such as gaming, socializing, and collaboration.
Launched in 2015, Discord quickly gained popularity among gamers due to its easy-to-use interface, reliable performance, and robust features. However, it has since expanded beyond the gaming community and is now used by a diverse range of individuals and groups.
Discord offers a range of features that make it an appealing choice for online communication. Its real-time chat functionality allows users to send text messages, share media, and engage in conversations with other members of a community. In addition, Discord supports voice chat, enabling users to communicate verbally with one another. This feature is particularly useful for multiplayer gaming sessions or group discussions.
One key feature that sets Discord apart from other communication platforms is its server-based structure. Users can create or join servers based on their interests or affiliations. Servers act as virtual spaces where users can interact and engage with others who share similar passions or goals. Each server can be customized, allowing administrators to set rules, manage members, and create dedicated channels for specific topics or activities. This server-based system fosters a sense of community and enables like-minded individuals to connect in a focused environment.
Discord also provides various tools and features to enhance the communication experience. These include roles and permissions, which allow server administrators to assign different permissions to different members, ensuring smooth moderation and management. Additionally, Discord offers a wide range of customizable settings, such as notification preferences and privacy controls, empowering users to personalize their experience according to their preferences.
Whether you are a gamer looking to connect with fellow players, an educator seeking an interactive and collaborative platform for students, or simply someone wanting to socialize with individuals who share your interests, Discord offers a versatile and robust solution. Its user-friendly interface, powerful features, and strong community base make it a leading choice for online communication.
The History of Discord
Discord was founded by Jason Citron and Stanislav Vishnevskiy and was launched in May 2015. The concept behind Discord was born out of Citron’s frustration with the existing voice communication tools available for gamers. He saw the need for a platform that could provide smooth and reliable voice chat capabilities alongside text-based communication.
Initially, Discord was positioned as a communication tool primarily for gamers. The founders set out to create a platform that would simplify online gaming communication and replace the outdated and often unreliable options available at the time. With a focus on providing high-quality voice chat and low latency, Discord quickly gained popularity among the gaming community.
As Discord gained traction, the team realized that their platform had potential beyond gaming. They expanded their vision and began attracting users from diverse backgrounds who recognized the value of Discord’s communication features and the concept of creating communities. With this shift, Discord transformed from being solely focused on gaming to becoming a versatile platform for various communities.
In 2017, Discord surpassed 45 million users, and by 2020, it had reached over 100 million monthly active users. This growth can be attributed to Discord’s commitment to continually enhancing its features, providing a stable platform, and actively listening to user feedback.
Discord has also attracted considerable attention from investors. In December 2018, the company raised $150 million in funding, which further solidified its position as a leading communication platform.
With its significant growth and expanding user base, Discord has introduced new features and improvements over the years. These include the introduction of video chat capabilities, the integration of bots for enhancing server functionality, and the addition of server templates, making it easier for users to create and customize their servers.
Today, Discord continues to evolve and enhance its offerings to meet the needs of its diverse user base. It has become a go-to platform for communities of all kinds, including gaming groups, hobbyist clubs, educational institutions, and professional teams.
The success of Discord can be attributed not only to its extensive functionality but also to the passionate and engaged community it has fostered. By providing a platform that encourages connection, collaboration, and communication, Discord has become an integral part of online communities around the world.
How Does Discord Work?
Discord operates on a client-server architecture, where the client refers to the Discord application installed on users’ devices, and the server refers to the platform’s server infrastructure. This architecture allows for seamless communication and collaboration between users within the Discord ecosystem.
To begin using Discord, users need to create an account by signing up with a valid email address. Once registered, users can download the Discord application on their desktop or mobile devices, or access it through their web browser.
After installing the app, users can log in using their account credentials. They are then presented with an intuitive and user-friendly interface, which serves as the gateway to joining and interacting with communities, also known as servers, on Discord.
Discord offers two main types of servers: public servers and private servers. Public servers are open to anyone and can be joined by searching for specific communities or interests. Private servers, on the other hand, require an invitation link from an existing member.
Within servers, users can engage in various activities such as text chat, voice chat, and video calls. Discord supports both one-on-one conversations and group discussions, making it versatile for various communication needs.
Text chat is one of the primary functions of Discord and is organized into channels within a server. Channels are dedicated spaces for different topics or purposes, allowing users to easily find and contribute to specific conversations. Users can send text messages, share images, videos, and links, as well as react to others’ messages with emojis.
Voice chat is another prominent feature of Discord, enabling users to have real-time conversations using their microphone. Users can join voice channels within a server and communicate with others who are also in the same voice channel. This is particularly useful during gaming sessions or collaborative work, offering a seamless and immersive communication experience.
In addition to text and voice chat, Discord also supports video calls. Users can initiate video calls with one or more participants, allowing for face-to-face communication and collaboration. This feature brings an added level of personal connection and engagement to Discord communities.
Discord also offers an extensive library of bots and integrations that enhance the functionality of servers. These bots can perform a range of tasks, such as moderation, music playback, automated announcements, and more. Integrations with platforms like YouTube, Twitch, and Spotify allow users to seamlessly share and interact with content from these platforms within Discord.
With a focus on user privacy and security, Discord provides various features to ensure a safe communication environment. These include the ability to block users, enable two-factor authentication, and configure privacy settings to control the visibility of personal information.
Overall, Discord offers a comprehensive communication platform that combines text, voice, and video chat features, along with additional customization and integration options. Its user-friendly interface and robust functionality make it a popular choice for communities, gamers, educators, and professionals alike.
Creating a Discord Account
To start using Discord, you will need to create an account. Creating a Discord account is a quick and straightforward process that only requires a few simple steps.
To begin, you can visit the Discord website or download the Discord application on your desktop, iOS, or Android device. Once you have the application installed, follow these steps to create your account:
- Open the Discord application or visit the Discord website.
- Click on the “Register” or “Sign Up” button.
- On the registration page, enter your email address. Make sure to use a valid email address as Discord will send a verification email to this address.
- Choose a unique username for your Discord account. This is the name that will be displayed on your profile and in chat.
- Create a strong and secure password. Make sure to use a combination of uppercase and lowercase letters, numbers, and special characters to enhance security.
- Complete any additional details requested, such as your date of birth, if applicable.
- Read and accept the Discord terms of service and privacy policy.
- Once you have entered all the necessary information, click on the “Continue” or “Create Account” button to proceed.
- Check your email inbox for a verification email from Discord. Click on the verification link provided in the email to confirm your account.
- After verifying your email, you can now log in to Discord using your newly created account.
Once you have successfully created your Discord account, you can start exploring the various features and communities within the platform. You can join servers based on your interests or create your own server to connect with friends, colleagues, or like-minded individuals.
It is important to note that while creating a Discord account is free, Discord also offers a premium subscription called Discord Nitro. This subscription provides additional perks such as higher quality audio, animated emojis, custom Discord tags, and more.
By creating a Discord account, you gain access to a vibrant and diverse community of users, where you can engage in text, voice, and video-based communication. Whether you are a gamer, student, professional, or simply looking to connect with others who share your interests, Discord offers a platform that enables easy and seamless communication.
Navigating the Discord Interface
Once you have created your Discord account, navigating the Discord interface is a breeze. The interface is designed to be user-friendly and intuitive, allowing you to quickly access all the essential features and functionalities. Here’s a guide to help you navigate the Discord interface:
- Servers List: On the left side of the screen, you will find the servers list. This displays all the servers that you are a member of or have joined.
- Server Channels: Clicking on a server name will display the channels within that server. Channels can be organized by type, such as text channels, voice channels, or categories.
- Text Chat: Within a server, you can click on a text channel to open it. Here, you can view and participate in text-based conversations with other members.
- Voice Channels: If you want to join a voice chat, click on a voice channel within a server. You can communicate with other members who are also in the same voice channel.
- Direct Messages: Direct messages allow you to have private conversations with other Discord users. You can access your direct messages by clicking on the icon located at the top left corner of the Discord interface.
- User List: The user list, usually located on the right side of the screen, displays all the members who are currently online in the server or channel that you are in.
- Member Options: By right-clicking on a user’s name or profile picture, you can access various member options, such as sending direct messages, adding friends, or adjusting their roles and permissions.
- Notification Settings: Discord allows you to customize your notification settings. You can manage your notifications by clicking on the gear icon located at the bottom left corner of the Discord interface and navigating to the “Notifications” section.
- User Settings: By clicking on the gear icon, you can access your user settings. Here, you can personalize your profile, change your Discord appearance, adjust privacy settings, and more.
Discord’s interface provides a seamless user experience and offers customization options to suit individual preferences. You can change the appearance of Discord by applying themes, adjusting display settings, or using plugins to enhance functionality.
As you explore Discord further, you may discover additional features and functionalities specific to certain servers or communities. Discord encourages interaction and collaboration, and the interface reflects this by making it easy to join conversations, share media, and engage with others.
By familiarizing yourself with the different elements of the Discord interface, you can navigate the platform effortlessly and make the most of its various communication features. Whether you are joining servers, participating in text or voice chats, or managing your account settings, Discord offers a user-friendly interface that enables seamless communication and community building.
Joining and Creating Servers
One of the key features of Discord is the ability to join and create servers, which serve as virtual communities where users can interact and engage with others who share similar interests. Here’s a guide on how to join and create servers on Discord:
- Joining a Server: To join a server, you can start by searching for specific communities or interests. You can do this by using the search bar located in the left sidebar of the Discord interface. Enter keywords related to your interests and browse the search results for servers that match your preferences.
- Server Invitation Links: Another way to join a server is by obtaining an invitation link from someone who is already a member of that server. Invitation links can be shared through various platforms, including social media, websites, or direct messages. Once you have the invitation link, click on it to join the server.
- Creating a Server: If you want to create your own server, click on the “+” button located on the left sidebar of the Discord interface. Select the option to create a server, and you will be prompted to provide a server name and choose a region for your server. You can also upload an optional server icon to personalize your server’s appearance.
- Customizing Your Server: After creating a server, you can customize it according to your preferences. This includes setting up channels for different topics or activities, creating roles and permissions for members, and configuring various settings such as moderation options, chat filters, and notifications.
- Inviting Others: As the owner of a server, you have the ability to invite others to join. You can generate an invitation link and share it with others. Depending on your server’s settings, you can set the link to have unlimited uses or limit it to a specific number of users.
- Managing Server Settings: As a server owner, you have access to additional management options. You can manage roles and permissions, customize server features, and moderate member behavior. These options can be accessed through the server settings menu.
- Leaving a Server: If you want to leave a server, you can do so by right-clicking on the server name in the server list and selecting the “Leave Server” option. Confirm your decision to leave the server, and you will no longer have access to it.
Joining and creating servers on Discord allows you to connect with communities that align with your interests and collaborate with like-minded individuals. Whether you join existing servers or create your own, Discord provides a platform for building and engaging in communities where you can share experiences, discuss topics, and foster connections.
Remember to adhere to the rules and guidelines set by each server and respect the privacy and boundaries of other members. By joining and creating servers, you can fully immerse yourself in the diverse communities that make Discord such a vibrant and engaging platform.
Roles and Permissions in Discord
Roles and permissions are essential features in Discord that allow server administrators to manage and control the actions and access levels of server members. These features ensure smooth moderation, organization, and collaboration within Discord communities. Here’s an overview of roles and permissions in Discord:
Roles:
Roles in Discord are a way to categorize and differentiate members within a server. Each role can have its own set of permissions and can be assigned to one or multiple members. Roles can be used to represent different positions, ranks, or responsibilities within a community.
By creating different roles, server administrators can effectively manage the behavior, access, and responsibilities of the community members. For example, a server may have roles such as “Moderator,” “Admin,” or “VIP” to distinguish between different levels of authority and privileges.
Permissions:
Permissions in Discord dictate what actions and features members can access within a server. These permissions can be assigned to individual members or granted to entire roles. Discord offers a wide range of permissions that can be customized to meet the needs of each server.
Some common permissions include the ability to send messages, manage channels, kick or ban members, use certain emojis, or create invites. By carefully managing these permissions, server administrators can maintain order and ensure that members have the appropriate access levels to perform their intended roles.
Managing Roles and Permissions:
To manage roles and permissions in Discord, administrators need to access the Server Settings. Here, they can create new roles, modify existing roles, and adjust permissions for each role.
Server owners and administrators can assign roles to members by navigating to the Members section of the Server Settings. From there, they can add or remove roles from individual members. Additionally, they can modify a member’s permissions by adjusting the permissions associated with their assigned roles.
It is important to carefully consider how roles and permissions are set up in a server to strike the right balance between granting access and maintaining security. Server administrators should establish clear guidelines and communicate with members to ensure that everyone understands their roles and responsibilities within the community.
Roles and permissions contribute to the organization and functionality of Discord communities. By utilizing these features effectively, server administrators can create a well-structured and managed environment that promotes collaboration, cooperation, and engagement among members.
Chatting and Sending Messages in Discord
One of the fundamental features of Discord is the ability to chat and send messages, allowing users to communicate and engage with other members of a server. Whether it’s text-based conversations or multimedia sharing, Discord provides a versatile platform for communication. Here’s a guide on how to chat and send messages in Discord:
- Text Channels: Discord organizes conversations into different text channels within a server. To participate in a specific conversation, navigate to the server’s channel list, select the desired text channel, and click on it.
- Sending Messages: With the text channel open, you can start sending messages by typing in the text input field at the bottom of the Discord interface. Press Enter or click on the send button to deliver your message to the channel.
- Formatting Messages: Discord allows you to format your messages using Markdown or by using its built-in formatting options. You can apply bold, *italics*, __underline__, or ~~strikethrough~~ to your text. Additionally, you can create headings, lists, and create hyperlinks using Markdown syntax.
- Replying and Mentioning: You can reply to a specific message by hovering over it and clicking on the Reply button. This creates a threaded conversation, making it easier for others to follow along. You can also mention specific users in a message by typing “@” followed by their username. They will receive a notification, drawing their attention to the message.
- Sharing Media: Discord supports media sharing within text channels. You can drag and drop images, videos, or other files directly into the text input field to share them with others. Additionally, you can paste image URLs to embed them within the chat.
- Reactions: Discord allows you to react to messages with emojis. Simply hover over a message and click on the smiley face icon to choose an emoji. This can be a fun and expressive way to engage with others.
- Deleting Messages: If you need to delete a message that you have sent, you can do so by hovering over the message, clicking on the three-dot icon, and selecting the delete option. Keep in mind that this will permanently remove the message.
- Pin and Archive Messages: Discord offers the ability to pin important messages within a channel. To pin a message, hover over it, click on the three-dot icon, and select the pin option. You can access pinned messages by clicking on the pin icon within the channel. Discord also allows server owners to archive channels, which preserves the channel’s messages for future reference.
Chatting and sending messages in Discord provide a dynamic and interactive communication experience. It fosters engagement, collaboration, and connection among server members. By utilizing the various features and formatting options available, you can make your messages more expressive and engaging. Whether it’s a casual conversation or a focused discussion, Discord offers a flexible platform for effective communication.
Voice and Video Calls in Discord
Discord offers robust voice and video call capabilities, allowing users to engage in real-time conversations with others. Whether it’s for gaming sessions, group discussions, or socializing, Discord’s voice and video features provide a seamless and immersive communication experience. Here’s a guide on how to use voice and video calls in Discord:
- Voice Channels: Discord organizes voice calls into voice channels within a server. To join a voice channel, simply click on its name in the server’s channel list. If you are using the Discord mobile app, you can swipe left on a server and tap on the voice channel you want to join.
- Initiating a Voice Call: Once you are in a voice channel, you can initiate a voice call by clicking on the phone icon located at the bottom of the Discord interface. This will start a voice call with all the members in the voice channel.
- Participating in a Voice Call: During a voice call, you can speak through your microphone to communicate with other members. Discord supports high-quality audio and offers options for noise suppression and echo cancellation to enhance the call quality.
- Video Calls: Discord also supports video calls, allowing users to have face-to-face conversations. To initiate a video call, click on the camera icon located next to the voice call icon. This will start a video call with all the members in the voice channel.
- Screen Sharing: In addition to video calls, Discord provides the option to share your screen with others. During a video call, you can click on the screen share icon to display your screen to the participants. This is useful for presentations, collaborations, or showing others a game or software you’re using.
- Group Video Calls: Discord allows users to have group video calls with multiple participants. To add more people to the video call, you can drag and drop their names from the member list into the video call interface. You can also invite others to the video call by generating an invite link.
- Switching Between Voice and Video: During a voice call, you can switch to a video call by clicking on the camera icon. Similarly, during a video call, you can switch back to a voice call by clicking on the phone icon.
- Interaction during Calls: While in a voice or video call, Discord provides additional features such as mute, deafen, and user volume control. These options allow you to manage audio settings, control your microphone and speaker output, and adjust the volume of individual call participants.
- Ending a Call: To end a voice or video call, click on the red phone icon located at the bottom of the Discord interface. This will disconnect you from the call, and you can then leave the voice channel.
Voice and video calls in Discord offer a convenient way to connect and collaborate with others in real-time. Whether you are engaging in multiplayer gaming, team meetings, or social interactions, Discord’s voice and video call features provide a flexible and immersive communication experience. Explore these features to enhance your communication and foster deeper connections within your communities.
Using Discord Bots
Discord bots are an integral part of the Discord experience, providing additional functionality and automation to servers. Bots are third-party applications that can be added to a server to enhance various aspects, such as moderation, music playback, games, and more. Here’s a guide on how to use Discord bots:
- Adding a Bot to a Server: To add a bot to a server, you must have the appropriate permissions. First, find the bot you want to add. There are various websites and bot lists where you can search for bots based on their functionality and features. Once you have found a bot, select it and follow the instructions to add it to your server.
- Bot Commands and Prefix: Each bot has its own set of commands that can be used to interact with it. Bots usually have a prefix that you need to use before each command. The prefix can be a symbol or a word specific to the bot. Common prefixes include an exclamation mark (!), a period (.), or a backslash (/). To use a command, type the prefix followed by the command.
- Bot Functionality: Discord bots offer a wide range of functionality. Some popular bot categories include moderation bots, music bots, utility bots, games bots, and more. Moderation bots assist in managing and moderating servers, while music bots provide music playback capabilities. Utility bots offer various useful features such as weather forecasts, currency conversion, and QR code generation. Gaming bots enhance the gaming experience by providing in-game statistics, character information, and more.
- Customization and Configuration: Many bots allow for customization and configuration options. This can include settings such as bot permissions, command settings, notification preferences, and more. To manage these settings, you may need to use specific commands provided by the bot or access a web dashboard provided by the bot developer.
- Bot Permissions: It is important to note that when adding a bot to your server, you will be presented with a list of permissions the bot requires. These permissions grant the bot certain access rights within your server. Ensure that you review and understand the permissions before adding a bot, and only grant the necessary permissions based on the bot’s intended functionality.
- Bot Support: If you have any questions about using a bot or encounter any issues, many bots have support channels or communities where you can seek assistance. Bot developers often provide documentation, FAQs, or help channels to assist users with common queries and troubleshoot any problems that arise.
Discord bots provide an additional layer of functionality and customization to servers, enhancing the overall Discord experience. Whether you want to automate moderation tasks, entertain server members, or streamline server management, Discord bots offer a wide range of capabilities. Explore different bots and experiment with their features to find the ones that best suit your server’s needs.
Integrations and Add-Ons in Discord
Integrations and add-ons are powerful features in Discord that enhance the functionality and extend the capabilities of the platform. Discord offers a wide range of integrations and add-ons that allow users to connect with external tools, services, and platforms. Here’s a guide on how to utilize integrations and add-ons in Discord:
- Server Integrations: Discord provides built-in integrations with popular platforms such as YouTube, Twitch, Spotify, and more. These integrations allow you to connect your Discord account with these platforms, enabling features such as automatic sharing of content, notification alerts, and rich presence updates.
- Bots and Custom Integrations: In addition to the built-in server integrations, Discord supports the use of bots and custom integrations. Bots can be added to servers to perform specific tasks and provide additional functionality. Custom integrations, often utilizing APIs, allow developers to build and connect their own applications with Discord.
- Music and Media Integrations: For music lovers, Discord offers integrations with popular music streaming platforms such as Spotify, Apple Music, and YouTube. These integrations allow you to share and listen to music directly within Discord, making it easy to enjoy music together with your server members.
- Streaming and Broadcasting: Discord provides integrations that make it easy to stream and broadcast gameplay or other activities to platforms like Twitch. You can link your streaming account with Discord to showcase your live stream status and engage with your audience through Discord.
- Add-Ons and Plugins: Discord supports various add-ons and plugins that extend its functionality. These can range from simple utilities to advanced features that enhance the user experience. Add-ons and plugins can be installed through third-party client modifications or browser extensions.
- Community-Developed Tools: Discord has a vibrant developer community that creates and shares various tools and applications to enhance Discord’s functionality. These tools can include chat bots, server management tools, moderation utilities, and more. You can find these community-developed tools on websites, forums, or Discord communities dedicated to bot and application development.
- Customizing and Personalization: Integrations and add-ons offer a high level of customization and personalization in Discord. They allow you to tailor the Discord experience to your preferences, connecting your favorite tools and services, and customizing the appearance and functionality of Discord to suit your needs.
Integrations and add-ons in Discord enhance the platform by connecting it with external tools and services, allowing for a more integrated and streamlined user experience. They provide the means to customize and personalize Discord while extending its capabilities according to the specific needs and interests of users. Explore the available integrations, add-ons, and community-developed tools to enhance your Discord experience and make the most out of the platform.
Staying Safe on Discord
While Discord provides a safe and supportive environment for communication and community building, it’s important to prioritize online safety. By following some best practices, you can enhance your security and protect your privacy while using Discord. Here are some tips for staying safe on Discord:
- Use Strong and Unique Passwords: Choose a unique password for your Discord account and avoid using the same password across multiple platforms. Ensure that your password is strong, containing a combination of uppercase and lowercase letters, numbers, and special characters.
- Enable Two-Factor Authentication (2FA): Enable two-factor authentication for an added layer of security. This feature requires a secondary authentication method, such as a code generated by an authenticator app or sent via SMS, in addition to your password when logging into your account.
- Be Wary of Phishing Attempts: Be cautious of any messages or links sent to you by unknown users, especially if they ask for personal information or account credentials. Avoid clicking on suspicious links, and always double-check the validity of messages before taking any action.
- Adjust Privacy Settings: Modify your privacy settings in Discord to control who can send you friend requests, direct messages, or server invites. You can choose to receive messages only from friends or trusted users, limiting unwanted contact.
- Keep Personal Information Private: Avoid sharing sensitive personal information, such as your full name, address, phone number, or financial details, in public Discord channels or in conversations with unknown individuals. Only share personal information with trusted individuals or in private and secure channels.
- Report and Block Abusive Users: If you encounter any abusive or inappropriate behavior, make use of Discord’s reporting and blocking features. Report any violations to the server administrators or Discord’s support team. Blocking users can help prevent further contact and protect your privacy.
- Stay Informed about Server Guidelines: Familiarize yourself with the rules and guidelines of the servers you join. Adhere to these guidelines to maintain a respectful and safe environment for everyone. If you are uncertain about any rules, contact the server administrators for clarification.
- Be Mindful of Sharing Media: Exercise caution when sharing media files within Discord. Always verify the source of the files and be aware of potential security risks, such as malware or viruses. Scan files with reliable antivirus software before opening them.
- Update Discord and Enable Safe Settings: Keep your Discord application updated to ensure you have the latest security patches. Discord offers various safe settings, such as disabling direct message requests from server members, which can help enhance your overall safety.
By following these safety practices and staying proactive, you can enjoy a secure and positive experience on Discord. Remember, your online safety is a shared responsibility, so it’s important to be vigilant and report any suspicious or abusive behavior to maintain a safe environment for yourself and others.
Tips and Tricks for Using Discord
Discord offers a wide range of features and functionalities to enhance your online communication and community engagement. To make the most out of Discord, here are some tips and tricks to help you navigate the platform effectively:
- Keyboard Shortcuts: Take advantage of Discord’s keyboard shortcuts to navigate the interface more efficiently. For example, you can use “Ctrl+Shift+W” to close a chat or “Ctrl+K” to search for servers and channels.
- Server Organization: Keep your servers organized by pinning important messages, creating categories for different topics, and utilizing server folders. This will make it easier to find specific conversations and channels.
- Mention Notifications: Customize your mention notifications to receive alerts only for specific keywords or when you are directly mentioned. This allows you to stay informed without being overwhelmed by notifications.
- Nickname Functionality: Change your nickname on a per-server basis to reflect your role or preferences within each community. This allows for easier identification by other members.
- Use Emojis and Reactions: Express yourself by using emojis and reactions in your messages. Discord offers a wide range of emojis, and you can also customize your server with custom emojis for a more personalized touch.
- Marking Channels as Read: If you have numerous unread messages in a channel, you can mark them as read by pressing the “Esc” key or right-clicking on the server or channel and selecting the “Mark as Read” option.
- Explore Third-Party Bots: Discover and experiment with third-party bots that are designed to enhance your Discord experience. These bots provide additional functionalities, such as music playback, moderation tools, and interactive games.
- Use Code Blocks: To share code or format text to make it more readable, utilize Discord’s code block feature. Enclose your text within three backticks () to format it as a code block.
- Discover Server Communities: Explore public server listings or join communities based on your interests to connect with like-minded individuals. Discord offers a vast variety of server communities, ranging from gaming to hobbies, music, education, and more.
- Customize Discord Appearance: Personalize your Discord experience by applying themes, changing your server emoji style, adjusting font sizes, or even using plugins and add-ons to modify the interface to your preference.
By implementing these tips and tricks, you can enhance your productivity, organization, and overall enjoyment while using Discord. Experiment with different features and explore the customization options available to tailor Discord to your specific needs and preferences.
Frequently Asked Questions about Discord
Discord is a robust communication platform with a multitude of features and functionalities. As such, users often have questions about its usage and capabilities. Here are some frequently asked questions about Discord:
- What is Discord used for?
- Is Discord free to use?
- How do I create a server on Discord?
- How do I invite friends to my Discord server?
- Can I use Discord on my mobile device?
- Are voice and video calls on Discord private?
- Can I use Discord on a browser without downloading the application?
- How can I report abusive behavior or harassment on Discord?
Discord is used for various purposes such as gaming, socializing, collaboration, and community building. It allows users to connect through text, voice, and video communication, giving them a platform to engage with others who share similar interests.
Yes, Discord is free to use. It offers a range of free features and functionalities, including voice and video calls, text chat, server creation, and more. However, Discord also offers a premium subscription called Discord Nitro, which provides additional perks and benefits for a fee.
To create a server on Discord, click on the “+” button in the left sidebar of the Discord interface, select “Create a Server,” and follow the prompts. You will need to provide a server name, choose a region, and customize its settings according to your preferences.
To invite friends to your Discord server, you can generate an invitation link from your server settings menu. You can then share the link with your friends through messaging apps, social media, or by directly sending it to them. They can click on the link to join your server.
Yes, Discord is available on both iOS and Android devices. You can download the Discord app from the respective app stores and log in using your Discord account.
While voice and video calls on Discord are generally private between the participants, it is important to be cautious and mindful of sharing personal information during calls. Discord also provides options to adjust privacy settings and control access to calls within servers.
Yes, Discord can be accessed through a web browser without downloading the application. Simply visit the Discord website and log in with your Discord account to use the web version of Discord.
If you encounter abusive behavior or harassment on Discord, you can report the user or the specific message to the server administrators. You can also report the issue directly to Discord’s Trust & Safety team, who will investigate and take appropriate action.
These are just a few of the frequently asked questions about Discord. As you explore and use the platform, you may have other specific queries. Discord provides helpful documentation and support channels where you can find more answers to your questions or seek assistance from the Discord community.