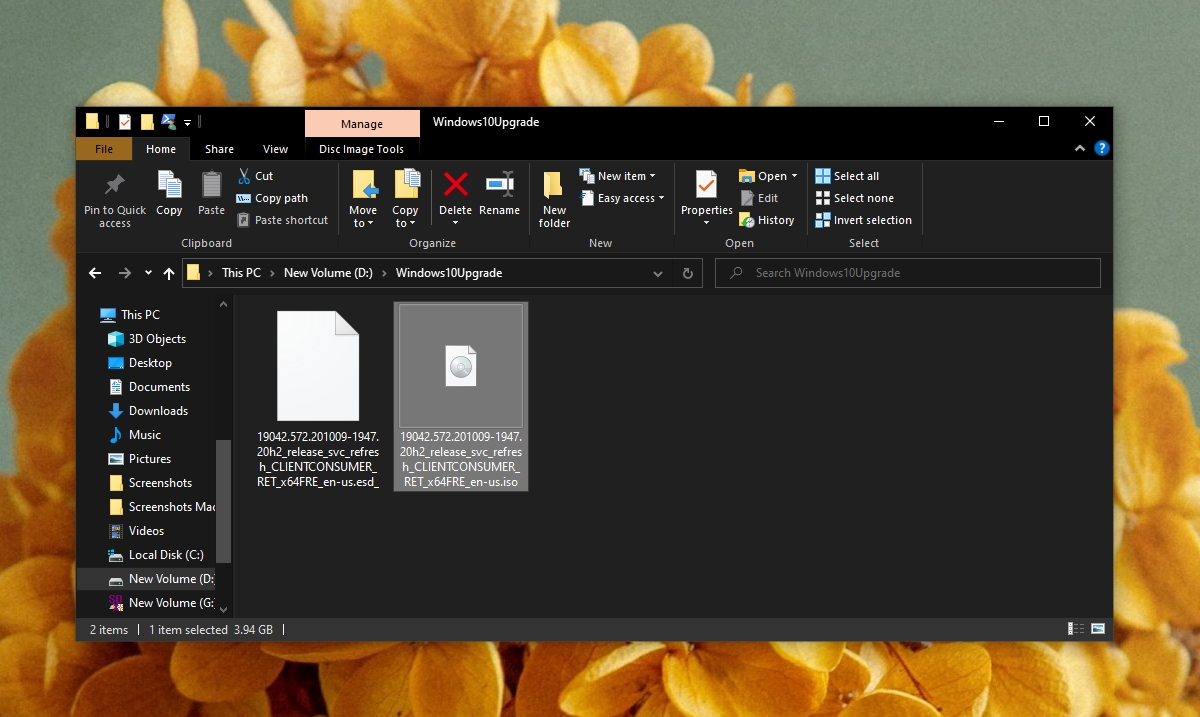What Is an ISO File?
An ISO file, short for International Organization for Standardization, is a digital copy or image of an optical disc, such as a CD, DVD, or Blu-ray. It contains the entire content of the disc, including the file system, boot sector, and all the files and folders stored on the original disc. In simpler terms, an ISO file is an exact replica of the data stored on a physical disc, but in a digital format.
ISO files are commonly used for distributing software, operating systems, and various other types of large files. They provide a convenient way to package and distribute a collection of files and folders as a single file, making it easier to transfer and install software without the need for a physical disc.
The ISO file format has gained popularity due to its versatility and compatibility with different platforms and operating systems. Whether you’re using a Windows PC, a Mac, or a Linux machine, you can easily work with ISO files without any compatibility issues.
When you download an ISO file, it is essentially a container that holds the data from the original disc. It contains the entire file structure, including directories and files, allowing you to access and extract individual files as needed. This makes it convenient for software developers and system administrators to distribute software or create backup copies of discs.
Overall, ISO files serve as a digital representation of optical media, providing a convenient and portable way to store and distribute large amounts of data. They have become an integral part of modern computing, enabling users to easily access and work with various types of software and operating systems.
Definition of ISO File
An ISO file, also known as an ISO image or ISO disc image, is a digital file that contains an exact copy of the data and structure of an optical disc. The term “ISO” refers to the International Organization for Standardization, which is responsible for defining global standards for various industries, including computer technology.
ISO files are typically created by ripping or copying the contents of a physical disc, such as a CD, DVD, or Blu-ray, to a single file. This file retains the directory structure, file system, and all the data stored on the original disc. In essence, it is a complete snapshot of the disc’s content, including any audio, video, or software files.
The ISO file format is widely used for various purposes, such as distributing software, creating backups, and installing operating systems. It allows users to conveniently store, transfer, and reproduce the contents of an entire disc without needing the physical media itself.
The ISO file format follows a standard specification that ensures compatibility across different platforms and operating systems. This means that an ISO file created on one system can be used on another without any compatibility issues. Whether you’re using a Windows PC, a Mac, or a Linux machine, you can easily mount and access the files within an ISO image.
It’s important to note that an ISO file is not itself an executable file. It serves as an archive that contains the data and files from the original disc, which need to be extracted or mounted before they can be accessed. Users can either burn the ISO file to a physical disc or use virtualization software to mount the ISO and access its contents.
In summary, an ISO file is a digital replica of an optical disc’s data and structure. It provides a convenient and standardized way to store, distribute, and access the contents of a disc without the need for the physical media itself.
How ISO Files Work
ISO files work by preserving the entire structure and data of an optical disc in a single digital image file. This digital representation allows for convenient storage, distribution, and access to the contents of the disc without the need for physical media.
When an ISO file is created, all the files and folders on the original disc are compressed into a single file using the ISO 9660 file system format. This file system is the standard format used for CD-ROMs and allows for maximum compatibility across different operating systems.
To access the contents of an ISO file, you can either burn it to a physical disc or mount it as a virtual disc. Burning the ISO file involves transferring the data onto a blank CD, DVD, or Blu-ray disc using disc burning software. This creates a physical disc that can be inserted into a computer or other compatible device.
Alternatively, you can use virtualization software to mount the ISO file as a virtual disc. This process tricks the computer into thinking that the ISO file is a physical disc inserted into a virtual drive. Once mounted, you can navigate the virtual disc and access its files and folders as if it were an actual physical disc.
ISO files are commonly used for a variety of purposes. Software developers often distribute their applications as ISO files, allowing users to easily install the software without the need for a physical disc. ISO files are also used for creating backup copies of discs, as they allow for a complete replication of the original disc’s content.
Additionally, ISO files are frequently used for installing operating systems. By creating an ISO file of an operating system installation disc, users can install the operating system onto a computer without needing the physical disc. This is particularly useful for computers without a disc drive or for those who prefer the convenience of digital distribution.
In essence, ISO files simplify the storage and distribution of large amounts of data by encapsulating the contents of an optical disc into a single digital file. They allow for easy access, replication, and installation of software and operating systems, making them a valuable tool in modern computing.
Common Uses for ISO Files
ISO files have a wide range of practical uses, ranging from software distribution to system backup and recovery. Let’s explore some of the most common applications of ISO files:
- Software Distribution: ISO files are frequently used by software developers to distribute their applications. By packaging the software and its accompanying files into an ISO, developers can provide users with a complete and easily installable version of their software.
- Operating System Installation: ISO files are commonly used for installing operating systems. Instead of relying on physical installation discs, users can download ISO images of an operating system and create bootable USB drives or burn them onto discs to install the OS on their computers.
- Creating Backups: ISO files provide a convenient way to create backups of CDs, DVDs, and Blu-rays. By creating an ISO image of a disc, users can preserve the exact content and structure of the original disc, making it easier to restore in case of data loss or damage to the physical media.
- Virtual Discs: Virtualization software allows users to mount ISO files as virtual discs. This eliminates the need for physical media and provides a more flexible and portable way to access the contents of a disc. Virtual discs are especially useful for computers without optical drives or for users who prefer the convenience of digital media.
- Software Testing and Development: ISO files are commonly used in software testing and development environments. By creating ISO images of software builds, developers can easily distribute and test their applications across different systems and environments without the need for physical discs.
- Archiving Old Media: ISO files offer a practical solution for archiving and preserving older CDs, DVDs, and Blu-rays. By converting these physical media into ISO files, users can ensure the long-term usability and accessibility of the original content without the risk of physical deterioration or loss.
Overall, ISO files have become an essential part of modern computing, enabling users to conveniently distribute software, install operating systems, create backups, and access the contents of optical discs without the need for physical media.
Advantages of Using ISO Files
ISO files offer several advantages that make them a popular choice for various applications. Let’s explore some of the key advantages of using ISO files:
- Portability: ISO files provide a portable and convenient way to store and distribute large amounts of data. They can be easily copied, transferred, and shared between different devices and platforms, ensuring compatibility across a wide range of systems.
- Compatibility: ISO files are compatible with different operating systems, including Windows, macOS, and Linux. This means that you can seamlessly work with ISO files regardless of the platform you’re using, providing flexibility and convenience.
- Preserving Data Integrity: When creating an ISO file, the entire content of the original disc is preserved, including the file system, metadata, and folder structure. This ensures that the data integrity of the disc is maintained, allowing for accurate and reliable reproduction of the original content.
- Reduced Physical Storage: With ISO files, there is no need to keep physical discs and their associated storage cases. By storing ISO images on a computer or external hard drive, you can save physical space and reduce clutter, while still retaining access to the original content.
- Easy Replication: ISO files make it easy to create identical copies of a disc. Whether you need to distribute software to multiple users or create backup copies of important data, ISO files provide a simple and efficient way to replicate the content without the need for physical duplication methods.
- Installation Flexibility: ISO files allow for flexible installation options. You can burn the ISO to a disc and install software or operating systems from it, or use virtualization software to mount the ISO as a virtual disc and access the files directly. This flexibility caters to different preferences and hardware configurations.
- Long-Term Archival: By converting physical media into ISO files, you can create digital archives that are less susceptible to degradation, scratches, or loss. This ensures the long-term preservation and accessibility of important data and media, eliminating concerns about the deterioration of physical discs.
Overall, the advantages of using ISO files, such as portability, compatibility, data integrity preservation, reduced physical storage, easy replication, installation flexibility, and long-term archival, make them a valuable tool for a wide range of applications.
How to Open an ISO File
Opening an ISO file allows you to access its contents, whether it’s to install software, view files, or create a virtual disc. Here are a few methods to open an ISO file:
- Mounting the ISO as a Virtual Disc: One common way to access an ISO file is by mounting it as a virtual disc. You can use virtualization software like Virtual CloneDrive, Daemon Tools, or WinCDEmu to create a virtual disc drive on your computer. Then, simply right-click on the ISO file, select “Mount” or “Open with” option, and choose the virtual drive to which you want to mount the ISO file. The ISO’s contents will then be accessible as if you had inserted a physical disc.
- Burning the ISO to a Physical Disc: If you prefer to use a physical disc, you can burn the ISO file onto a blank CD, DVD, or Blu-ray disc. Use disc burning software such as Nero, ImgBurn, or Windows built-in tools. Insert a blank disc into your disc drive, open your disc burning software, select the option to burn an image or ISO file, locate the ISO file on your computer, and follow the prompts to complete the burning process.
- Extracting Files from the ISO: If you only need to access and extract specific files from the ISO file, you can use file archiving software such as 7-Zip, WinRAR, or WinZip. Right-click on the ISO file, choose the option to extract or open with the file archiver, and select the destination folder where you want the extracted files to be saved. The software will extract the files from the ISO image, allowing you to access and use them individually.
- Using Virtual Machine Software: Virtual machine software like VirtualBox or VMware allows you to create and run virtual machines. You can open an ISO file as a virtual CD/DVD drive within the virtual machine and install software or access files as you would on a physical machine. This method is particularly useful for testing software or running different operating systems on a virtual environment.
By using one of these methods, you can easily open and access the contents of an ISO file, whether it’s by mounting it as a virtual disc, burning it to a physical disc, extracting files, or using virtual machine software.
How to Create an ISO File
Creating an ISO file allows you to compile and package the contents of a disc or a collection of files into a single digital image. This can be useful for backup purposes, software distribution, or archiving. Here are a few methods to create an ISO file:
- Using Disc Imaging Software: Disc imaging software, such as ImgBurn or Nero Burning ROM, provides the ability to create ISO files from a physical disc. Simply open the disc imaging software, select the option to create an image or ISO file, choose the disc drive containing the disc you want to image, specify the destination folder and filename for the ISO, and start the imaging process. The software will read the contents of the disc and save it as an ISO file on your computer.
- Using Built-in OS Tools: Some operating systems, like Windows, have built-in tools that allow you to create ISO files. In Windows, you can use the Command Prompt or PowerShell to create an ISO file using the “diskpart” command. Open the command prompt, type “diskpart” to open the disk partition utility, enter “list disk” to view the available disks, select the disk you want to create an image of using the “select disk X” command, and finally, use the “create iso” command to create the ISO file.
- Using File Archiving Software: File archiving software, such as 7-Zip or WinRAR, can also be used to create an ISO file by compressing a collection of files and folders into an archive and saving it as an ISO. Simply select the files and folders you want to include in the ISO, right-click, choose “Add to archive” or a similar option, select the ISO format, provide a name and destination for the ISO file, and start the archiving process.
- Using Disk Image Tools: Disk image tools like PowerISO or UltraISO offer the ability to create ISO files from a variety of sources, including folders, files, or physical discs. These tools provide a user-friendly interface and additional options for customizing the ISO. Simply open the disk image tool, choose the option to create an ISO, select the source files or disc, specify the output destination and filename, and start the creation process.
By using one of these methods, you can easily create an ISO file from a physical disc, a collection of files, or even individual folders. This allows you to conveniently store and distribute the contents of the disc or files as a single, easily manageable digital image.
How to Burn an ISO File
Burning an ISO file onto a physical disc allows you to create a functional copy of the ISO image that can be used on various devices. Here are several methods you can use to burn an ISO file:
- Using Disc Burning Software: Disc burning software such as Nero Burning ROM, ImgBurn, or Windows built-in tools provide a straightforward method for burning ISO files. Insert a blank CD, DVD, or Blu-ray disc into your disc drive, open the disc burning software, choose the option to burn an image or ISO file, locate the ISO file on your computer, select the appropriate burning speed and options, and initiate the burning process. The software will then burn the ISO image onto the disc, creating a functional copy of the original content.
- Using Windows Disc Image Burner: Windows operating systems include a built-in tool called “Windows Disc Image Burner” that allows you to burn ISO files without the need for third-party software. To use this tool, right-click on the ISO file, select the “Open with” option, choose “Windows Disc Image Burner,” insert a blank disc into your disc drive, select the burning options, and click “Burn.” The tool will then burn the ISO file to the disc.
- Using macOS Disk Utility: On macOS, you can use the built-in Disk Utility application to burn an ISO file to a physical disc. Insert a blank disc into your Mac’s disc drive, open Disk Utility, select “File” from the menu bar, choose “Burn Disk Image,” locate and select the ISO file, and click “Burn.” The application will then burn the ISO file onto the disc, creating a copy of the original content.
- Using Linux Command Line: Linux distributions often have built-in tools for burning ISO files from the command line. Tools such as “dd” or “cdrecord” can be used to burn an ISO file to a disc. Open the terminal, navigate to the directory containing the ISO file, and use the appropriate command, such as “sudo dd if=image.iso of=/dev/cdrom” or “cdrecord -v dev=/dev/cdrom image.iso,” to burn the ISO file onto the disc.
By following these methods, you can successfully burn an ISO file to a blank disc, creating a functional copy of the ISO image. It’s important to note that the burning process may vary slightly depending on the operating system and disc burning software you are using.
Converting ISO Files to Other Formats
While ISO files are commonly used for storing and distributing disc images, there may be situations where you need to convert an ISO file to a different format. Here are some methods to convert ISO files to other formats:
- Extracting the ISO Contents: One simple way to convert an ISO file is to extract its contents. Using file archiving software such as 7-Zip, WinRAR, or WinZip, you can extract the files and folders from the ISO image. Once extracted, you can work with the individual files as needed and convert them to other formats, depending on the nature of the content.
- Converting to Other Disk Image Formats: If you need to convert the ISO file to another disk image format, various tools are available for this purpose. Software like PowerISO, UltraISO, or Daemon Tools can convert ISO files to formats such as BIN, NRG, IMG, or other popular image formats. These tools typically offer options to select the desired format when converting the ISO file.
- Burning to a Different Disc Format: In some cases, you may want to convert an ISO file to a different disc format, such as converting a DVD ISO to a VCD or DVD Video format. This can be achieved by using disc authoring software that supports the desired format, such as Nero Burning ROM or DVD Flick. Simply load the ISO file into the authoring software, choose the appropriate format and settings, and proceed with the burning process.
- Converting to Virtual Machine Formats: If you intend to use the ISO file in a virtual machine environment, such as VMware or VirtualBox, you may need to convert the ISO to a compatible virtual disk format. Virtual machine software typically provides options to convert ISO files to formats like VMDK (VMware) or VHD/VHDX (Microsoft Virtual PC). Consult the documentation or settings of your virtual machine software to determine the proper conversion process.
- Changing File Formats: In cases where the ISO file contains specific files that you need to convert, the conversion process will depend on the file types involved. For example, if the ISO includes video files, you can utilize video conversion software like HandBrake or FFmpeg to convert them to other formats. Similarly, if the ISO contains audio files, audio converters like iTunes or Audacity can be used for format conversions.
Depending on your specific needs, the methods and tools mentioned above can facilitate the conversion of ISO files to different formats. It’s important to choose the appropriate method that aligns with the desired output format and the content contained within the ISO file.
Challenges of Working with ISO Files
Working with ISO files can present a few challenges, especially for those who are new to the format. Understanding these challenges can help you overcome potential difficulties and make your experience with ISO files smoother. Here are some common challenges you may encounter when working with ISO files:
- Large File Sizes: ISO files can be significantly larger than individual files within them, often spanning several gigabytes. Large file sizes can pose challenges for storage, distribution, and transfer. Make sure you have enough free disk space when working with ISO files, and consider using high-capacity storage media or online storage solutions if needed.
- Compatibility Issues: While ISO files are designed to be compatible across different platforms and operating systems, you may encounter compatibility issues with specific software or hardware configurations. Ensure that you have the necessary software or tools to work with ISO files, and always check system requirements and compatibility guidelines when using software or burning ISO files to physical discs.
- Burning Errors: When burning an ISO file onto a physical disc, errors can occur if the burning process is not properly executed. These errors can result in a faulty disc or incomplete reproduction of the original content. To minimize burning errors, use reliable disc burning software, ensure that the disc burner and discs are in good condition, and follow the burning instructions carefully.
- Data Integrity and Verification: Verifying the integrity and authenticity of downloaded or copied ISO files can be challenging. Corrupted or tampered ISO files can lead to unpredictable outcomes or software installation issues. Always download ISO files from trusted sources, verify the checksum or digital signature, and use antivirus software to scan files for potential threats before using or executing them.
- Decompression and Extraction: Extracting files from an ISO image can sometimes be intricate, especially if the ISO contains complex file structures or large numbers of files and folders. Use reliable file archiving software that supports ISO files, and ensure that you have enough available storage space to extract the ISO contents without any issues.
- Mastering the Virtualization: Mounting ISO files as virtual discs or using them with virtual machine software can be challenging for newcomers. Understanding the virtualization software’s functionality and navigation can take some time. Refer to the software’s documentation or online tutorials to master the virtualization process and make the most of ISO files in virtual environments.
While these challenges may arise when working with ISO files, they can be overcome with careful attention, proper software choice, and a clear understanding of the process. Being aware of potential challenges will help you navigate and troubleshoot any issues that may arise when working with ISO files.
Frequently Asked Questions about ISO Files
Here are answers to some frequently asked questions about ISO files:
- What is the purpose of an ISO file?
An ISO file is a digital copy or image of an optical disc, such as a CD, DVD, or Blu-ray. It allows for easy storage, distribution, and replication of the content without the need for physical media. - How do I open an ISO file?
To open an ISO file, you can mount it as a virtual disc using virtualization software, burn it to a physical disc, or extract the files from the ISO using file archiving software. Each method provides access to the contents of the ISO file. - Can I convert an ISO file to another format?
Yes, it is possible to convert an ISO file to other formats. Depending on your needs, you can extract the files from the ISO and convert them individually or use specialized software to convert the entire ISO file to a different format. - Can I burn an ISO file to a USB drive?
Yes, you can create a bootable USB drive by burning an ISO file to the USB drive using software like Rufus or UNetbootin. This allows you to install operating systems or boot from the USB drive as if it were a physical disc. - Where can I find ISO files?
ISO files are commonly available for download from software or operating system vendors’ official websites. It is important to download ISO files from trusted sources to ensure their authenticity and integrity. - Can I edit the files within an ISO file?
Yes, you can edit the files within an ISO file after extracting them. You can modify, delete, or add files using file management tools. However, note that modifying the ISO file itself requires re-creating the ISO with the updated files. - Are ISO files platform-specific?
No, ISO files are platform-independent. They can be used on Windows, macOS, Linux, or other operating systems as long as the necessary software or tools are available to open or work with ISO files. - Do I need a specific disc burning software to burn ISO files?
No, there are various disc burning software options available, both free and paid, that can effectively burn ISO files. Popular options include Nero Burning ROM, ImgBurn, and the built-in OS tools such as Windows Disc Image Burner or macOS Disk Utility. - Are there any legal implications when using ISO files?
The legality of using ISO files depends on the specific circumstances and the copyright restrictions of the content within the ISO. It is important to ensure that you have the necessary rights and permissions to use and distribute the content contained within the ISO file.
These frequently asked questions will provide you with a better understanding of ISO files, their usage, conversion, and other important aspects related to working with them.