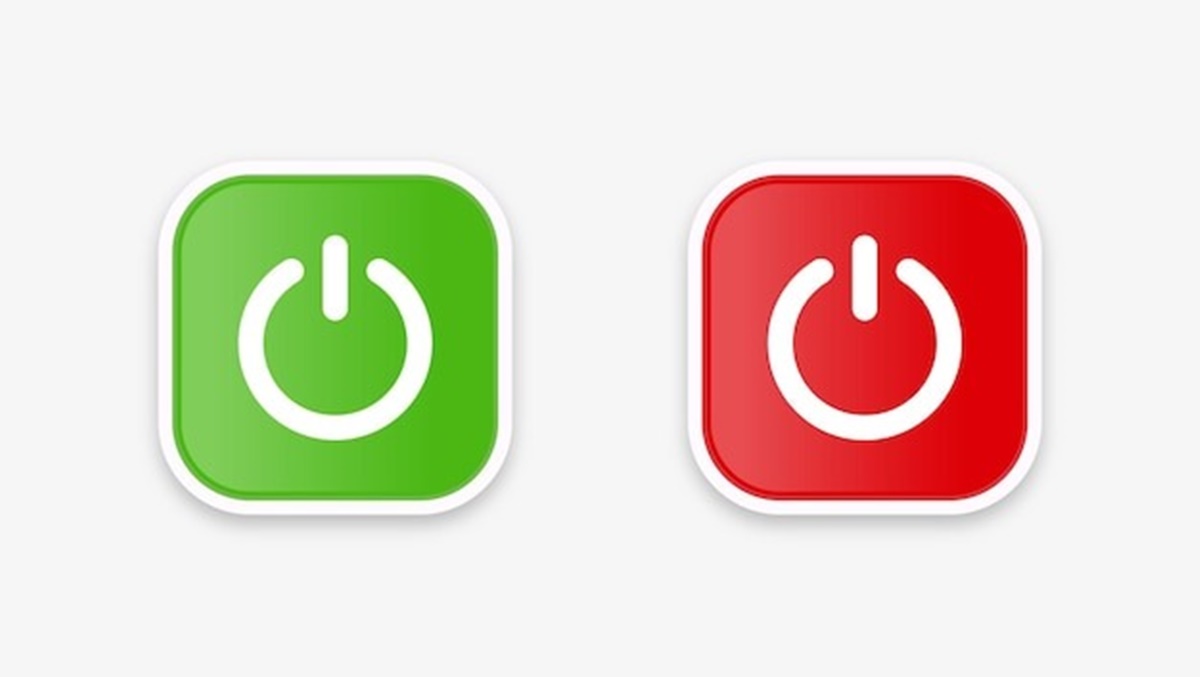The Basics of the Power Button
The power button is a fundamental component of modern electronic devices. It is a small button that controls the electrical power supply to the device, enabling the user to turn it on or off. While it may seem like a simple and mundane feature, it plays a vital role in the functionality of various devices.
Whether it’s a smartphone, laptop, television, or any other electronic device, the power button serves as the gateway to access its features and capabilities. Without the power button, these devices would not be able to function effectively.
Typically located on the front, side, or top of the device, the power button is easily accessible and identifiable. It is usually distinguished by its unique design or symbol that indicates its purpose.
The primary function of the power button is to control the device’s power state. Pressing the button once turns the device on, initiating the boot-up process and activating its functionality. Another press of the button will power the device off, shutting down all active processes and putting it into a standby or completely powered-off state.
The power button works in conjunction with the device’s operating system or firmware to manage the power supply. When the power button is pressed and held for a few seconds, it triggers a shutdown process, allowing the device to gracefully power down and save any ongoing work or settings. On the other hand, quickly pressing the power button triggers an immediate shutdown, which may result in the loss of unsaved data.
Power buttons come in various forms, depending on the device and its design. Some devices have physical buttons that need to be physically pressed, while others utilize touch-sensitive buttons or even virtual buttons on a touchscreen.
Recognizing the power button can be easy, thanks to the commonly used on/off symbols that accompany it. These symbols are universal and provide a quick visual indication of the button’s function, even across different devices and brands. Some of the most common symbols include the traditional circle with a vertical line in the center to represent the power button’s “on” state, while a horizontal line indicates the “off” state.
It’s important to note that power buttons may also have other symbols or designations that serve additional functions. Some devices have separate buttons for specific features like sleep mode, restart, or hibernate mode, which are typically indicated by accompanying symbols.
The placement of the power button can vary between devices, depending on factors such as user ergonomics and overall design. For example, laptops often have the power button integrated within the keyboard, while smartphones and tablets typically have it on the side or top edge for easy access. Regardless of the placement, the power button is usually positioned in a way that allows users to reach it comfortably.
In troubleshooting scenarios, the power button can be a useful tool. If a device becomes unresponsive or freezes, pressing and holding the power button for a few seconds can force a hard reset, rebooting the device and potentially resolving the issue.
How Does the Power Button Work?
The power button is a seemingly simple component, but its functionality is crucial for powering electronic devices. Understanding how the power button works can provide insight into the inner workings of these devices.
When you press the power button, it triggers a series of events that govern the power supply of the device. The specific mechanism varies based on the device’s design, but the general operation follows a similar principle.
In most cases, the power button is connected to a circuit that controls the flow of electricity within the device. When the button is pressed, it completes the circuit, allowing the electrical current to flow and power the device.
Behind the power button, there’s typically an internal switch or button mechanism. This switch is responsible for physically connecting or disconnecting the flow of electricity within the circuit. It acts as a gatekeeper, determining whether the device receives power or remains in a powered-off state.
When the power button is in the “off” position, the switch remains open, preventing the flow of electricity from reaching the device’s components. This state is often referred to as a standby or sleep mode. It allows the device to conserve power while still maintaining some functionality, such as receiving incoming calls or notifications.
When you press the power button to turn the device “on,” the switch closes, allowing the flow of electricity to reach the device’s components. This action initiates the boot-up process, where the device’s operating system or firmware starts running, loading necessary software and initializing hardware components.
Once the device is powered on, it remains in this state until further action is taken. Some devices, like smartphones and laptops, have a timeout feature where they automatically enter sleep mode after a certain period of inactivity. To wake the device from this state, you can simply press the power button again.
Shutting down the device typically involves a different mechanism. Instead of immediately cutting off power, pressing the power button initiates a shutdown process. This process informs the operating system or firmware to close all active programs, save any unsaved data, and power down the device safely.
In some cases, holding down the power button for an extended period forces a hard shutdown. This method is often used when the device becomes unresponsive or frozen, and a regular shutdown process is not possible. However, it is recommended to use this method sparingly, as it may lead to the loss of unsaved work or potential data corruption.
It’s important to note that the power button’s functionality can be influenced by the device’s settings or software. For example, in some devices, you can customize the power button behavior through the settings menu, allowing you to define actions like putting the device to sleep or launching specific applications.
Understanding how the power button works helps users navigate the power management of electronic devices. It enables the efficient control of power supply, ensuring optimal functionality and preserving battery life.
Different Types of Power Buttons
The power button may seem like a straightforward component, but there are actually various types available, each with its own unique design and functionality. Understanding the different types of power buttons can help you choose the right one for your device or identify them in various electronic devices.
Physical Power Buttons:
Physical power buttons are the most conventional type of power buttons. These buttons require physical pressure to be applied for them to function. They often have a tactile feel, providing users with feedback when pressed. Physical power buttons can be found on devices such as laptops, desktop computers, gaming consoles, and some home appliances.
Touch-Sensitive Power Buttons:
In recent years, touch-sensitive power buttons have gained popularity. These buttons do not require physical pressure to activate power functions. Instead, they are activated by a simple touch or swipe gesture. Touch-sensitive power buttons are commonly found on smartphones, tablets, touch screen laptops, and some modern home electronics.
Virtual Power Buttons:
Virtual power buttons are a software implementation of the power button. Rather than having a physical button on the device, these buttons are displayed on the device’s screen as a virtual representation. Virtual power buttons are often found on touchscreen devices, where they are integrated into the user interface. They can be activated by tapping or swiping the designated area on the screen.
Combination Buttons:
Some devices incorporate combination buttons that serve multiple functions, including power functions. These buttons are designed to perform various tasks, such as power on/off, volume control, or even launching specific applications. Combination buttons are commonly found on smartphones, multimedia keyboards, and gaming controllers.
Toggle Switches:
In certain devices, especially older ones or those with specific industrial or mechanical applications, toggle switches may be used as power buttons. Toggle switches are physical switches that can be flipped up or down to turn the device on or off. They are commonly found in electronic equipment, machinery, and control panels.
Capacitive Buttons:
Capacitive buttons use touch-sensitive technology that detects changes in capacitance or electrical field when touched. These buttons do not have physical moving parts and are often present in high-end or specialty devices. Capacitive buttons are known for their sleek and modern design and are commonly found in high-end smartphones, tablets, and other advanced electronic devices.
Understanding the different types of power buttons can not only improve your knowledge of electronic devices but also help you choose the right device that suits your preferences. Whether you prefer the tactile feel of a physical button or the sleekness of a touch-sensitive or virtual button, the power button plays a pivotal role in controlling the power supply of your devices.
Common On/Off Symbols Used on Power Buttons
Power buttons often feature symbols that represent their on/off state. These symbols are used universally across various electronic devices and serve as a visual indicator of the button’s function. Understanding these symbols can help you quickly identify power buttons and their respective power states.
Circle with a Vertical Line:
The most common symbol used to represent the power button’s “on” state is a circle with a vertical line in the center. The circle represents the button itself, while the line indicates that the device is powered on and operational. This symbol is widely recognized and can be found on devices such as computers, TVs, gaming consoles, and home appliances.
Circle with a Horizontal Line:
A circle with a horizontal line inside typically represents the power button’s “off” state. The circle signifies the button, while the horizontal line suggests that the device is powered off or in a standby mode. This symbol is commonly seen on electronic devices, including smartphones, tablets, laptops, and televisions.
I/O Symbol:
Another widely used symbol on power buttons is the capital letter “I” combined with the capital letter “O.” The “I” represents the power button’s “on” state, while the “O” indicates the “off” state. Together, they form the I/O symbol, representing the input/output functionality of the power button. This symbol can be found on various devices, including computers, TVs, monitors, and audio/video equipment.
Power Symbol:
Some power buttons feature a symbol consisting of a line intersecting a circle or triangle. This power symbol represents the device’s power state, with the line depicting the flow of electricity. This symbol is commonly used in medical equipment, industrial machinery, and specialized electronic devices.
Standby Symbol:
The standby symbol is often represented by a crescent moon shape. This symbol indicates that the device is in a low-power or sleep mode while remaining accessible for quick startup. It is commonly found on devices like televisions, set-top boxes, and audio systems.
Additional Symbols:
Alongside the primary on/off symbols, power buttons may feature additional symbols or designations that indicate specific functions. These symbols can vary depending on the device and its manufacturer. For example, some devices have separate buttons or functions for sleep mode, restart, or hibernate, which are typically accompanied by their respective symbols.
It’s important to note that while these symbols are widely understood, there may be variations in their design or placement depending on the device brand or model. Therefore, it’s always advisable to refer to the device’s user manual or documentation for specific details.
By familiarizing yourself with these common on/off symbols, you can easily identify and operate the power buttons on various electronic devices, ensuring seamless power control and functionality.
The Universal Power Symbol
When it comes to power buttons, one symbol stands out as a global representation of the power function: the universal power symbol. This symbol serves as a standardized indicator of the power button’s functionality and can be found on electronic devices worldwide.
The universal power symbol consists of a circle with a vertical line in the center. The circle represents the button itself, while the vertical line within it signifies that the device is powered on and operational. This simple yet effective symbol has become universally recognized, enabling users to quickly identify and interact with power buttons on various devices.
Adopting a universal power symbol brings several benefits. Firstly, it eliminates confusion caused by different symbols or designs used by manufacturers. Regardless of the device’s brand or model, users can rely on the familiar power symbol to know how to operate it.
The standardization of the power symbol also simplifies user interfaces across devices. Whether you’re using a computer, smartphone, home appliance, or any other electronic device, you’re likely to encounter power buttons with the same symbol. This consistency aids in intuitive interaction, reducing the learning curve and allowing users to easily navigate different devices.
The universal power symbol originated from the International Electrotechnical Commission (IEC), an international standards organization for electrical, electronic, and related technologies. It was established to provide a standardized symbol that would be easily recognizable and understood worldwide.
The adoption of the universal power symbol is not mandatory, but its widespread use is driven by its effectiveness and ease of recognition. Many countries and device manufacturers have embraced this symbol as a best practice, resulting in its near-ubiquitous presence across a wide range of devices.
It’s worth noting that while the universal power symbol predominantly represents the on/off state of a device, it can also be used to indicate other power-related functions. Some devices may utilize the same symbol for sleep mode or standby mode, where the device remains accessible while conserving power.
Overall, the universal power symbol plays a crucial role in simplifying power control for electronic devices. By employing a consistent and universally recognized symbol, it enhances the user experience, improves accessibility, and enables seamless interaction with power buttons. So, whether you’re powering on a smartphone, a laptop, or any other electronic device, the universal power symbol is your guide to easily and effortlessly control the device’s power state.
Other Symbols and Designations on Power Buttons
While the universal power symbol is widely recognized and used on power buttons, there are other symbols and designations that you may come across on these buttons. These additional symbols provide information about specific functions or features associated with the power button on various electronic devices. Here are a few common ones:
Sleep Mode Symbol:
Some power buttons have a separate symbol to indicate sleep mode. This symbol usually resembles a crescent moon, representing a low-power state where the device remains active but consumes minimal energy. Activating sleep mode allows for quick resume and conserves battery life. It is commonly found on devices like computers, smartphones, and gaming consoles.
Restart Symbol:
Devices that support a restart function often have a symbol specifically denoting this action. It typically resembles a circular arrow or an arrow forming a closed loop. Pressing the power button with this symbol triggers a system restart, closing all active processes and starting fresh. This symbol is commonly seen on computers, laptops, and tablets.
Hibernate Symbol:
Some devices feature a power button symbol that represents the hibernate function. This symbol usually resembles a modified version of the letter “H”. Activating hibernate mode saves the current state of the device to the hard drive and shuts it down completely. Upon restarting, the device restores the previous state, including open applications and documents. This symbol can be found on computers and laptops.
Power Off Symbol:
Although it may seem redundant with the universal power symbol, some devices have a separate symbol to clarify the power-off function. This symbol is often represented by a circle with an “X” inside, denoting the complete power-off state of the device. It is commonly found on audio systems, gaming consoles, and some home appliances.
Function-Specific Symbols:
Power buttons on certain devices may include symbols that indicate specific functions or operations related to the device. These symbols can vary widely depending on the device’s capabilities. For example, a camera may have a power button with a camera icon to indicate that it is powering on or off. Multimedia devices might have symbols representing volume control or media playback features.
It’s important to consult the device’s user manual or documentation to familiarize yourself with the specific symbols and designations present on the power button. Understanding these symbols will help you navigate the device’s power functions and take advantage of its full range of features efficiently.
By incorporating additional symbols and designations, power buttons provide users with more context and information about the available functions beyond the basic on/off state. These symbols enhance user experience and facilitate better control and customization of the device’s power behavior.
Power Button Placement on Different Devices
The placement of the power button on electronic devices can vary depending on factors such as user ergonomics, device design, and functionality. Manufacturers carefully consider the device’s usage patterns and user convenience when deciding where to position the power button. Here are some common placements of the power button on different types of devices:
1. Smartphones and Tablets:
On smartphones and tablets, the power button is typically located on the side of the device. This placement enables users to easily reach and press the button with their thumb or fingers while holding the device in one hand. Some devices may have the power button integrated with the volume buttons for added convenience. In recent years, some smartphones have implemented under-display fingerprint scanners that also act as power buttons.
2. Laptops and Ultrabooks:
Laptops generally have the power button positioned above the keyboard, often near the top-right corner. This placement allows users to quickly access the power button when opening the laptop or during regular use. Some laptops also feature a power button integrated into the keyboard layout, such as a function key combination. Additionally, some ultrabooks have a power button located on the side or front edge of the device for easy access in tablet mode.
3. Desktop Computers:
Desktop computers typically have the power button on the front of the desktop tower or integrated into the front panel. This placement ensures easy visibility and accessibility for users who need to turn the computer on or off. In some cases, all-in-one desktop computers or mini PCs may have the power button located on the side or bottom edge of the display.
4. Televisions and Monitors:
On televisions and monitors, the power button is commonly positioned either on the front or side of the device. Manufacturers often place it in a location that is easily visible and reachable, ensuring users can power the device on or off without difficulty. Some TVs and monitors have the power button integrated into a touch panel or located on the bottom edge of the screen.
5. Home Appliances and Electronics:
For home appliances and other electronic devices like audio systems, the power button is typically located on the front or top of the device. Manufacturers aim to make the power button easily accessible for users to turn the device on or off. In some cases, devices with built-in displays may have the power button integrated into the bezel or control panel.
It’s important to note that while the above placements are common, they may vary depending on the specific manufacturer, model, or device design. It’s always helpful to refer to the device’s manual or documentation to locate the power button accurately.
The placement of the power button is an essential consideration in device design, ensuring that it is conveniently accessible for users without sacrificing the device’s aesthetics or functionality. The strategic placement of the power button enhances user experience and allows for seamless power control of various electronic devices.
What Happens When You Press the Power Button?
When you press the power button on an electronic device, a series of events is triggered, leading to the device’s power state changing. The specific actions that occur can vary slightly depending on the device’s design and the operating system it runs on, but the general process remains consistent across most devices. Here’s an overview of what typically happens when you press the power button:
1. Power-On Sequence:
When the power button is pressed, the device initiates a power-on sequence. This sequence involves the activation of the internal power supply and the initial application of electrical current to the device’s components. The power supply ensures the device receives the necessary voltage and current required for its operation.
2. Boot-Up Process:
After the power-on sequence, the device’s operating system or firmware begins the boot-up process. During this process, the device’s various hardware components are initialized, software programs and drivers are loaded into memory, and system settings are configured. The boot-up process prepares the device for user interaction and functionality.
3. Display and Input Activation:
Once the boot-up process is complete, the device activates the display and input mechanisms. Whether it’s a screen turning on, a touchscreen becoming responsive, or a keyboard and mouse becoming functional, this step allows users to interact with the device and start using its features.
4. User Interface Appearance:
As the device powers on, the user interface becomes visible. This interface can include elements such as the home screen, desktop, or app launcher, depending on the device and operating system. The user interface provides a visually appealing and intuitive way for users to navigate and access the device’s applications and settings.
5. Background Processes:
Simultaneously, various background processes start running to ensure the device performs efficiently. These processes may include system updates, network connectivity establishment, and background services that enable features like multitasking, notifications, and connectivity options.
6. Device Ready for Use:
Once the boot-up process is complete, the device is ready for use. Users can start using applications, accessing files, browsing the web, or performing any other tasks specific to the device’s intended functionality. The device remains in its powered-on state until the power button is pressed again to either shut it down or put it into a sleep mode, depending on the user’s preference.
It’s important to note that the specific actions and time taken during the power-on sequence and boot-up process can vary depending on the device’s hardware specifications and the complexity of its operating system. Newer devices with solid-state drives (SSDs) tend to have faster boot-up times compared to devices with traditional hard disk drives (HDDs).
Furthermore, the behavior of the power button can be customized in some devices, allowing users to define actions such as putting the device to sleep, hibernating, or launching specific applications. These customizations can be accessed through the device’s settings or control panel.
Understanding what happens when you press the power button on an electronic device gives you insight into the device’s power management and boot-up process. It helps you recognize the various stages of powering on and prepares you to effectively navigate the device’s features and functionalities once it’s ready for use.
Troubleshooting Power Button Issues
The power button is an essential component of electronic devices, and encountering issues with it can be frustrating. Fortunately, there are several troubleshooting steps you can take to address power button problems. Here are some common power button issues and their possible solutions:
1. Unresponsive Power Button:
If the power button does not respond when pressed, try the following steps:
- Ensure that the device has sufficient battery power or is connected to a power source.
- Check for any physical obstructions or debris around the power button and clean it if necessary.
- Restart the device by holding down the power button for a few seconds or performing a hard reset, depending on the device.
- If the problem persists, consult the device’s user manual or contact the manufacturer for further assistance.
2. Sticking or Loose Power Button:
A power button that sticks or feels loose can hinder its functionality. Here’s what you can do:
- Gently press the power button a few times to see if it becomes unstuck.
- Clean around the power button area to remove any debris that may be causing it to stick.
- If the button is loose, it may require professional repair. Contact the device’s manufacturer or a certified technician for assistance.
3. Intermittent Power Button Functionality:
If the power button works inconsistently, try the following steps:
- Ensure that the power button is not partially pressed or stuck in a halfway position.
- Check the device’s battery or power source to ensure it’s providing a stable and sufficient power supply.
- Update the device’s firmware or operating system to the latest version, as software glitches can sometimes affect power button functionality.
- If the issue persists, perform a factory reset on the device to eliminate any software-related problems. Note that this will erase all data, so be sure to back up important files first.
4. Power Button Sensitive to Touch:
If the power button is overly sensitive to touch or activates unintentionally, consider these steps:
- Adjust the device’s touch sensitivity settings, if available, to reduce the risk of accidental power button presses.
- Use a protective case or cover that provides a physical barrier between the power button and your fingers, mitigating accidental touches.
- If the problem persists, consult the device’s user manual or seek assistance from the manufacturer for further troubleshooting.
5. Power Button Not Turning Off the Device:
If pressing the power button does not turn off the device, try the following:
- Hold down the power button for an extended period (usually around 10 seconds) to force a hard shutdown. This is a last resort solution that should only be used when the device becomes unresponsive and a regular shutdown is not possible.
- Ensure that the device’s operating system or firmware is up to date, as software updates can sometimes fix power button-related issues.
- If the problem persists, consult the device’s user manual or contact the manufacturer for further assistance.
If none of the above steps resolve the power button issues, it may be necessary to seek professional repair or contact the device’s manufacturer for specific guidance. Remember to exercise caution when troubleshooting electronic devices and avoid any actions that could potentially cause further damage.
Power button issues can be frustrating, but by following these troubleshooting steps, you can often resolve the problem and restore the functionality of the button, ensuring a smooth user experience with your electronic device.
Power Button Etiquette: When and How to Use It
The power button is a critical component of electronic devices, and understanding when and how to use it properly can help prolong the device’s lifespan, conserve energy, and maintain a smooth user experience. Here are some essential power button etiquette guidelines to follow:
1. Powering On:
Press the power button to turn on the device when you intend to use it. Avoid unnecessary or excessive pressing of the power button, as it can put unnecessary stress on the device’s components and potentially lead to premature wear.
2. Powering Off:
When you’re done using the device, properly power it off. Use the designated power-off method specific to the operating system or firmware of the device whenever possible. Avoid abruptly cutting the power by disconnecting the device from the power source, as it can result in data loss or potential hardware issues.
3. Sleep or Standby Mode:
If you plan to resume using the device shortly, consider putting it into sleep or standby mode. This mode keeps the device in a low-power state while still allowing for quick start-up and immediate access upon wake-up. Sleep mode is suitable for short breaks, while standby mode is ideal for longer periods of inactivity.
4. Shutting Down for Extended Periods:
For extended periods of non-use, it’s recommended to shut down the device completely. This helps conserve energy and prevents unnecessary wear on the device’s components. When shutting down, wait for any ongoing processes to complete, save your work, and properly exit any open applications.
5. Restarting the Device:
If you encounter performance issues or notice unusual behavior with the device, consider restarting it. Restarting can help refresh the system and resolve certain software-related problems. Use the restart function provided by the operating system or firmware whenever possible, as it allows for a more controlled and orderly shutdown and startup process.
6. Powering Off During Updates:
Avoid powering off the device during system updates or firmware installations. Interrupting the update process can lead to incomplete installations, software conflicts, or even system instability. Allow the device to complete the update process, and follow any prompts or instructions provided by the operating system or firmware.
7. Troubleshooting Power Button Issues:
If you experience issues with the power button itself, such as it becoming stuck or unresponsive, follow appropriate troubleshooting steps. These may include cleaning the button, performing a software update, or seeking assistance from the device’s manufacturer or authorized service centers.
8. Respectful Power Usage:
Be mindful of power usage and energy conservation. Avoid leaving devices powered on when not in use for extended periods. Unplug chargers and power adapters from the electrical outlet when the device is fully charged or not in use to avoid unnecessary electricity consumption.
Remember to refer to the device’s user manual or specific guidelines for any additional power button etiquette or recommendations provided by the manufacturer. Following these guidelines promotes responsible use, enhances device longevity, and helps foster a sustainable approach towards technology.
By practicing proper power button etiquette, you can ensure a better user experience, save energy, and contribute to the longevity of your electronic devices.