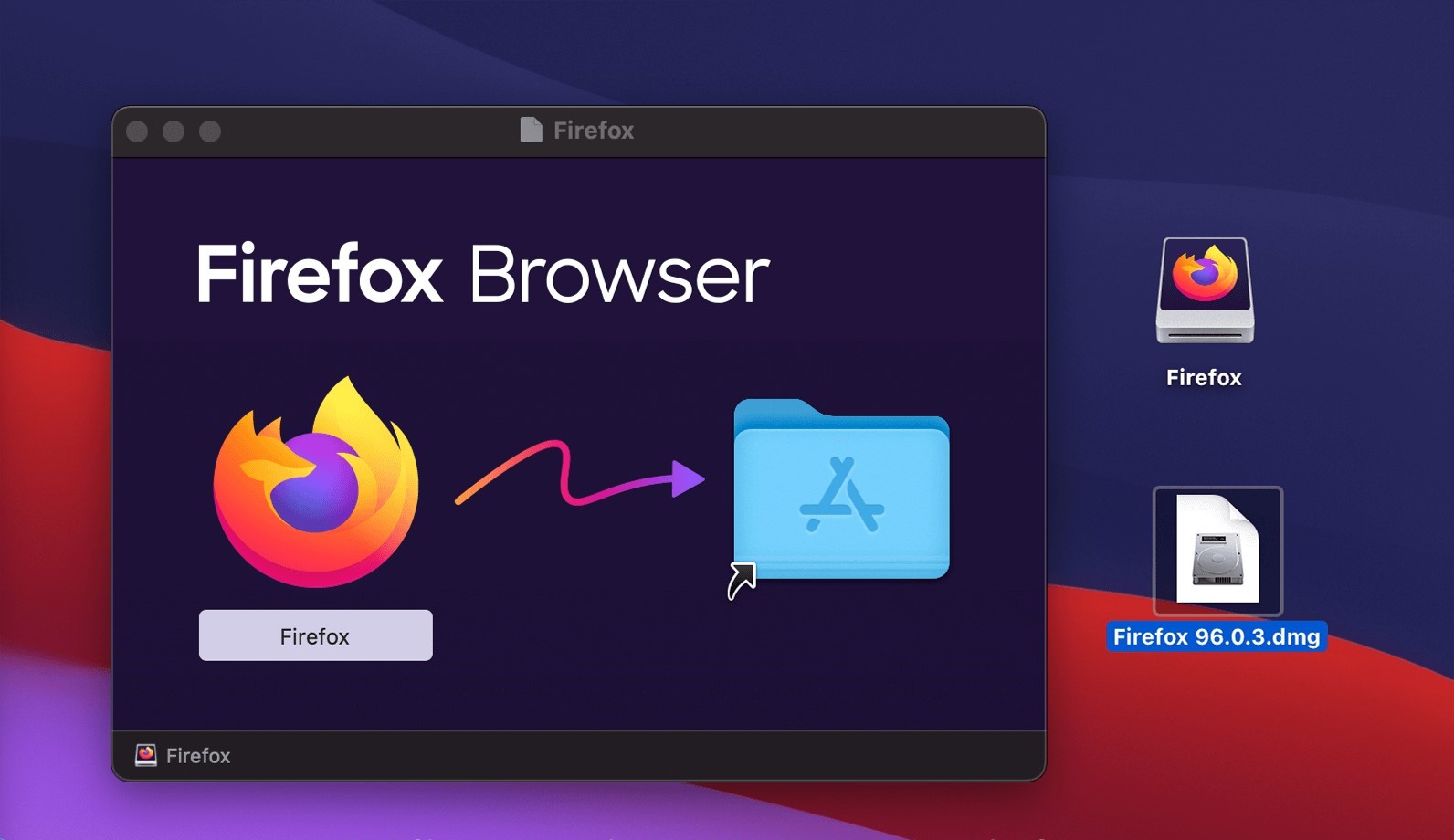What Is a DMG File?
A DMG (Disk Image) file is a file format commonly used on Apple’s macOS operating system. It is essentially a virtual disk that contains the complete contents of a storage device, such as a hard drive or a DVD. DMG files are similar to ISO files in other operating systems, like Windows, as they both serve as a way to distribute and package files and folders.
When you encounter a DMG file, it appears on your Mac as a disk image. This disk image can be mounted, which means it is treated as if it were a physical disk inserted into your computer. Once mounted, you can access the files and folders contained within the DMG file and use them as you would with any other file or folder on your Mac.
DMG files are commonly used for software installation, as they offer a convenient way to distribute a package of files and ensure that all necessary components are included. They are also used for software updates and system upgrades, as it allows the user to create a snapshot of the system before performing any changes. This way, if anything goes wrong during the installation or upgrade process, the user can revert back to the previous state using the DMG file.
Additionally, DMG files are often used for creating backup copies of files and folders. By creating a DMG file of a specific set of files or folders, you can easily store them in a single, compressed file that retains the original file structure and metadata. This makes it easier to move or share the files, and provides an extra layer of protection against data loss.
Overall, DMG files are a versatile file format that plays a crucial role in the macOS ecosystem. They provide a means to distribute software packages, perform system upgrades, and create backup copies of files and folders. Understanding how to work with DMG files is essential for any Mac user to fully utilize the capabilities of their system.
Definition of a DMG File
A DMG (Disk Image) file is a disk image format exclusive to Apple’s macOS operating system. It is an archive file that contains the complete contents of a storage device, such as a hard drive or a DVD. The DMG file format is designed to package and distribute files and folders in a convenient and efficient way.
DMG files are created using the Disk Utility application on macOS. When you encounter a DMG file, it appears as a virtual disk on your Mac. This virtual disk can be mounted, which means it is treated as if it were a physical disk inserted into your computer. Once mounted, you can access and interact with the files and folders contained within the DMG file just like any other file or folder on your Mac.
One of the key features of DMG files is their ability to compress data. By compressing the contents of the storage device into a DMG file, you can reduce the file size and save valuable disk space. This makes it easier to transfer and store DMG files, especially when distributing software packages or creating backup copies of files and folders.
DMG files can be encrypted for added security. When creating a DMG file, you have the option to encrypt it with a password. This ensures that only authorized individuals can access the contents of the DMG file. Encryption adds an extra layer of protection, making DMG files a secure way to store sensitive data.
DMG files also preserve file metadata, such as file permissions and resource forks. This means that when you mount a DMG file, the file structure and properties remain intact, ensuring that the original functionality and attributes of the files and folders are maintained.
In summary, a DMG file is a disk image file format used exclusively on macOS. It is an archive file that contains the complete contents of a storage device, and it can be mounted to access and interact with the files and folders within. DMG files offer compression, encryption, and preservation of file metadata, making them a versatile and secure way to package, distribute, and store files and folders on macOS.
How to Open a DMG File on Mac
Opening a DMG (Disk Image) file on a Mac is a straightforward process. Follow these steps to access the contents of a DMG file:
- Locate the DMG file on your Mac. It is typically saved in the Downloads folder or wherever you have saved it.
- Double-click the DMG file. This will mount the DMG file and display it on your desktop as a virtual disk.
- Double-click the mounted disk image. A new Finder window will open, displaying the contents of the DMG file.
- You can now access and interact with the files and folders contained within the DMG file. You can copy files to another location on your Mac, install software, or perform other actions as needed.
- After you have finished using the contents of the DMG file, you can eject the virtual disk by right-clicking on it and selecting “Eject” or dragging it to the trash bin.
It’s important to note that some DMG files may include an application installer or a shortcut to the Applications folder. In such cases, you may simply need to drag the application icon to the Applications folder to install the software.
If you encounter any issues opening a DMG file, make sure you have sufficient disk space available and that your macOS version can support the file format. It’s also a good idea to check if the DMG file is compatible with your specific macOS version.
Opening DMG files on a Mac is a seamless process that allows you to access the contents of virtual disks quickly and efficiently. Whether it’s installing software or accessing files, DMG files provide a convenient way to package and distribute data on macOS.
How to Open a DMG File on Windows
In its native format, DMG (Disk Image) files are not directly compatible with the Windows operating system. However, there are several methods you can use to access the contents of a DMG file on a Windows computer. Here are three common approaches:
- Third-Party Software: Install third-party software that allows you to open DMG files on Windows. One popular option is 7-Zip, a free and open-source file archiver. Once you have installed 7-Zip, right-click on the DMG file and select “Extract Here” to access the contents of the file.
- DMG to ISO Conversion: Convert the DMG file to an ISO file format, which is compatible with Windows. There are various tools available online that can perform this conversion. After converting the DMG to ISO, you can use software like PowerISO or WinRAR to extract the contents of the ISO file.
- Virtual Machine: Set up a virtual machine running macOS on your Windows computer using software like VirtualBox or VMware. Once the virtual machine is set up, you can mount the DMG file within the macOS environment and access its contents as you would on a Mac.
It’s important to note that while these methods allow you to access the contents of a DMG file on Windows, they may not provide the full functionality of the original DMG file. Some features and functionalities specific to macOS may not be available or may not work as intended on a Windows system.
Before using any of these methods, make sure to scan the DMG file for viruses or malware. It’s always recommended to download DMG files from trusted sources to ensure the security and integrity of your system.
With these alternatives, you can still access the contents of DMG files on a Windows computer, providing a way to work with files and applications originally designed for macOS.
How to Create a DMG File on Mac
Creating a DMG (Disk Image) file on a Mac is a useful way to package and distribute files and folders. Follow these steps to create a DMG file:
- Open Disk Utility. You can find it by going to Applications > Utilities or by using Spotlight search.
- In the Disk Utility toolbar, click on “File” and select “New Image” > “Blank Image”.
- A dialog box will appear. Choose the desired location where you want to save the DMG file, then give it a name.
- Select the size and format for the DMG file. You can choose from different sizes and formats depending on your needs. If you want to store files for distribution, choose a read-only format.
- Click on “Create” to start creating the DMG file.
- After the DMG file is created, it will appear in the location you specified. You can then add files and folders to the DMG file by simply dragging and dropping them onto the mounted disk image.
- Once you’ve added all the necessary files and folders, you can eject the disk image by right-clicking on it and selecting “Eject” or dragging it to the trash bin.
It’s important to note that the size of the DMG file will depend on the size of the files and folders you add to it. Be mindful of the available disk space on your Mac when creating a DMG file.
Additionally, if you want to add a password to the DMG file for extra security, you can do so by checking the “Encrypt” option in the dialog box when creating the DMG file.
Creating a DMG file on Mac gives you the ability to package and distribute files and folders in a convenient and organized way. It’s a useful feature for software developers, content creators, or anyone who needs to share files with others.
How to Extract Files from a DMG File
When working with a DMG (Disk Image) file, you may need to extract the files and folders contained within it. Here’s how to extract files from a DMG file on a Mac:
- Locate the DMG file on your Mac.
- Double-click the DMG file. This will mount the DMG file and display it on your desktop as a virtual disk.
- Double-click the mounted disk image to open it.
- Navigate to the specific file or folder you want to extract.
- Copy the file or folder by either right-clicking and selecting “Copy” or using the “Command + C” keyboard shortcut.
- Paste the file or folder to the desired location by right-clicking and selecting “Paste” or using the “Command + V” keyboard shortcut.
- Repeat the process as needed to extract additional files or folders from the DMG file.
- Once you have finished extracting all the necessary files, you can eject the virtual disk by right-clicking on it and selecting “Eject” or dragging it to the trash bin.
If you want to extract all the files and folders from a DMG file at once, you can simply copy and paste the entire contents of the mounted disk image to a desired location on your Mac.
It’s important to note that depending on the size of the files and folders within the DMG file, the extraction process may take some time. Be patient and allow the process to complete before accessing the extracted files and folders.
Extracting files from a DMG file on a Mac is a straightforward process that allows you to access and utilize the contents of the disk image for various purposes, such as installing software or working with specific files and folders.
Advantages of Using DMG Files
DMG (Disk Image) files offer several advantages when it comes to packaging and distributing files and folders on a Mac. Here are some benefits of using DMG files:
- Convenient Packaging: DMG files allow you to package multiple files and folders into a single, compressed file. This makes it easier to distribute and share files with others, especially when it comes to software installation or content delivery.
- Data Compression: DMG files have the ability to compress data, reducing the overall file size. This allows you to save valuable disk space and improve efficiency when transferring or storing files.
- File Structure Preservation: When you create a DMG file, it preserves the file structure and metadata of the original files and folders. This ensures that the organization, permissions, and other attributes are maintained when the DMG file is mounted and accessed.
- Data Integrity: DMG files provide a secure way to store files and folders while preserving their integrity. By creating a DMG as a backup copy of important files, you can ensure that the data remains intact and protected against accidental modification or loss.
- Encrypted Security: DMG files can be encrypted with a password, adding an extra layer of security to the files and folders contained within. This feature is particularly useful when dealing with sensitive or confidential information.
- Ease of Distribution: DMG files are widely recognized on macOS, making it easy to distribute files to other Mac users. Whether it’s sharing software updates, distributing digital content, or sending files to clients or colleagues, DMG files provide a seamless and efficient distribution method.
- Installation and System Restoration: DMG files are commonly used for installing software or performing system upgrades. They allow you to create a snapshot of the system before making changes, providing a way to revert back to the previous state if needed.
The advantages of using DMG files make them a versatile and practical tool for macOS users. Whether it’s packaging and distributing software, storing files securely, or simplifying data transfer, DMG files offer numerous benefits that enhance productivity and efficiency on Mac systems.
Disadvantages of Using DMG Files
While DMG (Disk Image) files offer several benefits, there are also some disadvantages to consider when using them on a Mac. Here are some drawbacks of using DMG files:
- Compatibility: DMG files are specifically designed for macOS, which means they may not be compatible with other operating systems like Windows or Linux. This limits the accessibility of the files contained within the DMG file to Mac users only.
- Software Dependency: To extract or work with the contents of a DMG file, Mac users typically rely on the built-in Disk Utility or third-party software. This dependency on specific software can be inconvenient if the software is not readily available or compatible with the macOS version being used.
- File Size Limitations: Although DMG files can compress data to reduce file size, there is still a limit to the amount of data that can be included in a single DMG file. Large or complex projects may require multiple DMG files, which can complicate file management and distribution.
- Complexity for Non-Mac Users: Non-Mac users may find it challenging to open or extract files from a DMG file. While there are workarounds and third-party software options available, it adds an extra layer of complexity for individuals unfamiliar with the macOS ecosystem.
- Loss of Original File Attributes: While DMG files preserve the file structure and metadata of the original files and folders, some file attributes may not be retained. This can include custom icons, extended attributes, or specific resource forks associated with certain file types.
- Limited Compatibility with Older macOS Versions: DMG files created with newer macOS versions may not be fully compatible with older macOS versions. This can create challenges when sharing or distributing DMG files across different versions of macOS, potentially leading to compatibility issues.
- Increased Disk Space Usage: When mounting a DMG file, it requires additional disk space to accommodate the virtual disk image. This can be a concern if there is limited available disk space on the Mac system.
Understanding the potential drawbacks of using DMG files can help you make informed decisions when it comes to file management, distribution, and compatibility. It’s essential to consider the specific needs and limitations of your workflow when utilizing DMG files on a Mac.
Alternatives to DMG Files
While DMG (Disk Image) files are commonly used on macOS, there are alternative file formats and methods available for packaging and distributing files. Here are some alternatives to consider:
- ZIP Files: ZIP files are a widely supported file format that can be used on both macOS and Windows operating systems. They offer compression and can package multiple files and folders into a single archive file. ZIP files are easy to create and extract, making them a flexible alternative to DMG files.
- PKG Files: PKG files are macOS-specific installer packages. They can include all the necessary files and scripts required for software installation on a Mac. PKG files provide a streamlined and user-friendly installation process, making them a popular choice for software distribution.
- ISO Files: ISO files are disk image files commonly used in the Windows operating system. Although ISO files are not native to macOS, they can be mounted and accessed using third-party software like VirtualBox or WinRAR. ISO files are frequently used for distributing software, operating systems, or disc-based media.
- Distribution Platforms: Online platforms and app stores offer an alternative method for distributing software and digital content. Platforms like the Mac App Store, Steam, and other distribution platforms provide a centralized location for users to discover, download, and install applications without the need for manual packaging or distribution.
- Cloud Storage Services: Cloud storage services like Dropbox, Google Drive, or iCloud offer a convenient way to share files and folders across different devices and platforms. By uploading files to the cloud, you can easily provide access to others without relying on specific file formats or packaging methods.
- Self-Extracting Archive: Creating a self-extracting archive allows you to package files into a single executable file that can be easily compressed and extracted without relying on third-party software. This method provides a user-friendly way to distribute files that can be accessed on both macOS and Windows systems.
Considering these alternatives can help you choose the most suitable file format or distribution method based on your specific needs, compatibility requirements, and the intended audience of your files or software.
Frequently Asked Questions about DMG Files
Here are answers to some commonly asked questions about DMG (Disk Image) files:
1. Can I open a DMG file on Windows?
By default, DMG files are not directly compatible with Windows. However, there are third-party software options available, such as 7-Zip or PowerISO, that allow you to open and extract the contents of a DMG file on a Windows system.
2. Do I need to have special software to create a DMG file on macOS?
Creating DMG files on macOS is a built-in feature available through the Disk Utility application. No additional software is required to create a DMG file.
3. Can I password-protect a DMG file?
Yes, when creating a DMG file using Disk Utility, you have the option to encrypt it with a password. This adds an extra layer of security to the files and folders stored within the DMG file.
4. How do I mount a DMG file on macOS?
To mount a DMG file on macOS, simply double-click the DMG file, and it will appear as a virtual disk on your desktop. You can then access the files and folders within it.
5. Can I change the size or format of a DMG file?
When creating a DMG file, you have the option to choose the size and format that best fits your needs. However, once the DMG file is created, you cannot change its size or format without recreating it.
6. Are DMG files compatible with older macOS versions?
DMG files are generally compatible with older macOS versions, but there may be limitations. It is recommended to verify compatibility and test the DMG file on the intended macOS version to ensure proper functionality.
7. Can I convert a DMG file to another format?
Yes, there are software tools available that can convert a DMG file to other formats like ISO or ZIP. This can be useful if you need to share the file with users on different operating systems.
8. How can I extract files from a password-protected DMG file?
To extract files from a password-protected DMG file, you need to provide the correct password when prompted. Without the password, you will not be able to access the contents of the DMG file.
9. Can I use DMG files to backup and restore my Mac system?
While DMG files can be used to create backups of files and folders, they are not intended for full system backups. For complete system backup and restore functionality, it is recommended to use the Time Machine feature built into macOS.
10. Are there any limitations on the size of a DMG file?
The size of a DMG file is limited by the available disk space on your Mac. However, if you plan to distribute the DMG file, it’s worth considering file size limitations for file sharing platforms or media formats.
These frequently asked questions provide valuable information about working with DMG files on macOS, addressing common concerns and providing guidance for a better understanding of their usage and compatibility.