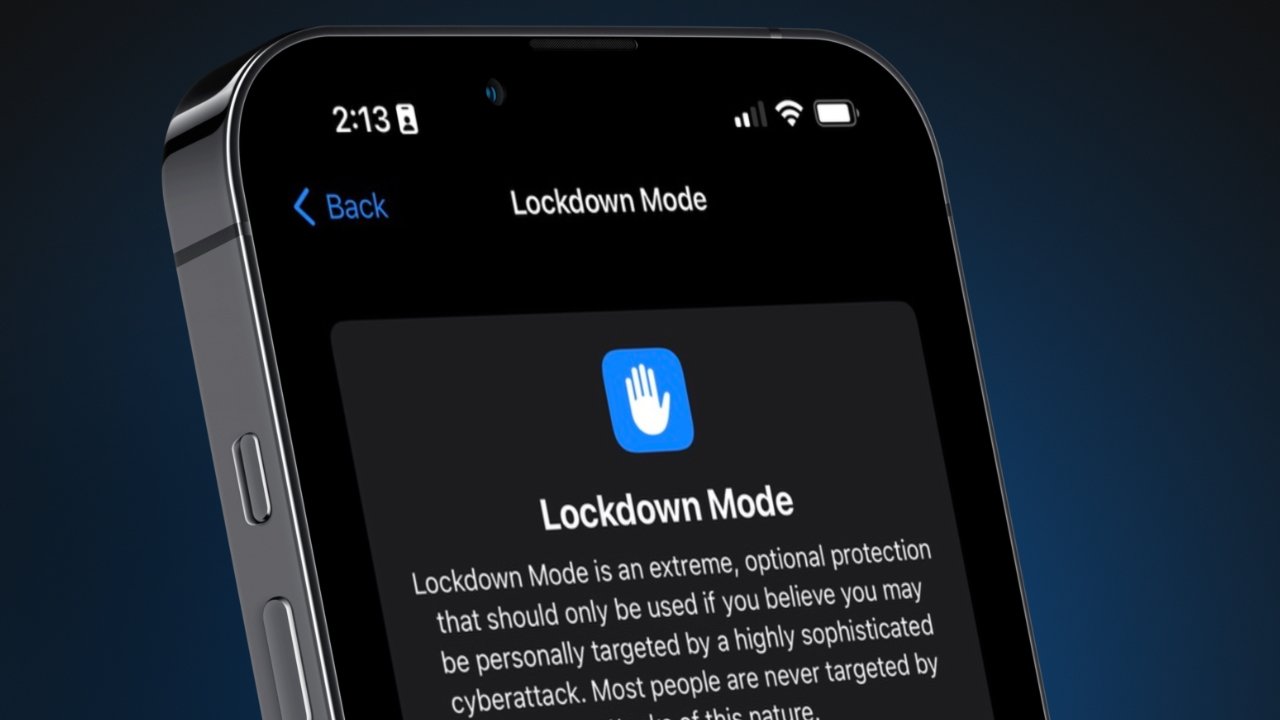What is Lockdown Mode?
Lockdown Mode is a feature on Apple devices that enhances privacy and security by restricting access to personal data and preventing unauthorized device unlocking. When enabled, Lockdown Mode ensures that no sensitive information can be accessed through the device without proper authentication.
This feature was introduced with the primary aim of safeguarding user privacy, especially in situations where the device may be seized or accessed by unauthorized individuals. It is particularly useful in scenarios such as border crossings, interaction with law enforcement, or situations where you feel your device may be compromised.
By activating Lockdown Mode, you can protect sensitive data such as emails, messages, photos, and personal files from being accessed without your consent. It provides an additional layer of security and peace of mind, allowing you to have more control over your personal information.
Lockdown Mode also restricts the ability to make biometric or passcode changes, ensuring that no modifications can be made to your device’s security settings without your explicit permission. This prevents anyone from tampering with your device while it is in Lockdown Mode.
Furthermore, this feature can be customized to allow certain functionalities to remain accessible, such as emergency calls or specific applications. This ensures that you can still utilize essential features while keeping sensitive information locked down.
Overall, Lockdown Mode provides Apple device users with a powerful tool to protect their privacy and secure their personal data. With just a few simple steps, you can enable Lockdown Mode and have peace of mind knowing that your sensitive information is kept safe from unauthorized access.
How to Enable Lockdown Mode?
Enabling Lockdown Mode on your Apple device is a straightforward process that ensures the utmost privacy and security. The following steps will guide you through the process:
- Ensure that your Apple device is running on the latest iOS or macOS version. Lockdown Mode may not be available on older operating systems.
- Go to the Settings app on your device and tap on “Touch ID & Passcode” or “Face ID & Passcode”, depending on the device model and authentication method.
- Enter your passcode or use Touch ID/Face ID to authenticate.
- Scroll down and find the “Allow Access When Locked” section. Tap on it.
- Locate the “USB Accessories” option and disable it by toggling the switch to the off position.
- Exit the Settings app.
With these simple steps, you have successfully enabled Lockdown Mode on your Apple device. It is important to note that once Lockdown Mode is enabled, USB accessories will require your device to be unlocked before they can establish a connection. This prevents unauthorized data access, even when the device is connected to a computer or other external devices.
It’s worth mentioning that Lockdown Mode stays enabled until you manually disable it. This means that even if you restart your device, the mode will remain active, providing continuous protection for your privacy and data. Additionally, you can also enable or disable Lockdown Mode through the Control Center by customizing its settings.
Now that Lockdown Mode is enabled on your Apple device, you can have peace of mind knowing that your sensitive information is safeguarded from unauthorized access, ensuring your privacy and data security.
How to Disable Lockdown Mode?
If you have enabled Lockdown Mode on your Apple device and wish to disable it, you can do so by following these simple steps:
- Access the Settings app on your Apple device.
- Tap on “Touch ID & Passcode” or “Face ID & Passcode”, depending on your device model and authentication method.
- Enter your passcode or use Touch ID/Face ID to authenticate.
- Scroll down and find the “Allow Access When Locked” section. Tap on it.
- Locate the “USB Accessories” option and enable it by toggling the switch to the on position.
- Exit the Settings app.
By following these steps, you have successfully disabled Lockdown Mode on your Apple device. Once disabled, your device will no longer require you to unlock it in order to establish a connection with USB accessories.
It’s important to note that disabling Lockdown Mode allows for easier connectivity with external devices and may potentially increase the risk of unauthorized data access. Therefore, it is recommended to keep Lockdown Mode enabled unless you have a specific need to disable it.
Remember, enabling and disabling Lockdown Mode provides you with control over the privacy and security of your device, allowing you to balance convenience and protection according to your specific requirements.
How Does Lockdown Mode Work?
Lockdown Mode is designed to enhance the privacy and security of your Apple device by limiting access to personal information and preventing unauthorized unlocking. When Lockdown Mode is enabled, it employs various mechanisms to ensure the protection of your data. Here’s how Lockdown Mode works:
1. USB Access Restriction: Lockdown Mode prevents USB accessories from establishing a connection with your device while it is locked. This means that even if someone tries to connect your device to a computer or other external devices, they won’t be able to access your data without unlocking the device first.
2. Authentication Requirement: Lockdown Mode requires proper authentication, such as a passcode or biometric identification (Touch ID or Face ID), before granting access to sensitive information. This ensures that only authorized users can unlock the device and access your personal data.
3. Limited Functionality: While Lockdown Mode is active, certain device functionalities may be restricted. For example, you might not be able to make biometric or passcode changes, preventing unauthorized modifications to your device’s security settings. Lockdown Mode allows you to customize which features you want to keep accessible, such as emergency calls or specific applications.
4. Persistent Protection: Once Lockdown Mode is enabled, it remains active even if your device is restarted. This ensures continuous protection for your privacy and data, providing an additional layer of security that persists until you manually disable it.
By implementing these measures, Lockdown Mode effectively safeguards your personal information, giving you greater control over your privacy and ensuring that your data remains secure from unauthorized access.
Why Would You Use Lockdown Mode?
Lockdown Mode offers several compelling reasons for utilizing this feature on your Apple device. Here are some situations where Lockdown Mode can be particularly beneficial:
1. Increased Privacy Protection: Lockdown Mode provides an extra layer of privacy and security for your personal information. It prevents unauthorized access to your data, ensuring that your emails, messages, photos, and other sensitive information cannot be accessed without proper authentication.
2. Travel and Border Crossings: Lockdown Mode is especially useful in situations where you may encounter border controls or interact with law enforcement authorities. By enabling Lockdown Mode, you can prevent unauthorized access to your device and protect your data from being accessed without your knowledge or consent.
3. Privacy in Shared Environments: If you frequently share your Apple device with others or leave it unattended in public spaces, Lockdown Mode can offer peace of mind. It ensures that your personal information remains secure, even if someone tries to connect your device to a computer or other external devices.
4. Protection against Compromised Devices: In scenarios where you suspect your device may be compromised or infected with malware, Lockdown Mode can help prevent unauthorized access to your data. By disabling USB accessory connections, Lockdown Mode adds an extra layer of security, minimizing the risk of data leakages or malicious activities.
5. Safeguarding Sensitive Work-related Information: Lockdown Mode is valuable for professionals who handle sensitive work-related information on their Apple devices. With Lockdown Mode enabled, you can ensure that no unauthorized access occurs, minimizing the risk of data breaches or security compromises.
Overall, Lockdown Mode is a powerful tool for protecting your privacy and securing your data. By utilizing this feature, you gain control over who can access your personal information, ensuring that your sensitive data remains private and secure.
What Happens When Lockdown Mode is Enabled?
When Lockdown Mode is enabled on your Apple device, several important changes occur to enhance the security and privacy of your device. Here’s what happens when Lockdown Mode is enabled:
1. USB Access Restriction: Lockdown Mode prevents USB accessories from establishing a connection with your device while it is locked. This means that any attempt to connect your device to a computer or other external devices will be denied unless the device is unlocked.
2. Enhanced Authentication Requirement: Lockdown Mode increases the authentication requirement for unlocking your device. You will need to provide the correct passcode or use Touch ID/Face ID to authenticate before gaining access to your device’s content.
3. Limited Functionality: While Lockdown Mode is active, certain device functionalities may be restricted. For example, you might not be able to make biometric or passcode changes, preventing unauthorized modifications to your device’s security settings. Additionally, you can customize which features remain accessible, such as emergency calls or specific applications.
4. Continuous Protection: Once Lockdown Mode is enabled, it stays active even if your device is restarted. This persistent protection ensures that your device remains secure, guarding your data and privacy against unauthorized access.
5. Privacy and Data Security: Lockdown Mode enhances your privacy by restricting access to your personal information. It prevents unauthorized individuals or entities from accessing your emails, messages, photos, and other sensitive data stored on your device.
6. Improved Device Security: By disabling USB accessory connections, Lockdown Mode adds an additional layer of security. It reduces the risk of data breaches, unauthorized data transfers, or malware attacks through external devices.
Overall, when Lockdown Mode is enabled, your Apple device becomes more secure, protecting your data and privacy from unauthorized access. It ensures that only you, as the authorized user, can unlock and access the information stored on your device, providing peace of mind and a heightened level of security.
Can Lockdown Mode be Bypassed?
Lockdown Mode is designed to enhance the security and privacy of your Apple device by restricting access to personal data. While it offers significant protection, it is important to understand that no security measure is entirely foolproof. Here’s what you need to know about the potential bypassing of Lockdown Mode:
1. Authorized Access: Lockdown Mode can be bypassed by the authorized user who knows the passcode or has the enrolled biometric data (Touch ID or Face ID). This allows the person to unlock the device and gain access to the data and features.
2. Device Restoration: In certain scenarios, a complete device restoration through iTunes or Finder can bypass Lockdown Mode. However, this process erases all data on the device and reverts it to its factory settings, effectively removing any protected information.
3. Limitation on External Connections: Lockdown Mode successfully restricts USB accessory connections while the device is locked. However, if the device is unlocked before connecting to an accessory, the connection can be established and data may be accessed. Therefore, it is important to be cautious when connecting your device to unknown or untrusted accessories.
4. Advanced Hacking Techniques: While extremely rare, it is theoretically possible for determined and skilled individuals or hacking organizations to find vulnerabilities or exploit weaknesses in the iOS or device firmware to bypass Lockdown Mode or gain unauthorized access to data. Apple continuously releases security updates and patches to address any discovered vulnerabilities and enhance the overall security of the system.
It is crucial to note that the likelihood of Lockdown Mode being bypassed by unauthorized individuals is minimal. For the average user, enabling Lockdown Mode provides a high level of protection against common privacy and security risks.
Keeping your device updated with the latest software updates, utilizing strong password or biometric authentication, and practicing safe usage habits are essential to maximizing the effectiveness of Lockdown Mode and reducing the potential for unauthorized access or bypassing of security measures.
How to Customize Lockdown Mode Settings?
Lockdown Mode on Apple devices allows you to customize certain settings to tailor the feature to your specific needs. By customizing Lockdown Mode settings, you can strike a balance between privacy and functionality. Here’s how you can personalize Lockdown Mode settings:
1. Access Lockdown Mode Settings: Open the Settings app on your Apple device and navigate to the “Touch ID & Passcode” or “Face ID & Passcode” section, depending on your device model and authentication method.
2. Authenticate: Enter your passcode or use Touch ID/Face ID to authenticate and gain access to the settings.
3. Scroll down to “Allow Access When Locked”: Locate the “Allow Access When Locked” section and tap on it. This section allows you to customize the permissions granted when Lockdown Mode is enabled.
4. Customize USB Accessories: Within the “Allow Access When Locked” section, you will find the “USB Accessories” option. By toggling the switch, you can choose whether to allow USB accessories to connect to your device when it is locked. When the option is enabled, USB accessories can establish a connection without requiring the device to be unlocked.
5. Emergency SOS: If you wish to allow emergency calls even when Lockdown Mode is enabled, ensure that the “Emergency SOS” option is enabled. This allows you to quickly contact emergency services if needed, regardless of whether your device is locked.
6. Manage Other Features: Different versions of iOS or macOS may offer additional options for customization within Lockdown Mode settings. Explore the settings menu to see if there are any other functionalities or permissions you can adjust to fit your preferences.
Remember, customizing Lockdown Mode settings is about finding the right balance between privacy and functionality that works for you. By making these adjustments, you can ensure that your device remains secure while still having access to essential features and functionalities when Lockdown Mode is active.
Which Apple Devices Support Lockdown Mode?
Lockdown Mode is an advanced security feature available on certain Apple devices. Apple has gradually expanded support for Lockdown Mode across various device models. Here’s a list of Apple devices that currently support Lockdown Mode:
1. iPhone Models:
- iPhone X and later (including iPhone XS, iPhone XS Max, iPhone XR, iPhone 11, iPhone 11 Pro, iPhone 11 Pro Max, iPhone SE (2nd generation), iPhone 12, iPhone 12 mini, iPhone 12 Pro, iPhone 12 Pro Max, and newer models).
2. iPad Models:
- iPad Pro models with Face ID (all generations)
- iPad Air (4th generation) and subsequent models
- iPad mini (6th generation) and subsequent models
3. Mac Models:
- MacBook Pro models with Touch Bar (2018 and later)
- iMac Pro
- Mac mini (2018 and later)
It’s important to note that Lockdown Mode availability may depend on the operating system version installed on your device. Upgrading to the latest iOS or macOS version is recommended to ensure compatibility with Lockdown Mode.
For older Apple devices that do not support Lockdown Mode, alternative security features such as setting a passcode, utilizing Touch ID, or employing other security measures are recommended to safeguard your device and data.
Apple continues to innovate and improve security features across their device lineup. As new devices are released, it’s likely that Lockdown Mode support will expand to include additional models. Stay updated with the latest Apple news and announcements to learn about any additions to the list of devices supporting Lockdown Mode.
How to Check if Lockdown Mode is Enabled?
Checking whether Lockdown Mode is enabled on your Apple device is a simple process that ensures you have the necessary privacy and security measures in place. Here’s how you can check if Lockdown Mode is enabled:
1. iPhone or iPad:
- Open the Settings app on your device.
- Tap on “Touch ID & Passcode” or “Face ID & Passcode”, depending on your device model and authentication method.
- Enter your passcode or use Touch ID/Face ID to authenticate.
- Scroll down to the “Allow Access When Locked” section.
- If Lockdown Mode is enabled, the “USB Accessories” option will be toggled off or grayed out.
2. Mac:
- Click on the Apple menu in the top-left corner of the screen.
- Select “System Preferences” from the dropdown menu.
- Choose “Touch ID” or “Face ID”, depending on your Mac model and authentication method.
- Authenticate using your Apple ID password or biometric authentication.
- If Lockdown Mode is enabled, you will see a checkbox labeled “Require administrator password to access locked preferences”.
By following these steps, you can easily determine if Lockdown Mode is enabled on your device. If the relevant option is toggled off or grayed out, it means that Lockdown Mode is active, ensuring enhanced security and protection for your device and personal data.
It’s important to regularly check the Lockdown Mode status on your device to ensure that your privacy and security settings are up to date and configured according to your preferences.
How to Protect Your Privacy with Lockdown Mode?
Lockdown Mode is a powerful feature on Apple devices that allows you to take control of your privacy and protect your personal information. Here are some steps you can take to maximize privacy protection with Lockdown Mode:
1. Enable Lockdown Mode: Follow the instructions to enable Lockdown Mode on your Apple device. This ensures that USB accessory connections are restricted, preventing unauthorized access to your data while the device is locked.
2. Use Strong Authentication: Set a strong passcode for your device or utilize biometric identification methods such as Touch ID or Face ID. These strong authentication measures ensure that only authorized users can unlock your device and access your private information.
3. Customize Lockdown Mode Settings: Customize Lockdown Mode settings to fit your specific needs. Determine which functionalities you want to allow when the device is locked, such as emergency calls, and adjust the settings accordingly.
4. Keep Software Updated: Regularly update your device’s operating system to the latest version. Apple continually releases security patches and updates to address any vulnerabilities and enhance the overall security of your device.
5. Beware of Suspicious Accessories: Be cautious when connecting your device to external accessories, especially those that you are not familiar with or do not trust. Lockdown Mode creates an extra layer of security, but it’s important to remain vigilant to potential threats.
6. Be Mindful of Public Spaces: In public spaces or situations where your device may be unattended, ensure that Lockdown Mode is enabled to protect your sensitive information. This can prevent unauthorized access and data breaches if your device falls into the wrong hands.
7. Maintain Good Digital Hygiene: Practice good digital hygiene by regularly reviewing and managing your installed apps, granting necessary permissions only to trusted apps, and being cautious when sharing personal information online.
By following these steps, you can effectively protect your privacy and safeguard your personal information with Lockdown Mode. It provides an extra layer of security and control over your device, allowing you to have peace of mind and maintain the confidentiality of your data.