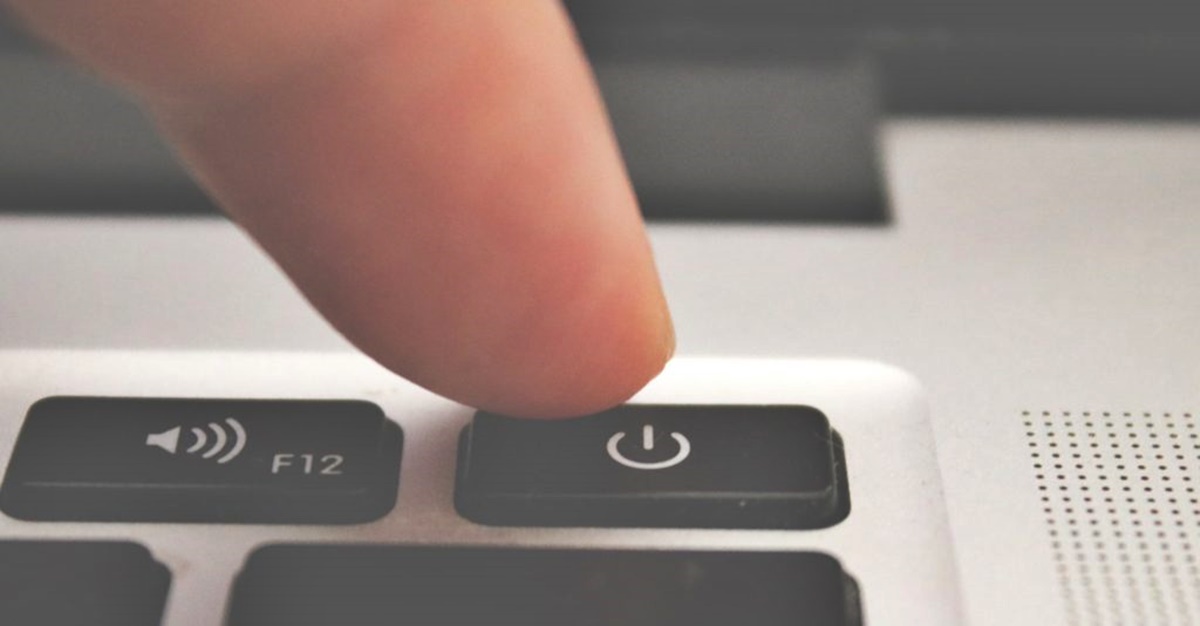Definition of Booting
Booting a computer refers to the process of starting or initializing the computer’s hardware and software systems. It is the critical first step that allows the computer to become functional by loading the necessary operating system and other essential programs into the computer’s memory.
When you power on your computer or restart it, the machine goes through a series of steps referred to as the boot process. During this process, the computer’s firmware, such as the BIOS (Basic Input/Output System) or UEFI (Unified Extensible Firmware Interface), performs hardware checks and initialization, followed by the loading of the operating system.
Booting is named after the term “pulling oneself up by the bootstraps”, which means to start from scratch or overcome initial obstacles. In the case of computers, booting involves the computer pulling itself up and starting from a powered-off state to a fully functional state.
The boot process typically involves the following steps:
- Power-On Self-Test (POST): When you turn on your computer, the firmware (BIOS or UEFI) performs a self-check on the hardware components to ensure they are functioning properly. It checks things like the processor, memory, and connected devices. If any issues are detected, error messages are displayed, informing you of the problem.
- Initialization of Hardware Components: Once the hardware is deemed functional, the firmware initializes the various hardware components, such as the graphics card, hard drives, and input/output devices. This allows the computer to communicate with these devices.
- Loading the Operating System: After the hardware initialization, the firmware locates and loads the operating system into the computer’s memory. The operating system then takes control of the computer, allowing you to interact with it and run various software applications.
The booting process is essential for every computer as it sets the stage for all subsequent operations. Whether you’re starting your computer for work, gaming, or any other purpose, the booting process gets everything up and running smoothly.
Overall, booting is the method by which a computer goes from being powered off to an operational state. It involves hardware checks, initialization, and the loading of the operating system. Without this process, computers would not be able to function as they do today.
The Boot Process
The boot process is a crucial sequence of events that occurs when a computer is powered on or restarted. It encompasses a series of steps that allow the computer’s hardware and software components to be initialized, leading to the successful loading of the operating system. Understanding the boot process can help troubleshoot booting issues and provide insight into the inner workings of a computer.
The boot process can be broken down into three main stages: hardware initialization, loading the operating system, and executing the operating system.
1. Hardware Initialization: When the computer is powered on, the firmware, such as the BIOS or UEFI, performs a Power-On Self-Test (POST) to check the connected hardware for any errors or malfunctions. This test ensures that all essential components, including the processor, memory, and storage devices, are functioning correctly. If any issues are detected, error codes or messages are displayed to notify the user.
After the POST, the firmware proceeds to initialize the various hardware components. This involves configuring devices such as the graphics card, hard drives, and input/output devices to ensure proper communication between the hardware and the operating system.
2. Loading the Operating System: Once the hardware is initialized, the firmware locates the boot device, which is typically the computer’s primary storage device. This could be a hard drive, solid-state drive, or any other bootable media containing the operating system. The firmware, using the boot configuration, loads the necessary files from the boot device into the computer’s memory.
During this stage, the firmware hands over control to the boot loader, a small program responsible for loading the operating system. The bootloader, such as GRUB or Windows Boot Manager, scans the system for available operating systems and presents the user with a menu if multiple options are available.
3. Executing the Operating System: After the bootloader has loaded the operating system into memory, it transfers control to the operating system’s kernel. The kernel is the core component of the operating system that manages resources, runs applications, and provides services to the user.
Once the kernel takes control, the operating system continues to initialize all the necessary drivers, services, and applications required for the computer to function properly. The user is then presented with the login screen or desktop environment, depending on the operating system and configuration.
The boot process is a complex and intricate sequence of events that ensures a computer can start up and perform its intended functions. Understanding each stage of the boot process can be instrumental in diagnosing and resolving booting issues that may arise. By following this process, a computer can transition from a powered-off state to a fully functional system ready for use.
Hardware Initialization
Hardware initialization is a critical stage of the boot process during which the firmware, such as the BIOS or UEFI, configures and initializes the computer’s hardware components. This phase ensures that the hardware is functioning correctly and establishes communication between the hardware and the operating system.
During the hardware initialization stage, the firmware performs several important tasks:
- Power-On Self-Test (POST): The firmware initiates a Power-On Self-Test (POST) to check the various hardware components connected to the computer. These components include the processor, memory modules, storage devices, graphics card, and other peripheral devices. The POST verifies that all these components are present, functional, and properly connected. If any issues are detected, error messages or codes will be displayed to indicate the problem. This helps in identifying and resolving hardware failures or inconsistencies.
- Device Initialization: After the POST, the firmware starts the initialization process for each device connected to the computer. It configures the settings and parameters required for the proper functioning of these devices. This includes identifying and initializing hard drives, optical drives, USB ports, network interfaces, sound cards, and other hardware components. By properly initializing the devices, the firmware ensures that the operating system can interact with them efficiently.
- BIOS/UEFI Settings: The firmware provides access to the BIOS or UEFI settings, allowing users to configure specific hardware parameters. These settings can control the boot order, adjust CPU and memory frequencies, enable or disable specific devices, and customize various other system-level options. Proper configuration of these settings ensures optimal performance, compatibility, and security.
- Security Checks: During hardware initialization, the firmware may also perform security checks to protect the system from potential threats. This can include verifying the integrity of the BIOS/UEFI firmware itself to ensure it has not been tampered with. Some modern systems may also support secure boot, which verifies the integrity of the operating system during the boot process to prevent the execution of unauthorized or compromised code.
Hardware initialization is crucial as it ensures that all the necessary hardware components are functioning as expected. It establishes the foundation for the subsequent stages of the boot process, enabling the operating system to safely and effectively interact with the hardware. Additionally, by detecting and reporting any issues or errors, hardware initialization allows users to identify and address potential hardware problems before they impact the computer’s performance or stability.
Loading the Operating System
After the hardware initialization stage, the next step in the boot process is loading the operating system. This phase involves the firmware locating the bootable media or device containing the operating system files and initiating the process of transferring these files into the computer’s memory.
Here’s an overview of the steps involved in loading the operating system:
- Firmware Boot Configuration: The firmware, such as BIOS or UEFI, contains a boot configuration that determines the order in which devices are checked for bootable media. This configuration can be accessed and modified through the BIOS or UEFI settings. By default, the firmware typically looks for the operating system files on the computer’s primary storage device, usually a hard drive or a solid-state drive.
- Boot Device Selection: Based on the boot configuration, the firmware searches for a bootable device or media. It scans the available storage devices, such as hard drives, SSDs, USB drives, CDs/DVDs, or network boot servers, until it finds a suitable bootable option. Once a bootable device or media is found, the firmware proceeds to load the necessary files from that device into the computer’s memory.
- Boot Loader Execution: The loaded files typically include a boot loader, a small program that takes over from the firmware and prepares the system for executing the operating system. The boot loader serves as an intermediary between the firmware and the operating system. It is responsible for further hardware initialization, configuring memory and system settings, and locating and loading the actual operating system kernel.
- Operating System Kernel Loading: Once the boot loader has fulfilled its tasks, it locates the kernel of the operating system, which is the core component responsible for managing resources and providing services to user applications. The bootloader transfers control to the operating system kernel, passing the necessary information and parameters to initialize the operating system properly.
It’s important to note that the specific steps and mechanisms of loading the operating system can vary depending on the firmware and the operating system in use. Different operating systems may have different boot loaders, such as GRUB for Linux or the Windows Boot Manager for Windows-based systems.
During the loading phase, you may see a boot animation or splash screen, which provides visual feedback to the user that the operating system is being loaded. This can vary depending on the settings and customizations applied by the firmware or the operating system itself.
Overall, the loading of the operating system is a crucial step in the boot process that allows the computer to transition from the firmware’s control to the execution of the operating system. Once the operating system is successfully loaded, the computer is ready for the user to interact with and run various applications.
Bootable Drives and Devices
In order to successfully load the operating system during the boot process, the computer needs to identify and access a bootable drive or device. A bootable drive or device contains the necessary files and configurations to initiate the operating system loading process. Let’s explore some common bootable drives and devices:
- Hard Drives and Solid-State Drives (SSDs): Hard drives and SSDs are the most common bootable devices found in desktops and laptops. They provide ample storage space and can store the operating system files required for booting. The firmware typically looks for the boot loader and operating system files on these drives. Sometimes, a computer may have multiple hard drives or SSDs, and the boot order can be adjusted in the BIOS or UEFI settings to prioritize one over the others.
- USB Drives: USB drives, also known as flash drives or thumb drives, are portable storage devices that can be connected to a computer’s USB port. They can be made bootable by copying the necessary boot files and operating system installation files onto them. USB drives are convenient for installing or booting an operating system on a computer or performing system recovery tasks.
- CDs and DVDs: CDs and DVDs were once a popular medium for booting operating systems. They can be used to create bootable discs by burning the necessary boot files and operating system installation files onto them. Many operating systems, especially older ones, can still be booted from CDs or DVDs.
- External Hard Drives and SSDs: External hard drives and SSDs are similar to internal ones but are connected to the computer externally, usually via USB or Thunderbolt ports. These devices can be made bootable, allowing the operating system to be loaded from them. External drives are useful for creating portable operating system installations or performing system recovery tasks on different computers.
- Network Boot (PXE): Network Boot, also known as Preboot Execution Environment (PXE), allows computers to boot from a network server. It requires a network infrastructure that supports network booting and a server configured to provide the necessary files over the network. PXE booting is commonly used in enterprise environments to deploy operating systems remotely or perform network-based system maintenance.
When booting a computer, the firmware follows a predetermined boot order to search for bootable drives or devices. The boot order can be adjusted in the BIOS or UEFI settings. It is essential to ensure that the bootable drive or device containing the operating system is higher in the boot order than other non-bootable devices.
By using bootable drives and devices, users can install or repair operating systems, recover data, or perform maintenance tasks. The flexibility of bootable drives allows for efficient troubleshooting and system management, ensuring the smooth functioning of the computer.
Booting from USB
Booting from a USB drive is a convenient and versatile method of loading an operating system or performing system maintenance. USB drives, also known as flash drives or thumb drives, are portable storage devices that can be easily connected to a computer’s USB port. By creating a bootable USB drive, users can boot their computers from the USB drive and initiate the operating system loading process. Here’s how:
Creating a Bootable USB Drive:
To make a USB drive bootable, you’ll need to have the necessary operating system files and a tool that can create a bootable USB drive. There are numerous software tools available, both official and third-party, that can assist in creating a bootable USB drive. These tools often require an ISO image file of the operating system from which they extract the necessary files and transfer them to the USB drive.
Once you have the required software and ISO image file, follow the instructions provided by the tool to create the bootable USB drive. This process typically involves selecting the USB drive as the target device, choosing the ISO image file, and initiating the creation process. The tool will handle the rest, extracting the necessary files on the USB drive and making it bootable.
Booting from a USB Drive:
To boot from a USB drive, you need to ensure that it is connected to a USB port on the computer. Then, restart or power on the computer. As the computer starts up, access the BIOS or UEFI settings by pressing the respective key (such as F2 or Del) during the boot process.
Within the BIOS or UEFI settings, navigate to the Boot Menu or Boot Order section. In this section, you can specify the boot priority of different devices. Locate the USB drive in the list of available devices and move it to the top of the boot order or set it as the primary boot device.
Once you have adjusted the boot order, save the changes and exit the BIOS or UEFI settings. The computer will now boot from the USB drive. If the USB drive contains a bootable operating system, the computer will load the necessary files from the USB drive into memory and initiate the operating system’s installation or run the live environment.
Booting from a USB drive provides flexibility and convenience for various purposes, such as installing a new operating system, performing system recovery, or running diagnostic tools. It allows users to carry their operating system and important files in a portable manner, enabling them to work on different computers without modifying the host system’s setup. Additionally, booting from a USB drive can be a useful troubleshooting step when encountering boot-related issues on the internal hard drive or other devices.
Booting from CD/DVD
Booting from a CD or DVD is a traditional method of loading an operating system or performing system maintenance tasks. CDs and DVDs, also known as optical discs, were once the primary medium for distributing software installations and operating systems. While their usage has declined with the rise of USB drives, booting from a CD or DVD can still be relevant in certain situations.
Creating a Bootable CD/DVD:
To create a bootable CD or DVD, you need a CD/DVD burner drive and a software tool capable of burning ISO images onto optical discs. ISO images are digital copies of an entire CD or DVD, including the bootable aspects. Many operating systems provide official ISO images that can be downloaded and burned onto a CD or DVD.
Once you have downloaded the ISO image and acquired the necessary burning software, follow the instructions provided by the software to burn the ISO image onto a blank CD or DVD. This process typically involves selecting the ISO image file, choosing the burner drive, and initiating the burning process. The software will handle the rest, ensuring that the ISO image is correctly burned onto the optical disc.
Booting from a CD/DVD:
To boot from a CD or DVD, ensure that the bootable CD or DVD is inserted into the CD/DVD drive of the computer. Then, restart or power on the computer. As the computer starts up, access the BIOS or UEFI settings by pressing the respective key (e.g., F2 or Del) during the boot process.
In the BIOS or UEFI settings, navigate to the Boot Menu or Boot Order section. Here, you can specify the boot priority of different devices. Locate the CD/DVD drive in the list of available devices and move it to the top of the boot order or set it as the primary boot device.
Once you have adjusted the boot order, save the changes and exit the BIOS or UEFI settings. The computer will now attempt to boot from the CD/DVD. If there is a bootable operating system or program on the disc, the computer will load the necessary files from the CD/DVD into memory and initiate the boot process.
Booting from a CD or DVD can be useful in scenarios where a bootable USB drive is not available or not preferred. It is commonly used for installing operating systems, running diagnostics tools, or performing system recovery. However, with the increasing popularity of USB boot drives and the lack of optical drives in many modern computers, booting from a CD or DVD may be less common in recent years.
Booting from External Hard Drive
Booting from an external hard drive offers flexibility and convenience, allowing users to run an operating system or perform system tasks on different computers without modifying the internal storage. External hard drives are portable storage devices that connect to a computer via USB, Thunderbolt, or other compatible interfaces. Here’s how you can boot from an external hard drive:
Preparing an External Hard Drive:
To make an external hard drive bootable, you will need to have the necessary operating system files and tools. Some operating systems provide official tools that can create a bootable external hard drive, while third-party software is available for others.
Once you have the required tools and operating system files, follow the instructions provided to create a bootable external hard drive. This process usually involves choosing the external hard drive as the target device, selecting the operating system files, and initiating the creation process. The tool will extract the necessary files to the external hard drive, making it bootable.
Booting from an External Hard Drive:
To boot from an external hard drive, ensure that the external hard drive is connected to a USB or other compatible port on the computer. Then, restart or power on the computer. As the computer starts up, access the BIOS or UEFI settings by pressing the respective key (such as F2 or Del) during the boot process.
In the BIOS or UEFI settings, navigate to the Boot Menu or Boot Order section. Here, you can specify the boot priority of different devices. Locate the external hard drive in the list of available devices and move it to the top of the boot order or set it as the primary boot device.
Save the changes and exit the BIOS or UEFI settings. The computer will now attempt to boot from the external hard drive. If there is a bootable operating system on the external hard drive, the computer will load the necessary files from the external hard drive into memory and initiate the boot process.
Booting from an external hard drive is useful in various scenarios. It allows users to carry their operating system and important files with them, enabling a consistent computing environment across different computers. It is especially beneficial in situations where temporary access to a different operating system or a portable and personalized workspace is required.
It’s worth noting that not all computers support booting from external hard drives, as this feature may depend on the computer’s firmware and available boot options. Additionally, external hard drives should be formatted correctly and contain the necessary boot files for successful booting.
Booting from Network
Booting from a network, also known as Network Boot or Preboot Execution Environment (PXE) booting, allows computers to start up and load an operating system over a network connection. This method is commonly used in enterprise environments for large-scale system deployments, remote system management, and network-based system recovery.
Setting up Network Boot:
To enable network booting, several components need to be in place:
- Network Infrastructure: A robust network infrastructure is required to facilitate booting from a network. This includes switches, routers, and network cables that provide connectivity between the computers and the server hosting the boot files.
- Boot Server: A dedicated server is necessary to host the boot files and operating system images needed for network booting. This server acts as a central repository and responds to boot requests from the computers on the network.
- DHCP and TFTP Servers: The Dynamic Host Configuration Protocol (DHCP) server assigns IP addresses to the computers during the boot process, while the Trivial File Transfer Protocol (TFTP) server provides the boot files and operating system images to the requesting computers.
Booting from Network:
To boot from a network, the computer must be configured to attempt a network boot. This can usually be done through the BIOS or UEFI settings. Follow these steps:
- Access the BIOS or UEFI settings by pressing the appropriate key (such as F2 or Del) during the boot process.
- Navigate to the Boot Menu or Boot Order section.
- Ensure that the network boot option is enabled and listed as a bootable device.
- Adjust the boot order or set the network boot option as the primary boot device.
- Save the changes and exit the BIOS or UEFI settings.
When the computer starts up, it sends a boot request to the DHCP server, which assigns an IP address and provides the necessary network settings. The computer then communicates with the TFTP server to download the boot files and operating system images. Once the necessary files are obtained, the computer proceeds with the normal boot process, loading the operating system from the network.
Network booting offers several advantages, such as centralized management, rapid deployment of operating system images across multiple machines, and simplified system recovery in case of disk failures or other issues. It is particularly useful in environments where large-scale system deployment and maintenance are required, such as educational institutions, corporate settings, or data centers.
However, network booting requires proper infrastructure setup and configuration, making it more commonly utilized in professional settings rather than for individual users or small-scale deployments.
Troubleshooting Boot Issues
Encountering boot issues can be frustrating, as it prevents the computer from starting up and operating normally. However, there are several common boot issues that can be diagnosed and resolved with troubleshooting techniques. Here are some steps to help troubleshoot boot issues:
- Check Power and Connections: Ensure that the computer is receiving power and all necessary cables, such as the power cord and peripheral cables, are securely connected. A loose power connection or faulty cable can prevent the computer from starting up.
- Eliminate External Devices: Disconnect any external devices, such as USB drives, printers, or external hard drives, as they can sometimes interfere with the boot process. These devices can be connected later once the computer successfully boots.
- Verify Boot Order: Access the BIOS or UEFI settings and confirm that the boot order is set correctly. Ensure that the hard drive or other bootable device containing the operating system is listed as the primary boot device. Adjust the boot order if necessary.
- Reset BIOS/UEFI Settings: If the computer fails to boot after making changes in the BIOS or UEFI settings, try resetting the settings to their default values. This can be done by selecting the “Reset to Default” or “Load Optimized Defaults” option in the settings. This step can resolve any misconfigurations that might be causing boot issues.
- Check for Hardware Issues: Perform a hardware check to ensure that all components are functioning correctly. This includes checking RAM modules, graphics cards, and hard drives. Faulty hardware can hinder the boot process, so consider testing individual hardware components or seeking professional assistance if necessary.
- Run Startup Repair or Recovery Tools: If the computer fails to boot or encounters error messages, utilize startup repair and recovery tools provided by the operating system. These tools can help diagnose and repair common boot issues, such as corrupted system files or startup configuration problems.
- Use Safe Mode: Booting into safe mode can be helpful when troubleshooting boot issues caused by incompatible drivers or software. Safe mode loads the operating system with only essential drivers and services, allowing you to identify and resolve conflicts that might be preventing normal booting.
- Seek Professional Help: If all attempts to troubleshoot the boot issue fail, it may be necessary to consult a professional technician or the manufacturer’s support team. They can offer specialized assistance, perform advanced diagnostics, or provide suggestions for resolving complex boot problems.
Remember, troubleshooting boot issues can be a process of trial and error. It is crucial to approach the troubleshooting steps patiently and systematically to identify and resolve the underlying problem.
Keep in mind that boot issues can have various causes, and these troubleshooting steps may not resolve all issues. If you are uncertain or uncomfortable performing the troubleshooting yourself, it is recommended to seek professional assistance to avoid any further complications.
Common Boot Error Messages
Encountering boot error messages can be intimidating, but they often provide valuable clues to help identify the underlying problem. These error messages appear on the screen during the boot process and indicate specific issues that prevent the system from starting up properly. Here are some common boot error messages and their possible causes:
- “No Bootable Device Found” or “Boot Device Not Found”: This error message indicates that the computer cannot find a bootable device, such as a hard drive or SSD, to load the operating system from. Possible causes include a malfunctioning hard drive, loose cables, incorrect boot order, or a corrupted boot loader.
- “Operating System Not Found” or “Missing Operating System”: These error messages suggest that the computer cannot locate the operating system files required for booting. Possible causes include a failed hard drive, incorrect boot order, or corrupted or missing system files.
- “Disk Boot Failure” or “Invalid System Disk”: This error message typically occurs when the computer tries to boot from a non-bootable disk or when the disk’s boot sector is damaged or corrupted. It can also indicate issues with the hard drive or incorrect BIOS/UEFI settings.
- “NTLDR is Missing” or “HAL.dll is Missing”: These error messages are specific to Windows operating systems and indicate that crucial system files, such as NTLDR or HAL.dll, are missing or corrupted. Possible causes include a damaged hard drive, incorrect boot order, or issues with the boot configuration.
- “Invalid Boot.ini File” or “Invalid Partition Table”: These error messages suggest issues with the boot configuration or partition table. Possible causes include corrupted boot.ini files, incorrect partitioning, or problems with the hard drive’s file system.
- “GRUB Error” or “Error Loading Operating System”: These error messages are typically encountered when using Linux-based systems with the GRUB bootloader. Possible causes include misconfigured GRUB settings, corrupted system files, or issues with the hard drive.
When encountering boot error messages, it’s important to note the specific message displayed and any accompanying codes or descriptions. This information can be used to research the specific error or seek assistance from support forums, documentation, or the manufacturer’s support channels.
In many cases, resolving boot error messages involves checking hardware connections, adjusting BIOS/UEFI settings, repairing system files, or even replacing faulty hardware components. If you are unsure about the appropriate steps or require further assistance, consulting a professional technician or the manufacturer’s support team is recommended to prevent further complications.