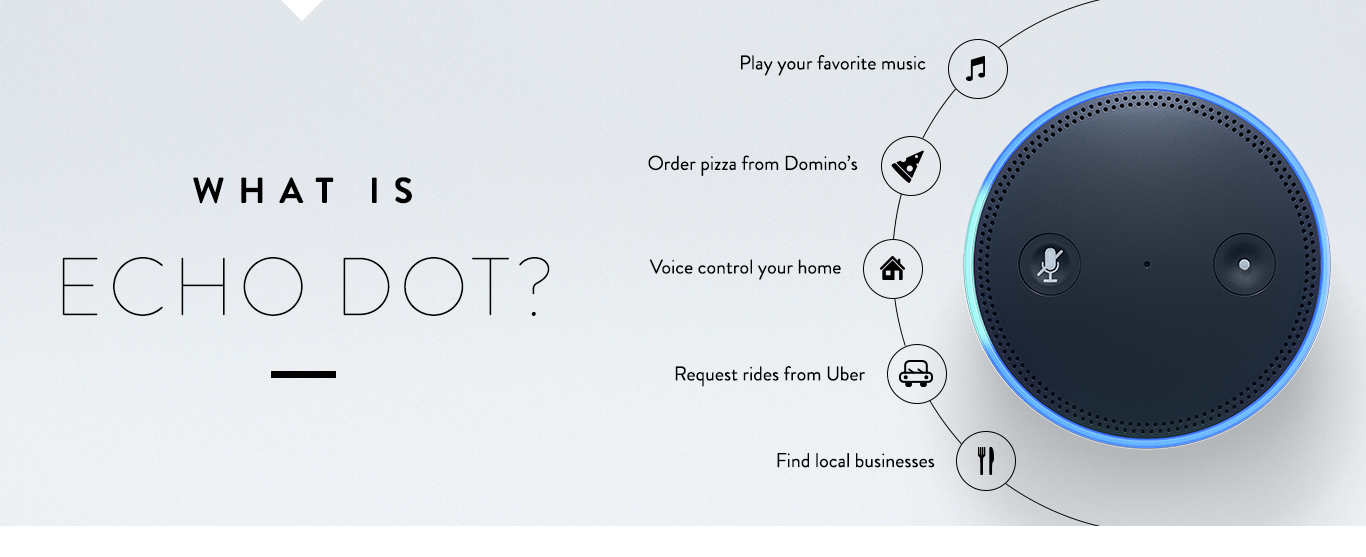How to Use the Echo Dot Buttons
The Echo Dot, a popular smart speaker from Amazon, comes equipped with a range of buttons that enhance its functionality and provide additional control options. Understanding how to use these buttons can greatly enhance your experience with the device. In this section, we will explore the different types of buttons on the Echo Dot and how to utilize them effectively.
1. Activation Button: The Activation button, also known as the Action button, is located on the top of the Echo Dot. By pressing it, Alexa, the virtual assistant, is activated, and you can issue voice commands. Simply press and hold the button until you see the blue light ring appear, indicating that Alexa is ready to assist you.
2. Volume Button: On the top of the Echo Dot, you will find two buttons with plus and minus symbols. These buttons allow you to adjust the volume of the device. Pressing the plus button will increase the volume, while the minus button will decrease it. You can also adjust the volume by saying, “Alexa, volume up” or “Alexa, volume down.” The device will respond accordingly.
3. Microphone Button: The Echo Dot is equipped with an array of microphones that listen for voice commands. However, if you want to temporarily disable the microphones for privacy reasons, you can press the microphone button on the top of the device. This will turn off the microphones, indicated by a red light ring. To enable the microphones again, simply press the button once more.
4. Bluetooth Button: Located on the side of the Echo Dot, the Bluetooth button allows you to connect external devices such as smartphones or tablets to the speaker. Pressing this button enables Bluetooth pairing mode, and you can then connect your desired device by following the instructions on the Alexa app or the device’s Bluetooth menu.
5. Other Buttons: Depending on the model, your Echo Dot may have additional buttons like the Previous/Next, Play/Pause, or Mute button. These buttons provide convenient control over media playback or muting/unmuting the device. Refer to the Echo Dot’s user manual for specific instructions on using these buttons.
By understanding and utilizing the various buttons on the Echo Dot, you can easily control the device and enjoy a seamless experience with Alexa. Whether it’s adjusting the volume, activating Alexa, or connecting external devices, these buttons offer a convenient way to interact with your Echo Dot.
What are the Different Types of Echo Dot Buttons?
The Echo Dot is a versatile smart speaker that offers various buttons to enhance its functionality and provide users with more control options. Let’s take a closer look at the different types of buttons you can find on the Echo Dot.
1. Activation Button: The Activation button, also known as the Action button, is located on the top of the Echo Dot. It is easily identifiable by its distinctive shape. This button activates Alexa, the intelligent virtual assistant. By pressing and holding the Activation button, you can issue voice commands and interact with Alexa to play music, answer queries, control smart devices, and more.
2. Volume Buttons: On the top of the Echo Dot, you will find two buttons with plus (+) and minus (-) symbols. These are the Volume buttons. With these buttons, you can easily adjust the volume level of the Echo Dot. Pressing the plus button will increase the volume, while pressing the minus button will decrease it. You can also adjust the volume verbally by saying commands like, “Alexa, volume up” or “Alexa, volume down.”
3. Microphone Button: The Microphone button is another important button on the Echo Dot. It allows you to control the device’s listening capabilities. By pressing this button, you can mute the microphones to ensure that Alexa is not actively listening. When the microphones are muted, a red light ring appears on the Echo Dot, indicating that it is not listening for voice commands. This feature is particularly useful when you desire privacy or need a break from voice interactions.
4. Bluetooth Button: Located on the sides of the Echo Dot, the Bluetooth button enables you to connect external devices to your speaker. By pressing this button, you put the Echo Dot in Bluetooth pairing mode, allowing you to connect your smartphone, tablet, or other Bluetooth-enabled devices. Connecting through Bluetooth allows you to play audio from your connected device through the Echo Dot, providing a convenient way to amplify sound or enjoy music.
5. Media Control Buttons: Some models of the Echo Dot come with additional buttons that allow you to control media playback. These buttons typically include buttons for Previous/Next, Play/Pause, or Mute. With these dedicated media control buttons, you can easily navigate through your music playlist, play or pause your favorite tracks, or mute/unmute the audio output from the Echo Dot.
The variety of buttons on the Echo Dot offers users a range of control options, making the device more versatile and user-friendly. Understanding the different functionalities of each button allows you to fully utilize the capabilities of your Echo Dot, tailoring your experience to your preferences and needs.
What Do the Light Ring Colors Mean on the Echo Dot?
The light ring on the Echo Dot is a key feature that provides visual feedback and communicates important information. The light ring consists of several colors, each indicating a different status or action. Understanding what these light ring colors mean can help you better interpret and respond to the Echo Dot’s notifications. Let’s explore the different light ring colors and their corresponding meanings:
1. Blue: When you see a spinning blue light ring, it means that the Echo Dot is in the process of starting up or is in Bluetooth pairing mode. During setup, the light ring will turn blue to indicate it is ready for you to connect it to your Wi-Fi network or Bluetooth devices.
2. Cyan: A spinning cyan light ring indicates that Alexa is actively listening and is processing your voice commands. This is the color you’ll see when you’ve pressed the Activation button or when you’ve used a wake word to trigger Alexa, such as “Alexa” or “Echo Dot.”
3. White: A solid white light ring indicates that the volume is being adjusted on the Echo Dot. You will see this when you use the Volume buttons to increase or decrease the sound level. It provides a visual indication that your volume adjustment command has been recognized.
4. Yellow: A flashing yellow light ring indicates that you have a new message or notification waiting for you in Alexa’s messaging system. When you see this color, it means you have received a new text message, voicemail, reminder, or notification, and you can simply ask Alexa to read it out loud to you.
5. Green: A spinning green light ring means that you are currently on an active call using the Echo Dot’s hands-free calling feature. This green color provides a visual cue that the device is engaged in a call, allowing for easy identification when you have multiple Echo Dot devices in your home.
6. Red: A solid red light ring indicates that the microphones on the Echo Dot have been turned off. When you press the Microphone button, the ring will turn red to let you know that the device is not actively listening for voice commands. This feature is designed to provide privacy and prevent accidental triggering of Alexa.
7. Purple: A purple light ring indicates that the Do Not Disturb mode is active. When this mode is enabled, the Echo Dot will not emit any notification sounds or voice responses. It is useful when you want uninterrupted quiet time or when you are sleeping.
The light ring on the Echo Dot serves as a visual guide, allowing you to quickly grasp the status and actions of the device. By understanding the different light ring colors and their meanings, you can easily interpret the Echo Dot’s notifications and respond accordingly to make the most of your smart speaker.
What Does the Volume Button on the Echo Dot Do?
The volume button on the Echo Dot plays a critical role in controlling the audio output of the device. The volume button allows you to adjust the sound level to your desired preference, ensuring an optimal listening experience. Let’s explore what the volume button on the Echo Dot does and how to make the most of it.
The volume button on the Echo Dot is located on the top of the device and consists of two buttons with the plus (+) and minus (-) symbols. By pressing the plus button, you can increase the volume, while pressing the minus button decreases it. The volume adjustment range on the Echo Dot is quite extensive, so you can fine-tune the volume to suit your specific needs and environment.
The volume control on the Echo Dot is versatile and can be adjusted in several ways. Along with using the physical volume buttons, you can also adjust the volume verbally by using voice commands. Simply say, “Alexa, volume up” to increase the volume or “Alexa, volume down” to lower it. Alexa will respond accordingly and adjust the volume level of the Echo Dot.
The volume button on the Echo Dot is particularly useful when you want to set the volume quickly or when you want to make adjustments without having to rely on voice commands. For example, if you are listening to music at a low volume and someone enters the room, you can easily raise the volume by pressing the plus button. Similarly, if you need to lower the volume during a late-night listening session, you can press the minus button to reduce the sound output level.
In addition, the volume button also provides tactile feedback, allowing you to feel the button press, making it easier to adjust the volume in dimly lit environments or when you can’t directly interact with the Echo Dot through voice commands.
It’s worth noting that the volume control of the Echo Dot is independent of the connected device’s volume. If you’re streaming audio from your smartphone or tablet to the Echo Dot via Bluetooth, adjusting the volume on the Echo Dot will not affect the volume of the connected device. To control the volume of the connected device, you will need to use its own volume controls.
The volume button on the Echo Dot is a convenient and intuitive way to adjust the audio output of the device. Whether you prefer to use the physical buttons or voice commands, the volume button allows you to customize the sound level to your liking, ensuring an enjoyable and immersive audio experience with your Echo Dot.
How to Use the Action Button on the Echo Dot?
The Action button, also known as the Activation button, on the Echo Dot is a key element that allows you to interact with Alexa, the intelligent virtual assistant. By pressing the Action button, you activate Alexa and gain access to a wide range of voice-controlled features and capabilities. Let’s explore how to use the Action button on the Echo Dot to make the most of this powerful device.
1. Locate the Action Button: The Action button is positioned on the top of the Echo Dot. It is a small, round button with a distinctive shape. Familiarize yourself with its location to easily locate it when you want to activate Alexa.
2. Press and Hold: To initiate Alexa, simply press and hold the Action button on the Echo Dot. Keep your finger on the button until you see the light ring turn blue and begin to spin. This blue light indicates that Alexa is now active and ready to respond to your voice commands.
3. Issue Voice Commands: Once you have activated Alexa, you can start issuing voice commands. Simply speak naturally and clearly, addressing Alexa by saying its name or the wake word you have set for your device. For example, say “Alexa” or “Echo Dot” followed by your command or question.
4. Speak Clearly and Concisely: To ensure accurate recognition by Alexa, speak directly towards the Echo Dot and enunciate your words clearly. Avoid shouting or whispering, as extreme volume levels can affect voice detection. It is also recommended to keep background noise to a minimum for optimal voice command recognition.
5. Control Smart Devices and More: The Action button empowers you to control a wide range of smart devices in your home. You can command Alexa to turn on/off lights, adjust the thermostat, lock doors, play music, set reminders, answer queries, and much more. Explore the various skills and capabilities of Alexa to unlock the full potential of your Echo Dot.
6. Release the Action Button: Once you have finished issuing voice commands, simply release the Action button on the Echo Dot. The blue light ring will cease spinning, indicating that Alexa is no longer actively listening. It’s worth noting that Alexa may briefly continue listening for additional commands immediately after you release the button.
Using the Action button on the Echo Dot allows you to effortlessly engage with Alexa and control your smart home devices, access information, and enjoy a hands-free experience. Whether you want to play your favorite song, check the weather, or get news updates, the Action button serves as a gateway to a world of voice-controlled possibilities with your Echo Dot.
How to Configure the Echo Dot Buttons?
The Echo Dot buttons can be customized and configured to suit your preferences and needs, providing you with greater control over your smart speaker. By configuring the buttons, you can assign specific functions or actions to them, making your Echo Dot even more versatile. Let’s explore how to configure the Echo Dot buttons and unlock their full potential.
1. Open the Alexa App: To configure the Echo Dot buttons, begin by opening the Alexa app on your smartphone or tablet. Ensure that your Echo Dot is connected to the same Wi-Fi network as your mobile device for seamless communication between them.
2. Tap on Devices: In the Alexa app, tap on the Devices tab located in the lower right corner of the screen. This will bring up a list of all the Alexa-compatible devices linked to your account, including your Echo Dot.
3. Select your Echo Dot: Locate your Echo Dot device from the list of devices and tap on it. This will take you to the settings and customization options specific to your Echo Dot.
4. Choose Button Controls: Within the Echo Dot settings, look for the option to customize or configure button controls. The exact name or location of this option may vary depending on the version of the Alexa app or the Echo Dot’s firmware. Look for terms like “Button Settings” or “Button Controls.”
5. Assign Functions: Once you access the button controls, you will see a list of available functions or actions that you can assign to the Echo Dot buttons. These options can range from specific commands like weather updates, music playback, or smart home device controls. Choose the function you want to assign to a particular button.
6. Save your Settings: After assigning desired functions to the buttons, save your settings. This will ensure that the configured actions are associated with the corresponding buttons on your Echo Dot. You can always revisit the button controls in the Alexa app to make changes or assign new functions as per your preferences.
7. Test and Adjust: Once the configuration is complete, test the buttons to ensure that they are functioning as intended. Press the buttons and observe if the assigned actions are triggered. If any adjustments are needed, revisit the button controls in the Alexa app and make the necessary changes.
By configuring the Echo Dot buttons, you can streamline your interaction with the device and personalize it to suit your specific needs. Whether you want to quickly control smart devices, play your favorite music playlist, or access specific Alexa skills, configuring the buttons empowers you to have a seamless and effortless experience with your Echo Dot.
How to Reset the Buttons on the Echo Dot?
If you encounter issues with the functionality or configuration of the buttons on your Echo Dot, resetting them can often resolve the problem. Resetting the buttons restores their default settings and allows you to start fresh. Here’s a step-by-step guide on how to reset the buttons on your Echo Dot:
1. Unplug the Echo Dot: Start by disconnecting the power source from your Echo Dot. Unplug the power adapter from the electrical outlet or remove the power cable from the back of the device. Leaving it unplugged for a few seconds will ensure a complete reset.
2. Reconnect the Power: After a brief pause, plug the Echo Dot back into the power source. Make sure the power connection is secure and that the device is receiving power.
3. Wait for the Start-Up Process: The Echo Dot will go through a start-up process. Give it a few moments to boot up completely. You’ll know the device is ready when the light ring on the Echo Dot turns on and starts cycling through various colors.
4. Perform a Factory Reset: To fully reset the buttons and restore them to their default settings, perform a factory reset on your Echo Dot. Locate the small reset button on the bottom or rear of the device. With a paperclip or a similar small tool, press and hold the reset button for about 10 to 15 seconds until you see the light ring on the Echo Dot turn orange.
5. Set Up the Echo Dot Again: After performing the factory reset, the Echo Dot is returned to its original out-of-the-box state. You will need to set up the device again as if it were new. Follow the instructions in the Alexa app to connect the Echo Dot to your Wi-Fi network and complete the setup process.
6. Reconfigure the Buttons (If Necessary): Once the Echo Dot is set up again, you can reconfigure the buttons to your desired settings using the Alexa app. Navigate to the device settings for your Echo Dot and look for the button customization options. Assign functions or actions to the buttons according to your preferences.
By following these steps, you can successfully reset the buttons on your Echo Dot and restore them to their default settings. This process can help in troubleshooting any issues related to the buttons or if you want to start fresh with button customization.
Troubleshooting Common Issues with the Echo Dot Buttons
While the Echo Dot buttons are designed to provide seamless control and functionality, you may encounter certain issues that can hinder their proper operation. Here are some common issues you may experience with the Echo Dot buttons and troubleshooting steps you can take to resolve them:
1. Unresponsiveness: If the buttons on your Echo Dot are unresponsive, first ensure that the device is powered on and connected to a stable Wi-Fi network. Try pressing the buttons again, making sure to press firmly. If the issue persists, restart the Echo Dot by unplugging it from the power source and then plugging it back in after a few seconds.
2. Button Configuration Issues: If you’re having trouble configuring the buttons on your Echo Dot, ensure that you’re using the latest version of the Alexa app. Verify that your Echo Dot is connected to your account and that your mobile device is connected to the same Wi-Fi network. If needed, perform a factory reset on the Echo Dot and set it up again, then reconfigure the buttons in the Alexa app.
3. Inconsistent Button Functionality: If the buttons on your Echo Dot are occasionally unresponsive or work intermittently, check for any physical obstructions or debris around the buttons. Clean the buttons and the surrounding area gently with a soft cloth. Additionally, ensure that your Echo Dot is placed in an area with a strong Wi-Fi signal to maintain consistent device performance.
4. Misconfiguration of Button Controls: If the assigned functions or actions of the buttons are not working as expected, review the button configurations in the Alexa app. Ensure that the functions assigned to the buttons are compatible with your Echo Dot and supported by the installed Alexa skills. If necessary, delete and reassign the button functions to resolve the misconfiguration.
5. Software Updates: Regularly check for software updates for your Echo Dot. New updates may include bug fixes and improvements related to button functionality. To check for updates, open the Alexa app, navigate to the devices section, select your Echo Dot, and look for any available firmware updates. Follow the app instructions to install the updates if available.
If none of the troubleshooting steps resolve the issues with your Echo Dot buttons, you may need to contact Amazon customer support for further assistance. They can provide specific troubleshooting guidance or arrange for a replacement if necessary.
By following these troubleshooting tips, you can address common issues with the Echo Dot buttons and ensure smooth and reliable operation of your smart speaker.