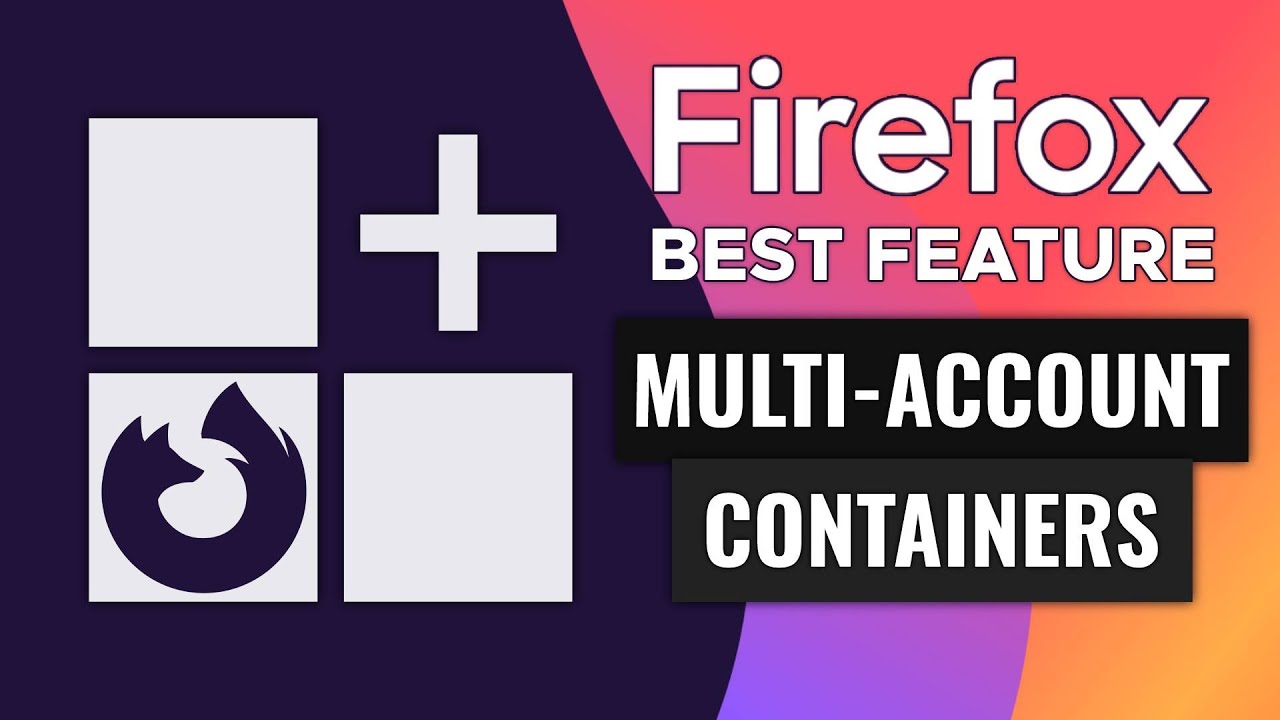What are Firefox Containers?
Firefox Containers are a unique feature offered by the Mozilla Firefox browser that allows users to segregate their online activities into separate compartments, or “containers.” Each container acts as a separate, isolated browsing environment, complete with its own set of cookies, stored information, and browsing history. This segregation provides users with enhanced privacy and control over their online experiences.
Essentially, Firefox Containers allow users to maintain multiple identities within a single browser window. This means you can log into different accounts on the same website simultaneously without the fear of cross-tracking or data leakage between them. For example, you can have a personal container for social media, a separate container for work-related activities, and yet another container for online shopping.
By isolating your online activities into different containers, you can prevent websites and ad trackers from following your every move and collecting data about you. Each container compartmentalizes your browsing, ensuring that your online activities in one container do not affect the others. This not only helps protect your privacy but also enables you to maintain a cleaner browsing experience without being bombarded by targeted ads or recommendations based on your entire browsing history.
Firefox Containers are designed to be user-friendly, allowing you to easily switch between different containers with just a few clicks. This simplifies the process of managing multiple accounts and keeps your different online personas organized and distinct. It’s like having multiple browsers running within a single browser window.
One of the key advantages of Firefox Containers is that they are built directly into the browser and do not require any additional extensions or plugins. This ensures compatibility, stability, and ease of use for users. Additionally, Containers are customizable, allowing you to assign specific websites or domains to always open in a particular container, making it even more convenient to separate your online activities.
Overall, Firefox Containers provide a valuable tool for users who value privacy, security, and organization in their online browsing. They empower individuals to take control of their online identities and activities, all while enjoying the familiarity and convenience of the Firefox browser.
How do Firefox Containers work?
Firefox Containers utilize a unique approach to isolate and compartmentalize your online activities. When you open a new tab or visit a website, Firefox assigns that tab to a specific container based on certain rules and settings. This container then becomes the dedicated environment for that particular website or activity.
Each container has its own storage, including cookies, cache, and local storage. This means that any data associated with a website visited within a particular container is kept separate from data in other containers. For example, if you log into your social media accounts in the “Social Media” container, the cookies and session information are stored exclusively within that container. This prevents your social media activity from being linked to your browsing outside of the container, providing an added layer of privacy.
Containers also ensure that cross-site tracking is minimized. By assigning each website its own container, the websites cannot track your browsing activity across different containers. This is particularly useful when it comes to targeted advertising, as the ads you see in one container will not be influenced by your activity in another container.
Firefox Containers also allow you to define custom rules for specific websites or domains. For example, you can set your banking website to always open in a “Finance” container, while your shopping websites can open in a “Shopping” container. This level of customization ensures that your activities within specific categories or websites are consistently kept separate from other containers.
It’s worth noting that while Containers provide isolation within the Firefox browser, they do not provide complete anonymity. Your internet service provider (ISP) can still see your overall internet traffic, and websites can collect data on your specific activities within their own containers. However, Containers greatly reduce the likelihood of cross-tracking and data leakage between websites, offering a higher level of privacy compared to traditional browsing.
In addition to the built-in Containers, Firefox also offers extensions like “Multi-Account Containers” that expand the functionality and flexibility of the feature. These extensions allow you to create and manage custom containers to further segregate your online activities.
Overall, Firefox Containers employ a smart and effective mechanism to compartmentalize your browsing, giving you increased control over your online privacy and a more organized browsing experience.
Benefits of using Firefox Containers
Firefox Containers offer numerous benefits for users who value privacy, security, and organization in their online browsing. Here are some of the key advantages of using Firefox Containers:
1. Enhanced Privacy: Containers provide a powerful tool for protecting your online privacy by isolating your activities from one another. Each container maintains its own set of cookies, browsing history, and other data, preventing websites from tracking your activities across different containers. This helps minimize targeted advertising and reduces the risk of data leakage.
2. Multiple Identities: With Firefox Containers, you can create and manage multiple identities within a single browser window. This means you can log into different accounts on the same website simultaneously, without the need to constantly sign in and out. It’s like having multiple browsers running at the same time, but with the convenience of a single browser window.
3. Easy Account Management: Containers simplify the process of managing multiple accounts on the same website. Instead of juggling different browser windows or using separate browser profiles, you can designate specific containers for specific accounts. This makes it effortless to switch between accounts and keeps your online personas organized and distinct.
4. Prevent Cross-Site Tracking: By isolating websites in separate containers, Firefox Containers significantly reduce the chances of cross-site tracking. Websites cannot track your browsing activity across different containers, limiting the information they can gather about your online habits and preferences.
5. Customization and Control: Containers allow you to customize the behavior of specific websites or domains. You can configure certain websites to always open in a particular container, ensuring consistent isolation of your activities. This level of control gives you the flexibility to tailor your browsing experience to your specific needs.
6. Organized Browsing Experience: By using Containers, you can keep your online activities organized and separate. Each container represents a specific category or type of activity, making it easier to find and access related websites and content. This can improve productivity and efficiency in your online workflows.
7. Built-in Functionality: Firefox Containers are built directly into the Firefox browser, offering seamless and reliable performance. There is no need to install additional extensions or plugins, ensuring compatibility and stability.
8. Expanded Functionality with Extensions: For those seeking even more advanced container management, Firefox provides extensions like “Multi-Account Containers” that offer additional features and customization options. These extensions allow you to create and manage custom containers, further enhancing your browsing experience.
9. Cross-Device Syncing: Firefox Sync allows you to sync your Firefox Containers across devices. This means you can access your containers and their associated browsing data from different computers or mobile devices, providing a consistent and seamless browsing experience.
10. Free and Open Source: Last but not least, Firefox Containers are part of the Mozilla Firefox browser, which is free and open-source software. This commitment to open source means that the development of Containers benefits from the collective expertise and input of a global community of users and developers.
With all these benefits, Firefox Containers empower users to take control of their online privacy, create distinct online identities, and enjoy a more organized and secure browsing experience.
Creating and Managing Containers
Firefox Containers make it easy to create and manage separate browsing environments for different activities and identities. Here’s how you can create and manage containers within the Firefox browser:
Creating a new Container: To create a new container, simply right-click on any link or tab and select “Open Link in New Container” or “Open Tab in New Container” from the context menu. You can also click on the plus (+) icon in the tab bar and choose “New Container Tab” to create a new tab in a specific container. Firefox will prompt you to choose the type of container you want to create or assign the tab to.
Managing Containers: To manage your Containers, go to the Firefox menu and click on “Preferences” (or “Options” on Windows). In the Preferences menu, select “Privacy & Security” from the sidebar and navigate to the “Containers” section. Here, you can view and edit your existing Containers, assign websites to specific Containers, and customize Container settings.
Assigning websites to Containers: Firefox offers various options to assign websites to specific Containers. You can set a default container for websites that don’t have a specific setting, assign certain websites to always open in a particular container, or set up rules based on domains. To assign a website to a specific container, simply right-click on a link or tab and select “Open Link/Tab in Container” and choose the desired container from the menu.
Managing Container settings: Within the Container settings, you can customize the behavior of individual Containers. This includes defining what happens when you open a new tab or click a link within a Container, as well as configuring cookie policies and other privacy settings. You can also set a Custom Contextual Identity (CCI) name for each Container to easily identify them.
Deleting or disabling Containers: If you no longer need a specific Container, you can delete it by going to the Container settings and clicking on the trash bin icon next to the Container you want to remove. You can also disable Containers temporarily if you wish to keep them but stop using them for a certain period of time.
Grouping tabs with Containers: Firefox also enables you to group multiple tabs together in a single Container. To do this, simply right-click on a tab and select “Move to New Container” or “Change Container” to assign the tab to a specific Container. This helps organize your tabs and keeps related websites and activities together.
Syncing Containers across devices: If you use Firefox Sync, your Containers and their settings can be synced across different devices. This means you can access your Containers and their associated data, including website assignments and preferences, from any device with Firefox installed. To enable syncing, go to the Firefox menu, click on “Preferences” (or “Options” on Windows), select “Firefox Account” from the sidebar, and sign in or create a new sync account.
By creating and managing Containers, you can easily organize your online activities, keep your identities separate, and customize your browsing experience to suit your needs. Whether you’re working, shopping, or simply browsing the web, Firefox Containers provide a seamless and secure way to compartmentalize your online world.
Different Types of Containers
Firefox offers various types of Containers to cater to different needs and preferences. Here are some of the different types of Containers available:
1. Default Containers: Firefox comes with built-in default Containers that cover common activities such as Personal, Work, Banking, Shopping, and Social Media. These Containers provide a convenient starting point for organizing your online activities and identities. They are easily accessible and allow you to segregate your browsing based on different categories.
2. Temporary Containers: Temporary Containers are a popular extension for Firefox that allows you to create temporary Containers on the fly. By default, any new website or tab that doesn’t have a specific container assigned to it will open in a temporary container, which is automatically deleted when you close that tab. Temporary Containers provide an extra layer of privacy and ensure that each session starts fresh.
3. Multi-Account Containers: The Multi-Account Containers extension, developed by Mozilla, expands the functionality of Firefox Containers. It allows you to create custom containers and assign specific websites or domains to them. With Multi-Account Containers, you can have different containers for different accounts on the same website, giving you more flexibility and control over your online identities.
4. Tab Containers: Tab Containers, also known as Tab Groups, are an additional feature available in Firefox that allows you to group multiple tabs together in a container-like structure. This feature helps you stay organized and maintain a visual distinction between different sets of tabs. While not strictly separate Containers in the same sense as the other types, Tab Containers still provide a way to categorize and manage your tabs effectively.
5. Custom Containers: Custom Containers are any containers that you create yourself based on your specific needs and preferences. These containers can be named and tailored to fit your specific use cases, whether it’s for a project, a hobby, or anything else you desire. Custom Containers give you the most flexibility and customization options to create a browsing environment that suits your unique requirements.
6. Container Extensions: Apart from the built-in Firefox Containers and the Multi-Account Containers extension, there are other container-related extensions available in the Firefox Add-ons marketplace. These extensions provide additional features and functionality to enhance your container experience, allowing you to customize and extend the capabilities of Firefox Containers further.
It’s worth noting that the different types of Containers can work together to provide a comprehensive and personalized browsing experience. You can use the built-in default Containers as a starting point, create custom Containers for specific accounts or activities using the Multi-Account Containers extension, and use Temporary Containers or Tab Containers for more transient or visual organization needs.
With the variety of Container options available, Firefox allows users to tailor their browsing environment to their liking, ensuring a seamless and efficient online experience while maintaining privacy and control over their online activities.
Grouping Tabs with Containers
Firefox Containers not only allow you to create separate browsing environments but also provide the ability to group tabs within specific containers. This feature, known as grouping tabs with containers, offers a convenient way to organize and manage your tabs based on different categories or activities.
How to group tabs with containers:
To group tabs with containers, you can simply right-click on a tab and choose “Move to New Container” or “Change Container.” This allows you to assign the tab to a specific container of your choice. Alternatively, you can drag and drop the tab to the container you desire on the tab bar. When you move a tab to a new container, it will be visually grouped with the other tabs in that container, making it easy to distinguish and access them.
Benefits of grouping tabs with containers:
Grouping tabs with containers offers several benefits for users:
1. Visual Organization: Grouping tabs with containers provides visual organization within the browser. Tabs belonging to the same container are visually grouped together, making it easier to identify and access related tabs. This helps improve productivity and efficiency when managing multiple tabs simultaneously.
2. Enhanced Context Switching: When working on different tasks or projects, grouping tabs with containers allows for efficient context switching. By having tabs related to a specific activity in their own container, you can quickly switch between containers and focus on the corresponding task without getting distracted by unrelated tabs or activities.
3. Streamlined Workflows: Grouping tabs with containers can help streamline your workflows by keeping tabs associated with specific projects or workflows together. You can create custom containers for different projects or areas of interest, allowing you to easily access and manage tabs related to each project without mixing them with other activities.
4. Preventing Tab Overload: As you browse the web, you may end up with numerous open tabs, making it difficult to find the one you need. By grouping tabs with containers, you can categorize and compartmentalize your tabs, reducing clutter and making it easier to locate the desired tab when needed.
5. Simplified Tab Management: Grouping tabs with containers simplifies tab management tasks. Instead of individually managing each tab, you can focus on managing the containers as a whole. This allows you to easily open, close, or move entire groups of tabs to different containers, streamlining your tab organization process.
6. Improved Privacy and Separation: Similar to the benefits of regular Firefox Containers, grouping tabs with containers helps maintain privacy and separation between different activities. Tabs within the same container share the same browsing environment, isolating their data from other containers. This helps prevent cross-tracking, data leakage, and provides an extra layer of privacy protection.
7. Syncing Container Groups: If you use Firefox Sync, your container groups and their associated tabs can be synced across different devices. This means that you can access your grouped tabs and containers from any device with Firefox installed, ensuring a consistent browsing experience across multiple platforms.
Overall, grouping tabs with containers is a useful feature offered by Firefox that enables you to efficiently organize, manage, and switch between different sets of tabs, enhancing productivity, privacy, and overall browsing experience.
Customizing Container Settings
Firefox Containers provide users with the flexibility to customize the behavior and settings of individual containers. By customizing container settings, you can tailor your browsing experience to suit your specific needs and preferences. Here are some aspects of container settings that you can customize:
1. Opening new containers: Within the container settings, you can define what happens when you open a new tab or click a link within a specific container. You can choose to open new tabs or links in the same container, a new container of the same type, a new container of a different type, or in a temporary container. This customization allows you to control where new webpages or links load, ensuring that they open in the container of your choice.
2. Cookie policies: Cookies are small pieces of data stored by websites on your computer. In container settings, you have the option to configure how cookies are handled within each container. You can choose to accept all cookies, block all cookies, or have a custom policy for each container. Customizing cookie policies allows you to control how websites track and save data within each container, enhancing privacy and control.
3. Clearing container data: Containers store browsing data, such as cookies, cache, and history, separately from other containers. In the container settings, you can specify when and how often container data should be cleared. You can choose to clear data when a container is closed, when Firefox is closed, or manually clear data whenever you desire. This customization ensures that browsing data is managed and cleared according to your preferences.
4. Container naming: Each container can be assigned a custom contextual identity (CCI) name. The CCI name is displayed in various parts of the Firefox browser, making it easier to identify and differentiate containers. By giving each container a descriptive name, you can quickly recognize and access the container you desire, especially when working with multiple containers simultaneously.
5. Custom rules for websites: Firefox Containers allow you to customize rules for specific websites or domains. By assigning a specific website or domain to always open in a particular container, you can ensure consistent isolation of your activities. This customization is handy for websites that you always want to open in a specific container, such as logging into your work-related accounts directly in the “Work” container.
6. Container appearance: While the visual appearance of containers is consistent by default, you can customize the colors associated with each container. By customizing the color of a container, you can quickly identify and distinguish it from others. This customization allows for a visually appealing and personalized browsing experience.
7. Managing default container assignments: In addition to customizing individual containers, you can manage the default container assignment for websites that don’t have a specific container setting. This setting ensures that websites without specific rules or customizations open in the container of your choice. By fine-tuning default container assignments, you can ensure that websites always load in the desired container for optimal organization and privacy.
Customizing container settings in Firefox gives you greater control and adaptability over your browsing experience. From specifying how new tabs and links open to managing cookie policies and clearing data, you can tailor Firefox Containers to meet your unique preferences and privacy requirements. By leveraging these customization options, you can enjoy a personalized, secure, and efficient browsing experience that aligns with your needs.
Syncing Containers across Devices
Firefox Containers offer the convenient feature of syncing your containers and their associated data across different devices. This allows you to access your containers and their settings from any computer or mobile device with Firefox installed, providing a consistent browsing experience across multiple platforms.
Enabling Firefox Sync:
To enable syncing of your Firefox Containers, you need to set up Firefox Sync. Here’s how you can enable Firefox Sync:
1. Open Firefox and click on the menu button (three horizontal lines) in the top-right corner of the browser window.
2. Select “Preferences” (or “Options” on Windows) from the menu.
3. In the Preferences window, choose “Firefox Account” from the sidebar.
4. Sign in with your Firefox Account or create a new account if you don’t have one.
5. Once signed in, make sure the “Sync” option is enabled.
Syncing Containers:
After enabling Firefox Sync, your containers and their settings will be automatically synced across devices. This includes the container names, website assignments, cookie policies, and other configurations specific to each container.
To access your synced containers on another device, simply sign in with the same Firefox Account and ensure that sync is enabled. Once synced, you will be able to see your existing containers and any changes or customizations you made on other devices.
Benefits of syncing Containers:
Syncing Containers across devices offers several benefits:
1. Seamless browsing experience: Syncing allows you to seamlessly transition between different devices while maintaining the same set of containers and their associated data. This means you can pick up where you left off on one device and continue your browsing experience on another without having to recreate or reconfigure your containers.
2. Consistent privacy and security: By syncing containers, you can ensure consistent privacy and security measures across all your devices. The container settings, including cookie policies and data clearing preferences, will be synced, allowing for a uniform browsing experience with consistent privacy and security settings.
3. Productivity on the go: Syncing Containers enables you to access your organized browsing environment, complete with your customized containers, anywhere and at any time. This promotes productivity by allowing you to seamlessly switch between devices without disrupting your workflow.
4. Simplified container management: When you make changes or customizations to your containers on one device, such as adding new containers or assigning websites to specific containers, those changes will be synced across all your devices automatically. This simplifies container management, as you only need to make changes in one place, and they will be reflected consistently across all synced devices.
5. Flexibility and convenience: Syncing Containers gives you the flexibility to use different devices interchangeably while enjoying the same browsing experience. Whether you’re using your desktop computer, laptop, or mobile device, you can access your containers with ease, ensuring a personalized and familiar browsing environment.
6. Secure data backup: In addition to synchronizing your containers, Firefox Sync acts as a secure data backup solution. If you lose or replace a device, your containers and their settings can be easily retrieved by signing in to your Firefox Account, providing peace of mind and protecting your valuable container configurations.
By leveraging the syncing capabilities of Firefox Containers, you can enjoy a seamless, secure, and consistent browsing experience across all your devices. Whether you’re at home, at work, or on the go, your containers and their customized settings will be readily available, allowing you to browse the web with privacy, organization, and convenience.
Integrating with Other Firefox Features
Firefox Containers seamlessly integrate with various other features and functionalities offered by the Firefox browser. These integrations enhance the overall browsing experience and provide users with additional tools for privacy, convenience, and customization. Here are some ways in which Firefox Containers integrate with other Firefox features:
1. Firefox Multi-Account Containers Extension:
The Multi-Account Containers extension, developed by Mozilla, is specifically designed to enhance the functionality of Firefox Containers. This extension allows you to create and manage custom containers, giving you more control and flexibility over your browsing experience. It expands the capabilities of Firefox Containers beyond the built-in default containers, enabling you to have separate containers for different accounts on the same website, such as multiple email accounts or social media profiles.
2. Firefox Sync:
Firefox Containers seamlessly integrate with Firefox Sync, which allows you to sync your containers and their settings across different devices. With Firefox Sync enabled, your containers, along with their website assignments, names, and preferences, will be synchronized across your desktop and mobile devices. This integration ensures a consistent browsing experience, regardless of the device you use, and provides easy access to your containers from anywhere.
3. Firefox Developer Tools:
The Firefox Developer Tools, including the Web Console, Debugger, and Inspector, work seamlessly with Firefox Containers. When you open the Developer Tools, each container is treated as a separate browsing context, allowing you to inspect and debug websites within specific containers. This integration facilitates web development and testing within isolated containers, helping developers identify and resolve issues more effectively.
4. Firefox Private Browsing Mode:
Firefox Containers complement the built-in Private Browsing mode offered by Firefox. While Private Browsing helps protect your privacy by not storing your browsing history or sharing existing login sessions, it does not provide the same level of containerization as dedicated containers. By combining Private Browsing with Containers, you can isolate each private browsing session in its own designated container, ensuring that the data and activities within the container do not affect other containers or your regular browsing sessions.
5. Firefox Add-Ons:
Firefox Containers are compatible with various add-ons available in the Firefox Add-ons marketplace. This means you can enhance your container experience by installing extensions that provide additional functionality or customization options. For example, there are extensions that allow you to manage tab groups or provide enhanced privacy features within containers. By integrating with Firefox add-ons, Containers offer a flexible and customizable browsing experience to suit your specific needs.
6. Firefox Themes:
Firefox Containers can be visually customized through the use of themes. Themes allow you to personalize the appearance of Firefox, including the browser interface and tab colors. This integration enables you to visually distinguish between containers by assigning different themes or colors to each container, further enhancing the organization and visual aesthetics of your browsing experience.
7. Firefox About:Config Settings:
For advanced users, Firefox Containers provide various configuration options in the about:config settings. These settings allow you to fine-tune the behavior and functionality of containers to better align with your preferences and requirements. Customizations can include adjusting container-related preferences, such as cookie handling or container security settings, to further tailor the behavior of containers.
By integrating with these Firefox features and functionalities, Firefox Containers offer a versatile and customizable browsing experience. Whether you’re a developer needing isolated environments, a user looking for enhanced privacy and organization, or someone seeking to personalize their browsing experience, Firefox Containers integrate seamlessly with other Firefox capabilities to provide a comprehensive solution.
Privacy and Security Considerations
While Firefox Containers provide enhanced privacy and security features, it’s important to understand their limitations and consider additional aspects when it comes to protecting your online activities. Here are some privacy and security considerations to keep in mind when using Firefox Containers:
1. Container Isolation:
Firefox Containers help isolate your online activities within individual containers, keeping browsing data separated. However, it’s essential to remember that containers cannot provide complete isolation or anonymity. It is still possible for websites to collect data within a specific container, and your internet service provider (ISP) can still see your overall internet traffic. Additional privacy measures, such as using a VPN, may be necessary to further enhance your online privacy.
2. Cross-Container Tracking:
Cross-container tracking is a potential privacy concern. While containers prevent websites from tracking your activities across different containers, they do not prevent tracking within the same container. We recommend being cautious about the information you provide within containers and keeping in mind that websites within the same container may still share data with one another.
3. Third-Party Cookies:
By default, Firefox allows third-party cookies within containers. These cookies can be used by websites or third-party services to track your browsing activity across different websites. To enhance privacy, consider adjusting the container’s cookie settings to block third-party cookies, or use container-specific add-ons or extensions that offer additional cookie management features.
4. Tracking Scripts and Fingerprinting:
While containers can mitigate some forms of tracking, they may not fully protect against tracking scripts or browser fingerprinting techniques. Websites can still employ these methods to collect information about your browser, device, and online behavior. To counteract this, consider using browser extensions or advanced privacy tools that specifically target these tracking methods.
5. Container Security:
While containers help isolate your browsing data, it’s essential to keep your browser and operating system up to date with the latest security patches. Browser vulnerabilities or malware attacks can still potentially breach container boundaries and compromise the security of your browsing sessions. Regularly updating your browser and employing security best practices will help mitigate these risks.
6. Extensions and Add-ons:
Be cautious when using third-party browser extensions or add-ons within containers. Extensions may have access to your browsing data and could potentially compromise your privacy and security. Only install trusted extensions from reputable sources, and review the permission settings of each extension to understand the data it can access.
7. Clearing Data:
While containers keep your browsing data within specific compartments, clearing container data is important for maintaining privacy. Remember to regularly clear container data, especially when using shared devices or if you are concerned about others accessing your browsing activity within a container. This will help minimize the chances of data leakage and protect your privacy.
8. Hardware or Network Tracking:
Firefox Containers primarily focus on isolating browsing data within the browser. However, it’s important to be aware that hardware or network-level tracking methods, such as tracking done by your ISP or through device fingerprinting, are not directly affected by containers. Additional measures, such as using a VPN or employing network-level privacy solutions, may be necessary to address these concerns.
9. User Awareness:
Lastly, it’s important to be aware of the functionality and limitations of Firefox Containers. Understanding container behavior, customizing settings, and staying informed about new privacy threats and best practices will help you maximize the privacy and security benefits offered by containers.
By considering these privacy and security aspects and implementing additional protective measures, you can further enhance your online privacy and security while using Firefox Containers.
Frequently Asked Questions about Firefox Containers
Here are some common questions and answers regarding Firefox Containers:
1. Can I use Firefox Containers with my existing browser extensions?
Yes, Firefox Containers are compatible with most browser extensions. However, keep in mind that some extensions may not fully support or work as expected within containers. It’s recommended to review the compatibility of extensions before installing them and test their functionality within your containers.
2. Can I move tabs between different containers?
Yes, you can easily move tabs between different containers. Simply right-click on a tab and select “Move to New Container” or “Change Container.” This allows you to reassign the tab to a specific container of your choice. You can also drag and drop tabs to different containers on the tab bar.
3. How do I manage website assignments to containers?
You can manage website assignments to containers through the Firefox container settings. Right-click on a link or tab and choose “Open Link/Tab in Container.” From there, you can select the container to assign the website to. You can also set up custom rules for websites to always open in specific containers in the container settings.
4. Can I use Firefox Containers on mobile devices?
Currently, Firefox Containers are primarily available on desktop versions of Firefox. However, some Firefox-based mobile browsers, like Firefox for Android, offer limited container functionality. It’s recommended to check the specific browser version to see if container support is available on your mobile device.
5. Are my containers synced across devices?
Yes, if you have enabled Firefox Sync, your containers and their settings will be synced across different devices. This ensures that you can access your containers from any device with Firefox installed, providing a consistent browsing experience.
6. Can websites track my activity within a container?
Websites within a specific container can track your activities within that container. However, Firefox Containers help prevent websites from tracking your activities across different containers. This isolation provides an added layer of privacy, but websites within the same container can still share data with each other.
7. Are Firefox Containers a substitute for using a VPN?
No, Firefox Containers and virtual private networks (VPNs) serve different purposes. While Containers provide compartmentalization within the browser to isolate your online activities, VPNs encrypt your internet connection and change your IP address, providing more comprehensive privacy and anonymity. For enhanced privacy, using both Containers and a VPN together can be beneficial.
8. Can Firefox Containers protect against malware or viruses?
Fox Containers primarily focus on isolating and organizing your online activities within the browser. While they provide some level of protection, they are not designed to protect against malware or viruses. It is still important to use security software, keep your browser and operating system up to date, and exercise caution when navigating the web to protect against malware and viruses.
9. Can I create custom containers beyond the default ones?
Yes, in addition to the default containers provided by Firefox, you can create custom containers using the Multi-Account Containers extension. This allows you to have separate containers for different accounts on the same website or for specific projects or categories that are not covered by the default containers.
10. Can I delete containers?
Yes, you can delete containers you no longer need. Simply go to the Firefox container settings, locate the container you want to delete, and click on the trash bin icon. Be aware that deleting a container will also delete its associated browsing data, so ensure that you have backed up any important information before deleting a container.
By understanding these frequently asked questions about Firefox Containers, you can make the most of this powerful feature, enhance your browsing experience, and ensure your privacy and security online.