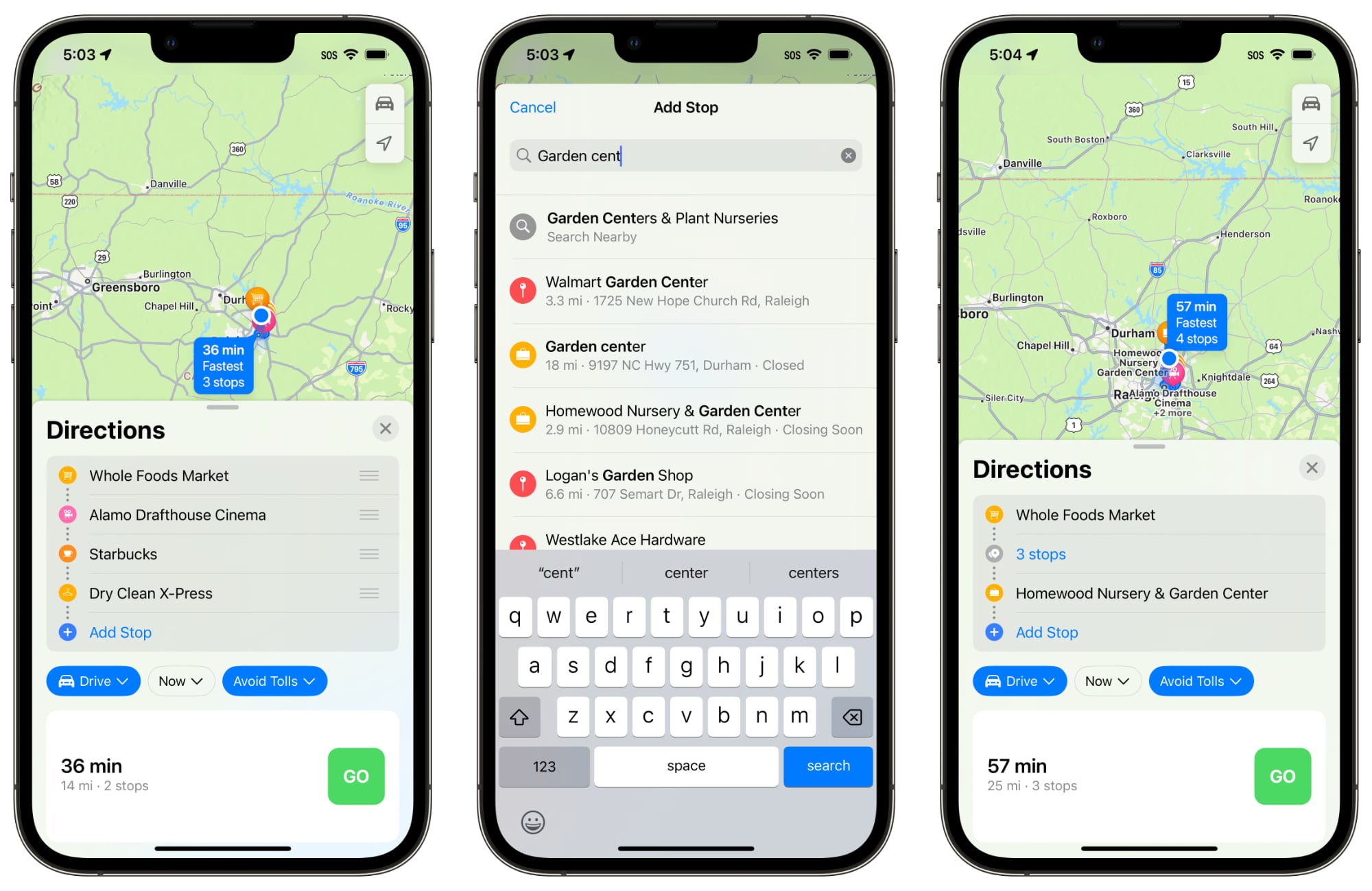Common Issues with Waze Closure on iPhone 12
The iPhone 12 is a powerful and feature-packed device, but like any technology, it's not immune to issues. Waze, a popular navigation app, is known for its user-friendly interface and real-time traffic updates. However, some iPhone 12 users have reported encountering issues with Waze unexpectedly closing or crashing. These common issues can be frustrating and disruptive, especially when relying on Waze for navigation during a journey.
Here are some of the common issues that iPhone 12 users may face with Waze closure:
-
App Crashes During Navigation: One of the most prevalent issues is the app crashing while in use, disrupting the navigation experience and potentially causing inconvenience during travel.
-
Freezing and Unresponsiveness: Some users have experienced Waze freezing or becoming unresponsive, making it challenging to interact with the app and access essential navigation features.
-
Battery Drain: Another common issue reported by iPhone 12 users is excessive battery drain when using Waze, which can significantly impact the device's overall performance and longevity, especially during extended journeys.
-
Compatibility Issues: Certain compatibility issues between Waze and the iPhone 12's operating system may lead to unexpected closures or malfunctions, hindering the seamless operation of the app.
-
Intermittent Connectivity Problems: Users have encountered intermittent connectivity problems with Waze on their iPhone 12, leading to disruptions in receiving real-time traffic updates and navigation guidance.
Understanding these common issues with Waze closure on the iPhone 12 is crucial for addressing and resolving them effectively. By identifying the root causes behind these issues, users can take proactive steps to ensure a smoother and more reliable experience with the Waze navigation app on their iPhone 12 devices.
How to Properly Exit Waze on iPhone 12
Properly exiting the Waze app on your iPhone 12 is essential for optimizing device performance and ensuring a seamless navigation experience. Improperly closing the app may lead to background processes consuming resources and potentially causing issues with subsequent app usage. To exit Waze on your iPhone 12, follow these simple steps:
-
Return to the Home Screen: When you have completed your navigation or no longer require Waze, press the Home button on your iPhone 12 to return to the home screen. This action will minimize the Waze app and allow you to access other features or applications on your device.
-
Swipe Up to Access App Switcher: Once you are on the home screen, swipe up from the bottom of the screen to access the app switcher. This will display all the active apps running in the background, including Waze.
-
Locate Waze in the App Switcher: In the app switcher, locate the Waze app preview. You can identify Waze by its icon and the snapshot of the app's last state.
-
Swipe Waze Upwards to Close: To properly exit Waze, swipe the app preview upwards, off the top of the screen. This action effectively closes the app and terminates any background processes associated with Waze.
-
Return to Home Screen or Open Another App: After closing Waze, you can return to the home screen by tapping on an empty area of the app switcher or open another app to continue using your iPhone 12 as desired.
By following these steps, you can ensure that Waze is properly exited on your iPhone 12, minimizing its impact on system resources and potentially resolving any performance issues associated with the app. Properly closing Waze can also contribute to preserving battery life and optimizing the overall functionality of your device.
It's important to note that force-quitting an app, while occasionally necessary, should be used sparingly. In most cases, simply returning to the home screen and allowing the app to run in the background will not significantly impact your device's performance. However, if you encounter persistent issues with Waze, such as freezing or unresponsiveness, force-quitting the app as described above may help resolve these issues.
By understanding the proper method for exiting Waze on your iPhone 12, you can effectively manage app usage and contribute to a smoother and more efficient navigation experience on your device.
Troubleshooting Waze Closure Problems on iPhone 12
Experiencing Waze closure problems on your iPhone 12 can be frustrating, especially when relying on the app for navigation and real-time traffic updates. However, there are several troubleshooting steps you can take to address and resolve these issues effectively.
Check for App Updates
Ensuring that you have the latest version of the Waze app installed on your iPhone 12 is crucial for addressing potential compatibility issues and resolving known bugs or glitches. To check for app updates, open the App Store on your device, navigate to the "Updates" tab, and look for any available updates for the Waze app. If an update is available, tap "Update" to install the latest version.
Restart Your iPhone 12
A simple yet effective troubleshooting step is to restart your iPhone 12. Restarting the device can help clear temporary system glitches and refresh background processes, potentially resolving issues related to Waze closure and performance. To restart your iPhone 12, press and hold the side button along with either volume button until the power off slider appears. Drag the slider, then wait a few seconds before pressing and holding the side button again until the Apple logo appears.
Check for System Updates
In addition to updating the Waze app, ensuring that your iPhone 12's operating system is up to date is essential for addressing potential compatibility issues and system-related bugs. To check for system updates, go to "Settings," select "General," and tap on "Software Update." If an update is available, follow the on-screen instructions to download and install the latest iOS version.
Clear Waze Cache and Data
Clearing the cache and data associated with the Waze app can help resolve issues related to app freezing, unresponsiveness, and unexpected closures. To clear the Waze cache on your iPhone 12, open the Settings app, navigate to "General," select "iPhone Storage," and locate the Waze app. Tap on Waze and select "Offload App" to clear the app's cache and data. Afterward, you can reinstall the app to start with a clean slate.
Contact Waze Support
If you have tried the aforementioned troubleshooting steps and continue to experience Waze closure problems on your iPhone 12, reaching out to Waze support can provide additional assistance and insights. Waze's support team can offer personalized guidance and troubleshooting tips specific to your device and app usage, helping to address and resolve persistent issues effectively.
By following these troubleshooting steps, you can effectively address Waze closure problems on your iPhone 12, ensuring a smoother and more reliable navigation experience. Identifying and resolving these issues promptly can contribute to maximizing the functionality and performance of the Waze app on your device.