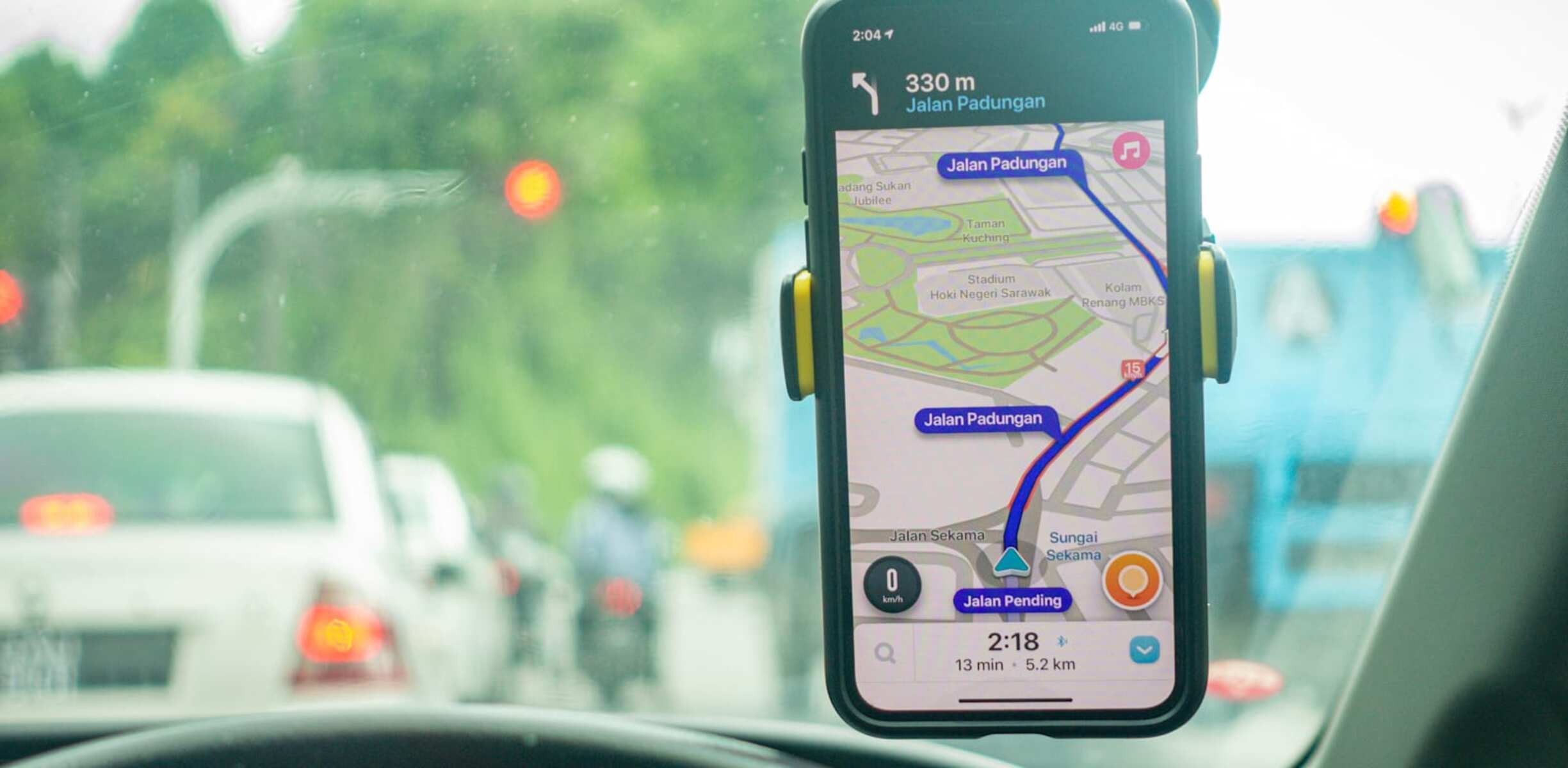Check for Running Apps
Before closing Waze on your iPhone 13, it's essential to ensure that the app is currently running. This simple step can prevent any confusion and frustration that may arise from attempting to close an app that isn't active.
To check for running apps on your iPhone 13, start by pressing the home button twice in quick succession. This action will bring up the App Switcher, which displays all the apps currently running in the background. Alternatively, if your iPhone 13 doesn't have a physical home button, you can swipe up from the bottom of the screen and pause in the middle of the screen to access the App Switcher.
Once the App Switcher is visible, you'll see a series of app cards arranged in a stack, each representing a different app that is currently running. Take a moment to swipe through the app cards to locate the Waze app. If Waze is among the active apps, you can proceed with the next steps to close it.
By taking the time to check for running apps, you can ensure that you are targeting the correct app for closure. This simple yet crucial step can help you avoid accidentally closing the wrong app and potentially disrupting any ongoing activities within other apps.
Ensuring that Waze is actively running before attempting to close it is a proactive approach that can streamline the app-closing process and minimize the risk of unintended actions on your iPhone 13.
Swipe Up to Access App Switcher
To efficiently manage the apps running on your iPhone 13, accessing the App Switcher is a fundamental step. This feature allows you to seamlessly navigate through your active apps and conveniently close any unnecessary ones, including Waze. The process of accessing the App Switcher on the iPhone 13 involves a simple and intuitive gesture.
Upon unlocking your iPhone 13, you can swiftly access the App Switcher by swiping up from the bottom of the screen. This action prompts the App Switcher to smoothly slide into view, revealing a series of app cards stacked on top of each other. Each card represents an active app, providing a snapshot of its current state.
The fluidity of the swipe-up gesture on the iPhone 13 reflects Apple's commitment to user-friendly interactions. This intuitive design ensures that accessing the App Switcher is a seamless and effortless experience for users. The smooth transition from the home screen to the App Switcher enhances the overall usability of the iPhone 13, allowing users to efficiently manage their apps with minimal effort.
Once the App Switcher is displayed, you can easily navigate through the app cards by swiping left or right, enabling you to locate the Waze app card swiftly. This intuitive navigation mechanism empowers users to interact with their active apps in a natural and intuitive manner, enhancing the overall user experience.
By incorporating the swipe-up gesture to access the App Switcher, Apple has streamlined the process of managing active apps on the iPhone 13. This user-friendly approach aligns with Apple's dedication to creating a seamless and intuitive user experience, ensuring that users can effortlessly navigate through their apps and perform essential tasks with ease.
In summary, the swipe-up gesture to access the App Switcher on the iPhone 13 exemplifies Apple's commitment to intuitive design and user-friendly interactions. This feature empowers users to efficiently manage their active apps, including Waze, with minimal effort, enhancing the overall usability of the iPhone 13.
Locate Waze App Card
Upon accessing the App Switcher on your iPhone 13, the next step in the process of closing Waze involves locating the app card specifically associated with Waze. The App Switcher presents a visual representation of each active app in the form of individual app cards, allowing users to identify and interact with their running apps efficiently.
As you swipe through the app cards within the App Switcher, take a moment to visually scan the snapshots of each app's current state. The Waze app card will display a miniature preview of the app's interface, providing a glimpse of its last active state. This visual cue enables users to swiftly identify the Waze app card amidst the other active apps.
The distinctive icon and interface elements of the Waze app, such as its recognizable logo and color scheme, serve as visual markers that aid in the quick identification of the app card within the App Switcher. This visual consistency aligns with Apple's emphasis on intuitive design, allowing users to easily spot and differentiate their apps within the App Switcher.
Furthermore, the Waze app card may display a snapshot of the app's last active screen, providing additional context that assists in confirming the app's identity. Whether it's a map view, navigation interface, or any other Waze-specific screen, this visual representation reinforces the user's recognition of the Waze app card.
In addition to the visual cues, the position of the Waze app card within the App Switcher can also aid in its identification. As you swipe through the app cards, take note of the relative position of the Waze app card within the stack. This positional awareness can serve as a helpful reference point, allowing you to quickly return to the Waze app card if you happen to navigate through the other active apps.
By leveraging visual cues, including the app's icon, interface elements, and last active screen snapshot, alongside positional awareness within the App Switcher, users can efficiently locate the Waze app card. This streamlined identification process ensures that users can swiftly proceed to the next step of closing the Waze app on their iPhone 13, contributing to a seamless app management experience.
In summary, the process of locating the Waze app card within the App Switcher on the iPhone 13 involves leveraging visual cues and positional awareness to swiftly identify the app amidst the other active apps. This user-centric approach aligns with Apple's commitment to intuitive design, empowering users to efficiently manage their running apps with ease.
Swipe Up to Close Waze App
Once you have located the Waze app card within the App Switcher on your iPhone 13, the next step involves smoothly closing the app to optimize your device's performance and conserve battery life. Apple has designed a straightforward and intuitive gesture to facilitate the closure of apps, including Waze, providing users with a seamless experience.
To initiate the process of closing the Waze app, begin by focusing on the Waze app card within the App Switcher. With the Waze app card visible on the screen, perform a swift upward swipe gesture on the card. This action prompts the Waze app card to smoothly move upwards and out of view, effectively closing the app and removing it from the active app list within the App Switcher.
The fluidity of the upward swipe gesture reflects Apple's dedication to intuitive interactions, ensuring that users can effortlessly manage their apps with minimal effort. This user-friendly approach aligns with Apple's commitment to creating a seamless and efficient user experience, empowering users to perform essential tasks with ease.
Upon executing the upward swipe gesture, the Waze app transitions from its active state to a closed state, effectively halting its background processes and freeing up system resources. This streamlined closure process contributes to the efficient management of active apps on the iPhone 13, allowing users to optimize their device's performance and maintain a clutter-free app environment.
Furthermore, closing the Waze app through the upward swipe gesture aligns with Apple's emphasis on simplicity and user-centric design. By incorporating an intuitive and consistent gesture for app closure, Apple ensures that users can seamlessly interact with their apps, including Waze, without encountering unnecessary complexity or confusion.
In summary, the upward swipe gesture to close the Waze app within the App Switcher on the iPhone 13 exemplifies Apple's commitment to intuitive design and user-friendly interactions. This streamlined closure process empowers users to efficiently manage their active apps, contributing to a seamless and optimized app management experience on the iPhone 13.