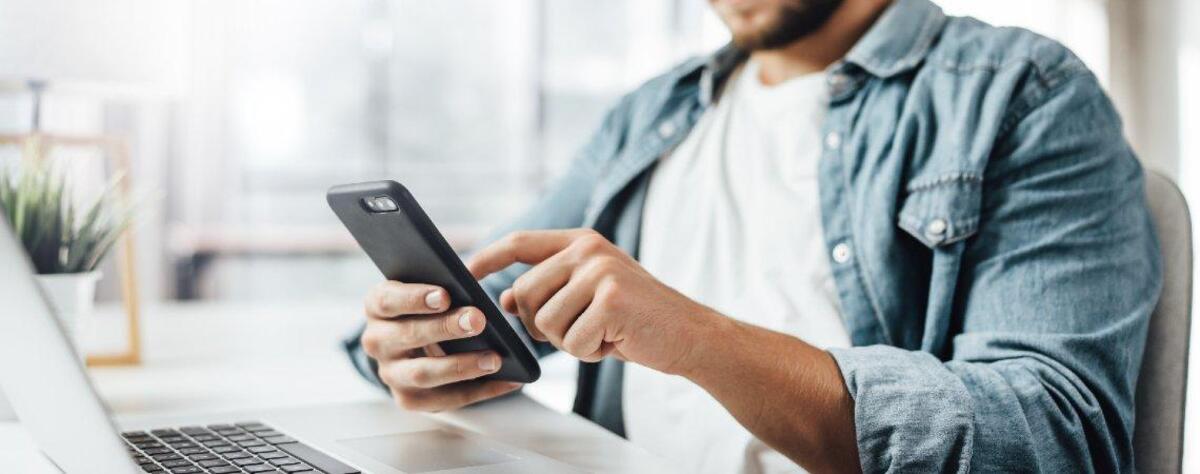Step 1: Check Your Phone and PC Compatibility
Before using your phone as a PC speaker, it’s crucial to ensure that your phone and PC are compatible for this functionality. Here’s how to check:
Firstly, verify that your phone and PC both support the necessary technology for this setup. Most modern smartphones and PCs come equipped with Bluetooth and Wi-Fi capabilities, which are essential for establishing the connection between the two devices. Additionally, ensure that your PC has the required software or drivers to enable this feature.
Next, check the operating systems of both devices. For Android users, ensure that your phone is running a compatible version of the Android operating system, and for iPhone users, verify that your device is running the required iOS version. On the PC side, check the compatibility with Windows or macOS, depending on your computer’s operating system.
Furthermore, it’s important to confirm that both devices have the necessary hardware components to support this functionality. For instance, some older PCs may not have built-in Bluetooth capabilities, in which case an external Bluetooth adapter may be required.
Another consideration is the audio output capabilities of your phone and the input capabilities of your PC. Ensure that your phone’s audio output can be routed to your PC through the selected connection method, whether it’s Bluetooth, Wi-Fi, or a physical cable. Additionally, make sure that your PC can receive audio input from external devices and configure the settings accordingly.
Once you’ve confirmed the compatibility of your phone and PC, you can proceed to the next steps to set up your phone as a PC speaker.
Step 2: Install the Required Apps
After confirming the compatibility of your phone and PC, the next step is to install the necessary apps to facilitate the connection and enable your phone to function as a PC speaker.
For Android users, you can explore various apps available on the Google Play Store that allow you to use your phone as a wireless speaker for your PC. Look for apps that offer features such as audio streaming, Bluetooth connectivity, and low latency for real-time audio transmission. Some popular apps in this category include SoundWire, Wi-Fi Audio, and Bluetooth Audio Receiver. Once you’ve identified the app that best suits your needs, download and install it on your Android device.
Similarly, iPhone users can find suitable apps on the App Store that enable the phone-to-PC speaker functionality. Apps like Airfoil Satellite, AudioMoth, and TuneBlade offer seamless integration with your PC, allowing you to stream audio from your computer to your iPhone. These apps often provide additional features such as volume control, audio equalization, and the ability to connect multiple devices simultaneously. Download the chosen app from the App Store and proceed with the installation.
It’s important to ensure that the apps you select are compatible with your specific phone model and operating system version. Always read the app descriptions, user reviews, and ratings to gauge the reliability and performance of the apps before installation.
For the PC side of the setup, certain software or drivers may be required to establish the connection with your phone and enable it to function as a wireless speaker. Depending on the app you choose for your phone, you may need to install a corresponding program or driver on your PC to complete the setup. Follow the instructions provided by the app developer to install the required software on your computer.
Once you have installed the necessary apps on your phone and PC, you are ready to proceed with connecting your phone to your PC and configuring the settings for audio transmission.
Step 3: Connect Your Phone and PC
Now that you have verified the compatibility of your devices and installed the required apps, it’s time to establish the connection between your phone and PC to enable the use of your phone as a PC speaker.
For Android users, the most common methods of connecting your phone to your PC include Bluetooth and Wi-Fi. To establish a Bluetooth connection, ensure that Bluetooth is enabled on both your phone and PC. On your Android device, navigate to the Bluetooth settings and select “Pair new device” to search for and connect to your PC. Follow the on-screen prompts to complete the pairing process. If you prefer a Wi-Fi connection, ensure that both devices are connected to the same Wi-Fi network, then use the designated app to establish the connection between your phone and PC.
iPhone users can also utilize Bluetooth or Wi-Fi to connect their devices to the PC. Enable Bluetooth on both your iPhone and PC, then pair the devices following the standard Bluetooth pairing procedure. Alternatively, if you opt for a Wi-Fi connection, ensure that both devices are connected to the same Wi-Fi network and use the app on your iPhone to initiate the connection with your PC.
Once the connection is established, ensure that the selected app on your phone and the corresponding software on your PC recognize and acknowledge the connection. This may involve confirming the pairing or establishing the link within the app’s interface on your phone and the PC software.
It’s important to ensure that the connection is stable and reliable, as interruptions or signal drops can affect the audio streaming quality. Position your phone and PC within a reasonable proximity to maintain a strong connection, especially if using Bluetooth or Wi-Fi for the audio transmission.
After successfully connecting your phone to your PC, you are ready to proceed with configuring the audio settings on both devices to enable the seamless use of your phone as a wireless speaker for your computer.
Step 4: Adjust the Settings on Your Phone
Once the connection between your phone and PC is established, it’s essential to configure the audio settings on your phone to ensure optimal performance as a wireless speaker for your PC.
For Android users, navigate to the app you installed for this purpose and access the settings or preferences within the app. Depending on the app’s features, you may have options to adjust audio quality, latency settings, and volume control. It’s advisable to experiment with these settings to achieve the best audio streaming experience. Additionally, ensure that the app is set to transmit audio from your PC to your phone and that the connection status is indicated as “active” or “connected.”
iPhone users can similarly adjust the settings within the app installed on their device. Explore the app’s settings to configure audio preferences, volume levels, and any additional features available for enhancing the audio streaming experience. Verify that the app is successfully receiving audio from your PC and that the connection status is stable and reliable.
It’s important to consider any specific instructions provided by the app developer regarding optimal settings for using your phone as a wireless speaker for your PC. Some apps may offer advanced settings for audio synchronization, equalization, or multi-device connectivity, allowing you to customize the audio streaming experience according to your preferences.
Furthermore, ensure that your phone’s volume is adjusted to an appropriate level to avoid distortion or excessively loud audio output. Balancing the volume levels on both your phone and PC can contribute to a harmonious audio experience and prevent audio clipping or distortion.
Once you have adjusted the settings on your phone to optimize its performance as a wireless speaker for your PC, you are ready to proceed with configuring the audio settings on your computer to complete the setup.
Step 5: Adjust the Settings on Your PC
With your phone connected and the app installed, it’s time to configure the audio settings on your PC to ensure seamless audio transmission to your phone acting as a wireless speaker.
For Windows users, navigate to the “Sound” settings by right-clicking on the speaker icon in the system tray and selecting “Open Sound settings.” Ensure that the default output device is set to the appropriate audio output associated with the app or driver used to connect to your phone. This may involve selecting the specific app or driver from the list of available output devices. Additionally, adjust the volume levels and audio preferences to optimize the audio output to your phone.
Mac users can adjust the audio settings by accessing the “System Preferences” and selecting “Sound.” Verify that the output device is configured to transmit audio to the app or driver responsible for connecting to your phone. Adjust the volume levels and any additional audio settings to ensure a smooth and consistent audio streaming experience to your phone.
It’s important to check for any specific settings or configurations recommended by the app developer or the documentation accompanying the software or driver used for the connection. Certain apps or drivers may have unique settings to enhance audio quality, reduce latency, or enable advanced audio features for a more immersive experience.
Ensure that the audio output from your PC is successfully transmitted to your phone and that the connection status is stable. Monitor the audio levels and quality to confirm that the settings on your PC are optimized for streaming audio to your phone.
Once you have adjusted the settings on your PC to facilitate the seamless transmission of audio to your phone, you are ready to proceed with testing the connection and ensuring that your phone functions effectively as a wireless speaker for your PC.
Step 6: Test the Connection
After configuring the settings on both your phone and PC, it’s crucial to test the connection to ensure that your phone effectively functions as a wireless speaker for your computer.
To initiate the test, play an audio or video file on your PC that includes sound. This could be a music track, a YouTube video, or any other media that produces audio output. As the audio plays on your PC, monitor your phone to confirm that the sound is being transmitted and played through your phone’s speakers. Ensure that the audio is clear, synchronized, and free from any distortions or interruptions.
Adjust the volume levels on both your PC and phone to achieve a balanced and pleasant audio experience. Verify that the volume control settings on your phone effectively adjust the audio output from your PC, allowing you to fine-tune the sound according to your preferences.
During the test, pay attention to any latency issues or delays in audio transmission. It’s important to ensure that the audio playback on your phone is in sync with the source on your PC, providing a seamless and real-time audio streaming experience.
Explore the audio streaming capabilities by testing different types of audio content, such as music, speech, or multimedia, to gauge the performance of your phone as a wireless speaker for your PC across various scenarios. This comprehensive testing can help identify any potential limitations or areas for improvement in the audio streaming functionality.
If you encounter any issues during the test, such as audio delays, connectivity interruptions, or suboptimal audio quality, revisit the settings on both your phone and PC to make adjustments and optimize the performance. It may be necessary to fine-tune the settings, experiment with different configurations, or explore alternative apps or drivers to achieve the desired audio streaming experience.
Once you have thoroughly tested the connection and confirmed that your phone effectively functions as a wireless speaker for your PC, you can proceed to utilize this setup for various audio playback needs, enhancing the versatility of your devices.
Step 7: Use Your Phone as a PC Speaker
Now that you have successfully configured the connection and tested the functionality of using your phone as a wireless speaker for your PC, you can begin to leverage this setup for a variety of audio playback needs.
Utilize your phone as a PC speaker for immersive audio experiences while watching movies, videos, or online content on your computer. The wireless nature of this setup allows you to position your phone strategically, enhancing the spatial audio experience and eliminating the constraints of wired speakers.
Enhance your productivity by using your phone as a wireless speaker for your PC during virtual meetings, conference calls, or online presentations. The ability to stream audio from your computer to your phone can provide clear and reliable sound output, contributing to effective communication and collaboration.
Enjoy high-quality music playback by utilizing your phone as a wireless speaker for your PC. Whether you’re working, relaxing, or entertaining guests, this setup allows you to stream music from your computer to your phone, delivering rich and dynamic audio without the need for dedicated external speakers.
Explore the flexibility of using your phone as a wireless speaker for your PC in various settings, such as home entertainment, gaming, or multimedia content consumption. The convenience and portability offered by this setup enable you to enjoy enhanced audio experiences across different activities and environments.
Take advantage of the versatility of this setup by seamlessly transitioning between audio playback on your PC and your phone, leveraging the wireless connectivity to adapt to your changing audio needs throughout the day.
As you integrate your phone as a wireless speaker for your PC into your daily routine, consider experimenting with different apps, audio settings, and usage scenarios to optimize the audio streaming experience according to your preferences and requirements.
By effectively utilizing your phone as a wireless speaker for your PC, you can enhance your audio experiences, streamline your audio setup, and unlock the potential for creative and immersive sound output across various activities and tasks.