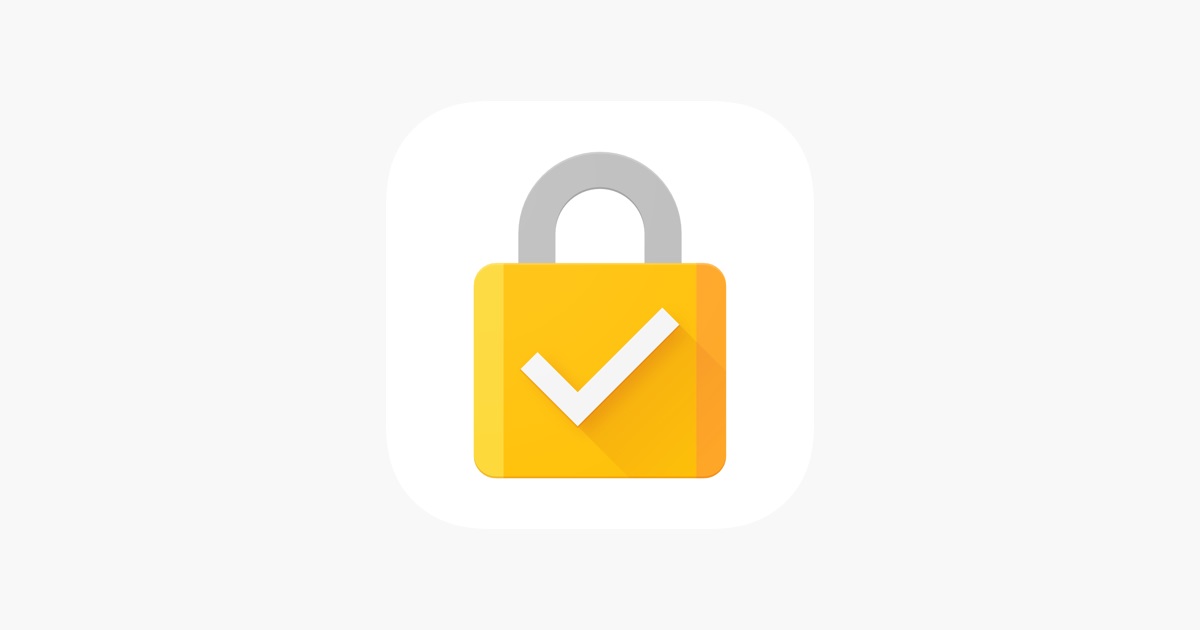Set Up Google Smart Lock
Google Smart Lock is a powerful feature that allows you to securely access your Android device without constantly entering your password or PIN. Whether you’re tired of typing in your credentials or simply want an added layer of convenience, Smart Lock can make your life easier.
To set up Google Smart Lock on your Android device, follow these simple steps:
- Open the Settings app on your Android device.
- Scroll down and tap on “Security” or “Security & location”, depending on your device.
- Look for the section labeled “Smart Lock” and tap on it.
- You may be prompted to enter your password, PIN, or pattern to access the Smart Lock settings.
- Once inside the Smart Lock settings, you’ll find several options to choose from:
- On-Body Detection: This feature allows your device to stay unlocked while it’s on your person. It uses the device’s sensors to detect when you’re carrying it, so you don’t have to repeatedly enter your credentials.
- Trusted Places: With this option, you can set specific locations, such as your home or office, where your device will remain unlocked. As long as you’re in a trusted place, you won’t have to authenticate.
- Trusted Devices: If you frequently connect your device to a Bluetooth device, such as your car’s audio system, you can add it as a trusted device. This means that when the Bluetooth device is connected, your phone will stay unlocked.
- Trusted Faces: Smart Lock can utilize your device’s front-facing camera to recognize your face and keep your device unlocked. Simply set up your face as a trusted face, and whenever the camera recognizes you, the device will remain unlocked.
- Voice Match: By training the Google Assistant to recognize your voice, you can unlock your device with just a few words. Once your voice is set up, the device will unlock when it hears your voice command.
- Trusted Voice: Similar to Voice Match, Trusted Voice allows you to unlock your device using just your voice. You’ll need to enroll your voice in the Smart Lock settings for this feature to work.
- Bluetooth: If you have a Bluetooth device, like a smartwatch, you can add it as a trusted device. When your Bluetooth device is in range, your phone will stay unlocked.
By utilizing the features offered by Google Smart Lock, you can save time and effort while keeping your device secure. Experiment with different options to find the ones that work best for you. Once you’ve set up Smart Lock, you’ll enjoy a more streamlined and hassle-free experience with your Android device.
How to Use Smart Lock with Trusted Places
One of the convenient features of Google Smart Lock is the ability to use trusted places to keep your Android device unlocked. With this feature, you can set specific locations – such as your home or office – where your device will remain unlocked without the need for constant authentication. Here’s how you can use Smart Lock with trusted places:
- Open the Settings app on your Android device.
- Scroll down and tap on “Security” or “Security & location”, depending on your device.
- Tap on “Smart Lock”. You may need to enter your password, PIN, or pattern to proceed.
- Under the Smart Lock settings, find the option for “Trusted Places” and tap on it.
- Tap on “Add trusted place” to set a location where you want your device to stay unlocked.
- Choose the method you prefer to select the trusted place. You can either select it from a map or use your current location.
- Once you’ve selected the location, tap on “Select this location” to add it as a trusted place.
- You can add multiple trusted places by repeating steps 5 to 7.
- Once you’ve added your trusted places, exit the settings. Now your Android device will remain unlocked when you are within the range of any of those trusted places.
Note that the accuracy of trusted places depends on the device’s location services and may vary in different environments. For the best experience, ensure that your device’s location services are enabled and functioning properly.
Using Smart Lock with trusted places offers a seamless experience by removing the need to constantly unlock your device while you’re in familiar locations. Whether it’s your home, workplace, or any other trusted place, you can enjoy the convenience of not having to enter your password or PIN every time you use your Android device.
How to Use Smart Lock with Trusted Devices
Google Smart Lock offers the ability to keep your Android device unlocked when it’s connected to trusted devices. This feature is especially useful when you frequently use Bluetooth devices, such as your car’s audio system or a wearable device. Setting up Smart Lock with trusted devices is simple and can save you the hassle of constantly unlocking your device. Here’s how to use Smart Lock with trusted devices:
- Open the Settings app on your Android device.
- Scroll down and tap on “Security” or “Security & location”, depending on your device.
- Tap on “Smart Lock”. You may be prompted to enter your password, PIN, or pattern to access the Smart Lock settings.
- Look for the option for “Trusted Devices” and tap on it.
- Tap on “Add trusted device”. You will see a list of available devices to choose from.
- Select the desired device from the list. This can be a Bluetooth device that you frequently connect to, such as your car’s Bluetooth system or a wireless headset.
- Follow the on-screen prompts to pair and connect the device to your Android device.
- Once the device is connected, it will be added to your trusted devices list.
- Exit the settings and now your Android device will stay unlocked as long as it’s connected to the trusted device.
Keep in mind that the range of the trusted device may vary depending on the Bluetooth capabilities of both your Android device and the connected device. Ensure that the trusted device is within range for the Smart Lock feature to work seamlessly.
Using Smart Lock with trusted devices eliminates the need to repeatedly enter your password or PIN when you have a trusted device connected to your Android device. It provides a convenient way to keep your device secure while maintaining the ease of access you desire.
How to Use Smart Lock with Trusted Faces
Google Smart Lock allows you to unlock your Android device effortlessly using facial recognition with the Trusted Faces feature. By setting up Smart Lock with trusted faces, your device can recognize your face and keep it unlocked, providing a seamless and convenient user experience. Here’s how you can use Smart Lock with trusted faces:
- Open the Settings app on your Android device.
- Scroll down and tap on “Security” or “Security & location”, depending on your device.
- Tap on “Smart Lock”. You may need to enter your password, PIN, or pattern to proceed.
- Under the Smart Lock settings, find the option for “Trusted Faces” and tap on it.
- Follow the on-screen instructions to set up your face as a trusted face. This usually involves positioning your face within a frame and allowing the device to capture your facial details.
- Once the setup process is complete, your face will be added to the list of trusted faces.
- Exit the settings and now your Android device will remain unlocked when it recognizes your face.
It’s worth noting that using trusted faces for Smart Lock is a convenient option, but it may not be the most secure method for everyone. The accuracy of facial recognition can vary depending on lighting conditions, angles, or if you’re wearing accessories like glasses or hats that may alter your appearance. Therefore, it’s recommended to weigh the convenience against the security considerations when deciding to use Smart Lock with trusted faces.
Smart Lock with trusted faces streamlines the process of unlocking your Android device, as it allows for quick and effortless access with a simple glance. Utilizing facial recognition technology, this feature adds an extra layer of convenience to your smartphone experience.
How to Use Smart Lock with On-Body Detection
Smart Lock’s On-Body Detection feature allows you to keep your Android device unlocked while it’s on your person. By utilizing the device’s sensors, Smart Lock can detect when you’re carrying it and maintain an unlocked state without the need for constant authentication. Here’s how you can use Smart Lock with On-Body Detection:
- Open the Settings app on your Android device.
- Scroll down and tap on “Security” or “Security & location”, depending on your device.
- Tap on “Smart Lock”. You may be prompted to enter your password, PIN, or pattern to access the Smart Lock settings.
- Look for the option for “On-Body Detection” and tap on it.
- Toggle the switch to enable On-Body Detection.
- Exit the settings and now your Android device will remain unlocked as long as it detects that it’s on your body.
It’s important to note that On-Body Detection relies on the device’s sensors, such as the accelerometer, to determine if the device is being carried. This means that the device may stay unlocked even if it’s set down on a surface, as long as it detects movement. Additionally, if someone else picks up your device while it’s unlocked due to On-Body Detection, they will have access to it.
Smart Lock with On-Body Detection enhances the usability of your Android device by eliminating the need to repeatedly enter your password or PIN while it remains on your person. Whether you’re walking, running, or simply going about your day, your device will conveniently stay unlocked as long as you have it with you.
How to Use Smart Lock with Voice Match
Smart Lock’s Voice Match feature allows you to unlock your Android device simply by using your voice. By training the Google Assistant to recognize your voice, you can enjoy the convenience of hands-free access to your device. Here’s how you can use Smart Lock with Voice Match:
- Open the Settings app on your Android device.
- Scroll down and tap on “Security” or “Security & location”, depending on your device.
- Tap on “Smart Lock”. You may need to enter your password, PIN, or pattern to proceed.
- Under the Smart Lock settings, find the option for “Voice Match” and tap on it.
- Follow the on-screen instructions to train the Google Assistant to recognize your voice. This usually involves repeating certain phrases to create a voice model.
- Once the setup process is complete, your voice will be added to the list of trusted voices.
- Exit the settings and now your Android device will unlock when it recognizes your voice command.
It’s important to note that while Voice Match offers convenience, it’s not the most secure method of unlocking your device. In certain cases, someone with a similar voice or a recording of your voice may be able to unlock your device. Therefore, it’s recommended to consider the security implications before using Smart Lock with Voice Match.
Smart Lock with Voice Match allows for a hands-free and effortless way to unlock your Android device by simply using your voice. By customizing the voice recognition settings, you can enjoy a seamless and convenient user experience that adds a touch of personalization to your device.
How to Use Smart Lock with Trusted Voice
Smart Lock’s Trusted Voice feature allows you to unlock your Android device using just your voice. By enrolling your voice in the Smart Lock settings, you can enjoy the convenience of hands-free access. Here’s how you can use Smart Lock with Trusted Voice:
- Open the Settings app on your Android device.
- Scroll down and tap on “Security” or “Security & location”, depending on your device.
- Tap on “Smart Lock”. You may be prompted to enter your password, PIN, or pattern to access the Smart Lock settings.
- Look for the option for “Trusted Voice” and tap on it.
- Follow the on-screen instructions to enroll your voice in the Trusted Voice settings. This usually involves repeating specific phrases for the device to recognize your voice.
- Once the setup process is complete, your voice will be added to the list of trusted voices.
- Exit the settings and now your Android device will unlock when it recognizes your voice command.
It’s important to note that Trusted Voice may not be as secure as other methods of unlocking your device, as someone with a similar voice or a recording of your voice may be able to unlock your device as well. Therefore, it’s recommended to consider the security implications before using Smart Lock with Trusted Voice.
Smart Lock with Trusted Voice provides a convenient hands-free way to unlock your Android device by using your voice. By personalizing your device with your unique voice, you can effortlessly access your device, making everyday tasks easier and more convenient.
How to Use Smart Lock with Bluetooth
Smart Lock’s Bluetooth feature allows you to keep your Android device unlocked when it’s connected to trusted Bluetooth devices. This feature is particularly useful when you frequently use Bluetooth devices, such as wireless headphones or your car’s audio system. Here’s how you can use Smart Lock with Bluetooth:
- Open the Settings app on your Android device.
- Scroll down and tap on “Security” or “Security & location”, depending on your device.
- Tap on “Smart Lock”. You may be asked to enter your password, PIN, or pattern to access the Smart Lock settings.
- Under the Smart Lock settings, find the option for “Bluetooth” and tap on it.
- Tap on “Add trusted device”. You will see a list of available Bluetooth devices to choose from.
- Select the desired Bluetooth device from the list. This can be a Bluetooth speaker, headset, or any other device you frequently connect to.
- Follow the on-screen prompts to pair and connect the selected Bluetooth device to your Android device.
- Once the device is connected, it will be added to your trusted devices list.
- Exit the settings and now your Android device will stay unlocked as long as it’s connected to the trusted Bluetooth device.
It’s important to note that the range of the trusted Bluetooth device may vary depending on the Bluetooth capabilities of both your Android device and the connected device. Ensure that the trusted device is within range for the Smart Lock feature to work seamlessly.
Smart Lock with Bluetooth offers the convenience of keeping your Android device unlocked when it’s connected to trusted Bluetooth devices. With this feature, you can easily access your device without the need to enter your password or PIN every time you connect your preferred Bluetooth devices.
Troubleshooting Smart Lock Issues
While Google Smart Lock is a convenient feature, you may encounter occasional issues that prevent it from working as expected. If you’re experiencing problems with Smart Lock, here are some troubleshooting tips to help you resolve the issues:
- Ensure Smart Lock is enabled: Check if Smart Lock is enabled in the device’s settings. Sometimes, it can accidentally be turned off, preventing it from functioning.
- Check device compatibility: Certain Smart Lock features may only be available on specific Android devices or with certain Android versions. Verify if your device is compatible with the specific Smart Lock feature you’re using or trying to set up.
- Update your device software: Keeping your device’s software up to date can fix bugs and improve compatibility with Smart Lock. Check for any available software updates in your device’s settings.
- Reset and reconfigure Smart Lock: If you’re still experiencing issues, try resetting and reconfiguring Smart Lock. Disable all Smart Lock features, restart your device, and then enable them again one by one.
- Check trusted places and devices: Make sure that the trusted places and devices you have set up are accurate and functioning correctly. Sometimes, incorrect entries or connectivity issues can lead to Smart Lock not working as expected.
- Verify microphone and camera access: Some Smart Lock features, such as Trusted Voice and Trusted Face, rely on microphone and camera access. Ensure that the necessary permissions are granted to these features in your device’s settings.
- Restart and clear cache: Restarting your device and clearing the cache can resolve temporary glitches or conflicting settings that may be affecting Smart Lock.
- Factory reset as a last resort: If none of the above solutions work, a factory reset may be needed. Back up your data and perform a factory reset, then set up Smart Lock from scratch.
If you’re still encountering issues with Smart Lock after trying these troubleshooting steps, it’s recommended to reach out to your device’s manufacturer or consult their support resources for further assistance specific to your device.
By following these troubleshooting tips, you can address common Smart Lock issues and enjoy the convenience and security it provides on your Android device.
How to Disable Smart Lock on Your Android Device
If you no longer wish to use Smart Lock on your Android device or want to disable it temporarily, you can easily do so by following these steps:
- Open the Settings app on your Android device.
- Scroll down and tap on “Security” or “Security & location”, depending on your device.
- Tap on “Smart Lock”. You may be prompted to enter your password, PIN, or pattern to access the Smart Lock settings.
- Within the Smart Lock settings, you’ll find a list of all the enabled Smart Lock features.
- To disable a specific Smart Lock feature, tap on it and then toggle the switch to turn it off.
- If you want to disable Smart Lock entirely, you can toggle off all the Smart Lock features present in the list.
- Exit the settings, and Smart Lock will be disabled on your device.
Disabling Smart Lock removes all the convenience features associated with it, such as trusted places, devices, faces, voices, and on-body detection. You will need to enter your password, PIN, or pattern to unlock your device each time.
If you decide to re-enable Smart Lock in the future, you can follow the same steps and toggle on the desired Smart Lock features as per your preference.
By knowing how to disable Smart Lock, you have the flexibility to customize the security and authentication requirements on your Android device. Whether you want to temporarily disable Smart Lock or completely turn it off, this guide will help you manage the Smart Lock settings on your device.