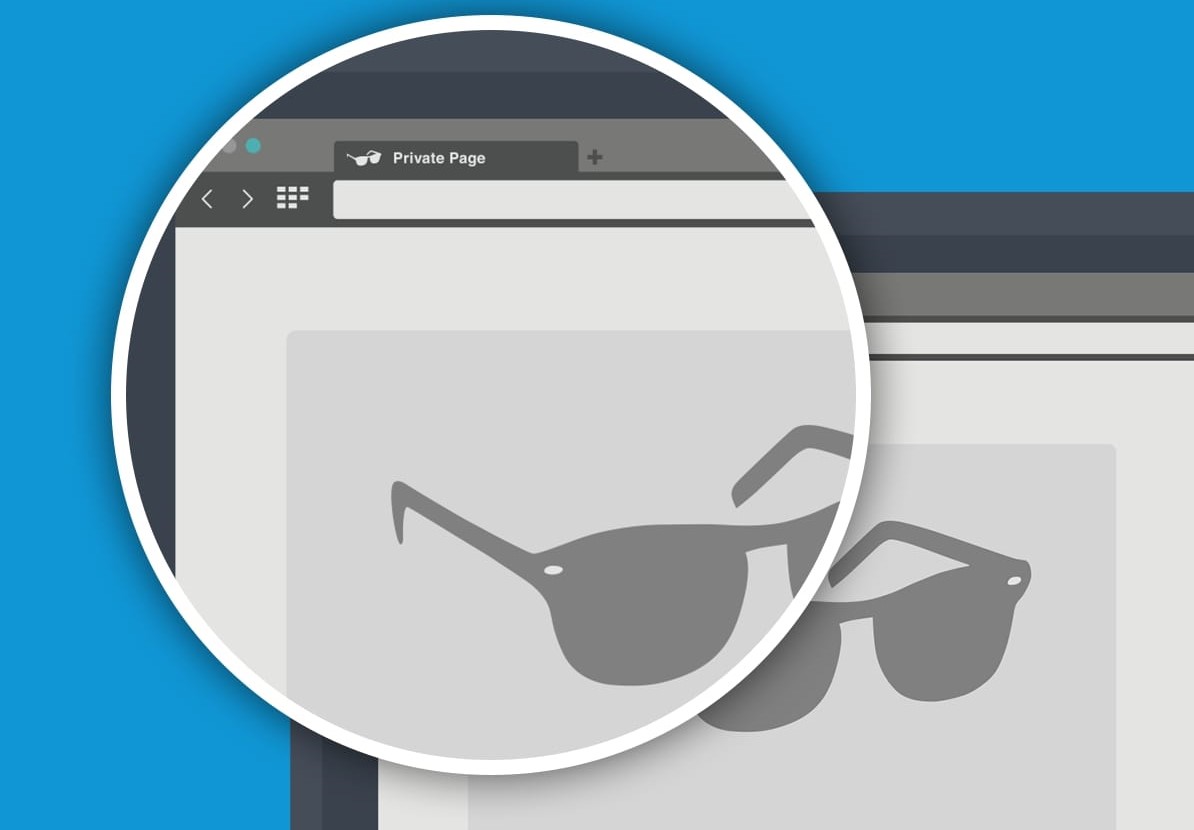What is Private Browsing Mode?
Private Browsing Mode, also known as Incognito mode or Privacy mode, is a feature found in web browsers that allows users to browse the internet without recording any data locally. When enabled, the browser will not save the browsing history, cookies, website data, or any other information that could be used to track the user’s online activities. This mode provides an added layer of privacy and confidentiality, particularly useful when you are using a shared computer or when you want to keep certain online activities discreet.
When you use the private browsing mode, websites you visit will not be able to store any information on your device, such as login credentials, search history, or personal preferences. Additionally, any form data you enter, including passwords and credit card details, will not be saved. This ensures that once you close the private browsing window, all traces of your online activity are deleted, offering a clean slate for your next browsing session.
It’s important to note that private browsing mode only provides privacy on your local device. It does not encrypt your internet connection or anonymize your IP address. Therefore, your internet service provider (ISP) can still see your browsing activity, and websites you visit can track your IP address.
Private Browsing Mode can be highly beneficial in various scenarios. For instance, you might use it to search for sensitive information like medical conditions, financial matters, or surprise gifts without leaving a trace on your computer. It is also useful for maintaining privacy when using a public computer or a shared device, as it prevents your personal information from being accessed by others using the same machine.
Now that you understand the purpose and benefits of Private Browsing Mode, let’s explore how to enable and use this feature in Opera for desktop.
How to Enable Private Browsing Mode in Opera?
Enabling private browsing mode in Opera is a quick and straightforward process. Here’s how you can activate it:
- Launch the Opera browser on your computer.
- Click on the Opera menu icon in the top left corner of the browser window. It looks like a red “O”.
- From the drop-down menu, select “New Private Window”. Alternatively, you can use the keyboard shortcut Ctrl+Shift+N (Windows) or Cmd+Shift+N (Mac) to open a private browsing window directly.
Once you have followed these steps, a new private browsing window will open, indicated by a purple mask icon in the upper left corner of the browser. From this point forward, any actions performed in this browser window will not be logged or saved.
It is worth mentioning that in Opera, you can also enable private browsing mode by right-clicking on links and selecting “Open in Private Window”. This allows you to quickly open specific web pages directly in a private browsing window, rather than going through the main browser interface.
In addition to using private browsing mode for your entire browsing session, you can also start new private browsing windows alongside regular browser windows. This allows you to multitask and keep your private activities separate from your normal browsing activities. Simply follow the steps above to open a new private browsing window whenever you need.
Now that you know how to enable private browsing mode in Opera, let’s move on to how you can start a new private browsing session.
How to Start a New Private Browsing Session?
In Opera, starting a new private browsing session is incredibly simple. Follow the steps below to begin a fresh private browsing session:
- Open the Opera browser on your computer.
- Click on the Opera menu icon in the top left corner of the browser window.
- From the drop-down menu, select “New Private Window”, or use the keyboard shortcut Ctrl+Shift+N (Windows) or Cmd+Shift+N (Mac).
By following these steps, a new private browsing window will open, allowing you to conduct your online activities without leaving any traces. You can distinguish the private browsing window from regular ones by the purple mask icon at the top left corner of the browser.
It’s important to note that each private browsing window operates independently. This means that any websites you visit or data you enter in one private window will not carry over to another private window or your regular browser windows.
This feature can be particularly useful if you want to separate different tasks or maintain multiple private sessions simultaneously. For example, you can open one private browsing window to shop for gifts while using another private window for online banking.
Now that you know how to start a new private browsing session in Opera, let’s dive into what features are disabled while using Private Browsing Mode.
What Features are Disabled in Private Browsing Mode?
When you browse the internet in private mode, certain features and functionalities may be disabled to enhance privacy and protect your browsing data. In Opera’s Private Browsing Mode, the following features are typically disabled:
- Browsing History: Private browsing mode does not save your browsing history. This means that you won’t be able to access your browsing history from previous private browsing sessions or track your recently visited websites.
- Website Cookies: Cookies are small files that websites store on your computer to remember information about your preferences and activities. In private browsing mode, cookies are not saved, ensuring that websites cannot track your visits or gather data from your browsing session.
- Website Data and Cache: Private browsing mode prevents the storage of website data and cache files on your computer. This includes images, CSS stylesheets, and other temporary files that help websites load faster. By not storing this data, private browsing mode ensures that your browsing activities remain private and don’t leave any traces behind.
- Form Autofill: The autofill feature, which automatically fills in form fields with saved information, is usually disabled in private browsing mode. This helps protect your personal data, such as usernames, passwords, and credit card details, from being stored or accessible by others.
- Extensions and Plugins: Some browser extensions and plugins may be automatically disabled or not available in private browsing mode. This is because these extensions or plugins could potentially collect or store your browsing data, which goes against the purpose of private browsing.
- Search History: Private browsing mode does not save your search history. This means that your previous searches within the private browsing session will not be remembered, and search suggestions will not be based on your prior search activity.
It’s important to note that even though private browsing mode provides additional privacy and prevents local data storage, it does not make you completely anonymous online. Websites can still track your activities through other means, such as IP address and browser fingerprinting.
Now that you are aware of the disabled features in private browsing mode, let’s explore how you can customize your privacy settings in Opera.
How to Customize Your Privacy Settings in Opera?
Opera offers a range of customizable privacy settings that allow you to tailor your browsing experience to your specific preferences. By accessing and adjusting these settings, you can enhance your privacy and control how Opera handles your browsing data. Here’s how you can customize your privacy settings:
- Open the Opera browser on your computer.
- Click on the Opera menu icon in the top left corner of the browser window.
- From the drop-down menu, select “Settings” to open the settings page.
- In the left sidebar, click on “Privacy & security” to access the privacy settings.
Within the privacy settings, you will find various options to customize your browsing experience. Some of the key settings you can adjust include:
- Tracking protection: Opera offers built-in tracking protection to block websites from tracking your browsing activity. You can choose to enable or disable this feature based on your preferences.
- Cookies: In the cookies settings, you can decide how Opera handles cookies. You can choose to accept all cookies, block all cookies, or selectively manage cookies on a per-site basis.
- Pop-ups: You can control how Opera handles pop-up windows. You can choose to block all pop-ups or allow pop-ups from specific websites.
- Site settings: Within the site settings, you can view and manage permissions for individual websites. This includes permissions for camera access, microphone access, notifications, and more.
- Passwords: Opera has a built-in password manager that securely stores your login information. You can access and manage saved passwords within the privacy settings.
By exploring and adjusting these privacy settings, you can strike a balance between protecting your personal information and ensuring a smooth browsing experience that aligns with your privacy preferences.
Now that you know how to customize your privacy settings in Opera, let’s discuss if websites can track your activity while you are in Private Browsing Mode.
Can Websites Track Your Activity in Private Browsing Mode?
While private browsing mode provides an additional layer of privacy by not storing your browsing data locally, it does not make you completely anonymous or prevent websites from tracking your activity through other means. Here are a few important considerations regarding website tracking while in private browsing mode:
IP Address: Websites can still track your IP address, which can be used to identify your approximate location and gather information about your online activities. Private browsing mode does not mask or anonymize your IP address.
Browser Fingerprinting: Websites can use browser fingerprinting techniques to create a unique identifier for your browser. This identifier can be used to track your activities across different browsing sessions, even in private mode.
Third-Party Trackers: Even in private browsing mode, third-party trackers embedded on websites can still collect information about your online behavior. These trackers may be able to track your clicks, monitor your navigation patterns, and gather other data to create a profile of your browsing habits.
Website Sign-In: While private browsing mode does not save your login credentials or session information, websites may still track your activities if you sign in to an account. Any actions you take while signed in, such as commenting or interacting with content, can be linked to your account.
It’s important to understand that private browsing mode primarily focuses on protecting your data from being stored locally, rather than preventing websites from tracking your activity. If you want to enhance your online privacy and reduce tracking, consider using additional privacy tools such as browser extensions that block trackers, virtual private networks (VPNs), or anonymizing networks like Tor.
Now that you are aware of website tracking in private browsing mode, let’s discuss how to clear your browsing data in Opera.
How to Clear Your Browsing Data in Opera?
If you want to remove your browsing history, cached files, cookies, and other browsing data from Opera, you can easily do so by following these steps:
- Launch the Opera browser on your computer.
- Click on the Opera menu icon in the top left corner of the browser window.
- From the drop-down menu, hover over “History” to reveal additional options.
- Click on “Clear browsing data” to open the browsing data settings.
- In the browsing data settings, you can choose the time range for which you want to clear data. You can select “the beginning of time” to clear all data or specify a custom range.
- By default, all types of browsing data are selected. You can uncheck any data type you wish to keep.
- Once you have chosen your preferred options, click on the “Clear data” button to remove the selected browsing data.
After you have cleared your browsing data, Opera will remove the selected data from your computer. This includes your browsing history, cookies, cached files, and other temporary data.
It’s worth noting that clearing your browsing data is irreversible, and the data cannot be recovered. Therefore, it’s essential to double-check your selection and make sure you are only removing the data you intend to delete.
Apart from manually clearing your browsing data, Opera also provides an option to enable automatic deletion of browsing data upon exiting the browser. This can be set up in the privacy settings by enabling the “Clear cookies and site data when you quit Opera” option.
By regularly clearing your browsing data, you can maintain your privacy, remove any saved information, and start fresh with each browsing session.
Now that you know how to clear your browsing data in Opera, let’s explore some tips for using private browsing mode effectively.
Tips for Using Private Browsing Mode in Opera
Private browsing mode in Opera can be a powerful tool for protecting your privacy and keeping your online activities confidential. Here are some tips to help you make the most out of private browsing mode:
- Remember Limitations: While private browsing mode prevents your browsing data from being stored locally, it does not make you completely anonymous or secure. Your internet service provider (ISP), websites, and other parties can still track your activities through other means.
- Use for Sensitive Activities: Reserve private browsing mode for sensitive activities such as online banking, shopping for gifts, researching personal or medical topics, or any other activities where you want to minimize the chances of your information being saved or tracked.
- Avoid Saving Bookmarks: Bookmarks saved in private browsing mode may be visible and accessible from regular browser windows. To ensure complete privacy, avoid saving bookmarks while in private mode and delete any bookmarks created during your private browsing sessions.
- Utilize Multiple Private Windows: Opera allows you to open multiple private browsing windows simultaneously. You can take advantage of this feature to separate different tasks and maintain privacy between the various activities you engage in.
- Revisit Important Websites: Private browsing mode does not save your browsing history, so if you need to return to a particular website later, make a note of the website URL or bookmark it in your regular browsing window.
- Keep Extensions Updated: Some browser extensions may not work in private browsing mode or could compromise your privacy. It’s essential to keep your extensions updated to ensure they are compatible with private browsing and do not interfere with your privacy settings.
- Combine with Additional Privacy Tools: Private browsing mode is just one aspect of protecting your online privacy. Consider combining it with other privacy tools like browser extensions that block trackers, VPNs, or Tor to further enhance your privacy and anonymity.
By following these tips, you can maximize your privacy while using private browsing mode in Opera. Remember that while private browsing mode offers additional privacy, it is still important to practice safe browsing habits and remain vigilant about the websites you visit and the information you share online.
Now that you have a better understanding of how to use private browsing mode effectively, you can enjoy a more private and secure browsing experience in Opera.