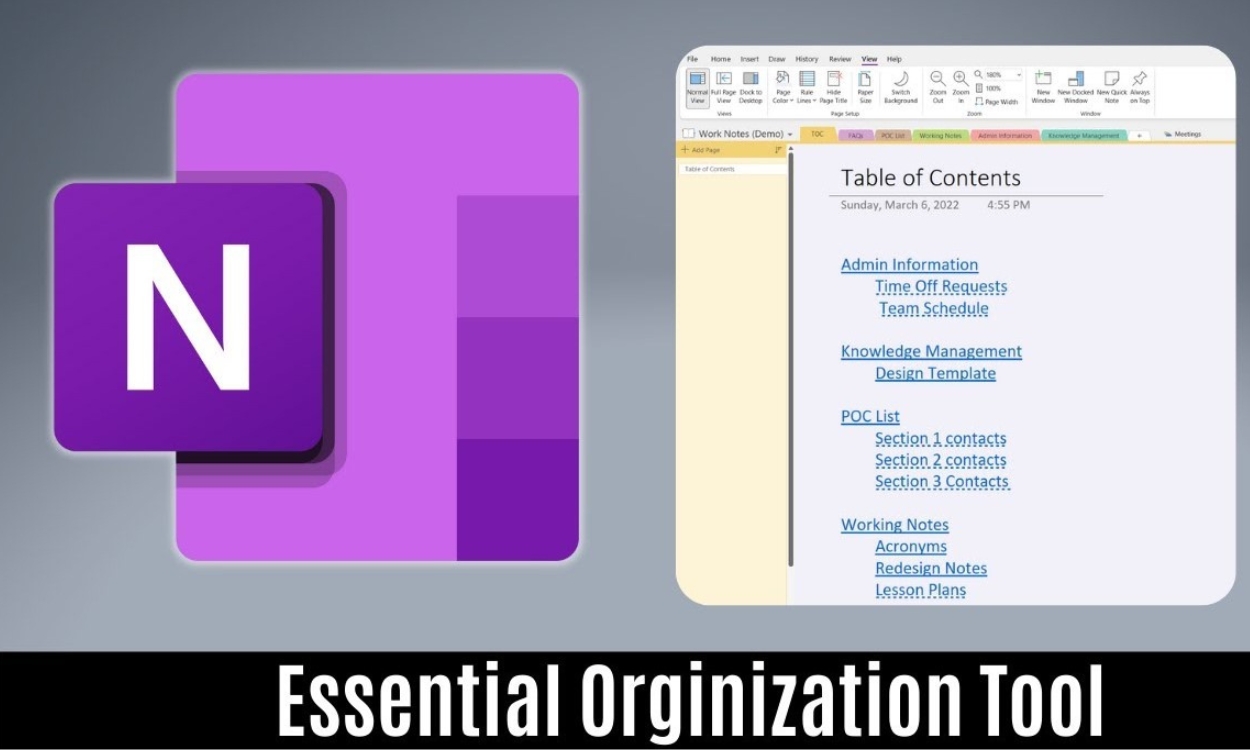The Basics of Microsoft OneNote
The Versatile Note-Taking Solution
Microsoft OneNote is a powerful and versatile note-taking application that offers a range of features to help you stay organized and productive. Whether you’re a student, professional, or someone who simply wants to keep track of their ideas and thoughts, OneNote is designed to streamline your note-taking experience.
OneNote operates like a digital notebook, allowing you to create, store, and organize your notes in a convenient and accessible way. With its user-friendly interface and intuitive features, it’s easy to capture, annotate, and reference information whenever you need it.
Unlike traditional note-taking methods, OneNote offers the advantage of digital organization. You can create multiple notebooks and divide them into sections and pages, providing a structured framework for your notes. This allows you to easily categorize and locate specific information, saving you time and effort.
OneNote supports various note-taking formats, including typed notes, handwritten annotations, audio recordings, and even clippings from webpages. This versatility makes it a valuable tool for both written and multimedia notes, allowing you to capture and integrate different types of content into your notebooks.
OneNote also provides seamless integration with other Microsoft apps, such as Outlook and Word. This integration allows you to easily transfer and share information between applications, enhancing your workflow and productivity.
Furthermore, OneNote is available across multiple devices. Whether you’re using a computer, tablet, or smartphone, you can access your notes from anywhere and at any time, as long as you’re connected to the internet. This ensures that your ideas and information are always at your fingertips, regardless of the device you’re using.
The syncing feature in OneNote ensures that your notebooks are automatically updated across all your devices, eliminating the need to manually transfer or update your notes. This real-time synchronization ensures that you always have the latest version of your notes, no matter which device you’re using.
Getting Started with OneNote
Setting Up and Navigating OneNote
Whether you’re new to OneNote or you’re a seasoned user looking for a refresher, getting started with the application is a breeze.
To begin with, you’ll need to create a Microsoft account if you don’t already have one. This account will provide you with access to OneNote and enable you to sync your notebooks across devices.
Once you have your account set up, you can download and install the OneNote app on your device. OneNote is available for various platforms, including Windows, macOS, iOS, and Android. Simply visit the respective app store for your device and search for “OneNote.”
After installing the app, launch OneNote and sign in with your Microsoft account credentials. This will allow you to access your existing notebooks or create new ones.
When you open OneNote for the first time, you’ll be greeted with a clean and uncluttered interface. The application is divided into three main panes: the Notebooks pane, the Sections pane, and the Pages pane.
The Notebooks pane is where you’ll find all your notebooks. By default, OneNote creates a new notebook called “My Notebook.” You can add additional notebooks by clicking on the “+” button at the bottom of the pane.
The Sections pane is located to the right of the Notebooks pane. It displays all the sections within the selected notebook. A section is like a divider within your notebook, allowing you to group related pages together. To create a new section, simply click on the “+” button next to the section’s name.
The Pages pane is located to the right of the Sections pane. It shows all the pages within the selected section. Pages are the individual notes or entries within your sections. To create a new page, click on the “+” button next to the page’s name.
Navigating within OneNote is simple and intuitive. You can switch between notebooks, sections, and pages by clicking on the respective tabs in the panes. You can also use the search function to quickly find specific notes or keywords within your notebooks.
Now that you’re familiar with the basic layout and navigation of OneNote, you’re ready to start creating and organizing your notes. In the next sections, we’ll explore the various features and functionalities of OneNote that will help you optimize your note-taking experience.
Understanding the Navigation in OneNote
Effortless Navigation for Enhanced Productivity
OneNote offers a user-friendly and intuitive navigation system that allows you to quickly and efficiently access your notebooks, sections, and pages. Understanding how to navigate within the application will help you optimize your productivity and streamline your note-taking process.
To begin with, let’s focus on the left-hand side of the OneNote interface. The Notebooks pane displays all your notebooks in a hierarchical structure. You can expand or collapse individual notebooks by clicking on the arrow icon next to their names. Simply select a notebook to view its sections and pages in the corresponding panes.
The Sections pane, located to the right of the Notebooks pane, provides a list view of all the sections within the selected notebook. Similar to the Notebooks pane, you can expand or collapse sections using the arrow icons. To view the pages within a specific section, click on its name in the Sections pane.
The Pages pane, adjacent to the Sections pane, displays all the pages within the currently selected section. You can scroll through the pages or use the search function to locate a specific page. To open a page, click on its name in the Pages pane.
OneNote also offers a hierarchical organization within sections. You can create subpages within pages to further categorize and structure your notes. To create a subpage, simply right-click on a page in the Pages pane and select “Make Subpage.” This allows you to create a nested structure of pages within your sections.
Another convenient navigation feature in OneNote is the ability to pin frequently accessed notebooks, sections, or pages. By pinning an item, it will remain visible in the respective pane, providing quick and easy access. To pin an item, right-click on its name and select “Pin to Navigation Pane.”
In addition to the panes, OneNote also provides convenient navigation shortcuts. For example, you can use the Ctrl + [ ] keys to cycle through your notebooks, sections, and pages. Pressing Ctrl + 1 will take you to the Notebooks pane, Ctrl + 2 will take you to the Sections pane, and Ctrl + 3 will take you to the Pages pane.
By mastering the navigation system in OneNote, you can effortlessly move between notebooks, sections, and pages, saving valuable time and enhancing your productivity. Whether you’re organizing your personal notes, collaborating with colleagues, or studying for exams, the intuitive navigation in OneNote ensures that your notes are easily accessible and effectively organized.
Creating and Organizing Notebooks
A Structured Approach to Note-Taking
One of the fundamental features of Microsoft OneNote is the ability to create and organize notebooks. Notebooks serve as the foundation for your notes, allowing you to categorize and manage your information effectively.
To create a new notebook, navigate to the Notebooks pane on the left side of the OneNote interface. Click on the “+” button at the bottom of the pane, and a dialog box will appear, prompting you to name your new notebook. Give it a descriptive and meaningful name to easily identify its contents.
Once you’ve created a notebook, you can start populating it with sections and pages. Sections act as dividers within your notebook, providing a way to organize your notes based on topics, projects, or any other category that suits your needs.
To create a new section, select the notebook in which you want to add it and click on the “+” button next to the Sections pane. A dialog box will appear, allowing you to name your new section. Choose a clear and concise name that reflects the purpose of the section.
Within each section, you can create multiple pages to capture your notes, ideas, and thoughts. Pages act as individual entries and allow you to further nest your content within sections for better organization.
To create a new page, click on the “+” button next to the Pages pane. You can then give the page a relevant title to make it easily identifiable. Consider using descriptive titles that clearly indicate the content of the page.
OneNote provides various options to customize and format your notebooks, sections, and pages. You can change the color of a notebook or section tab by right-clicking on it and selecting “Color.” This helps visually differentiate and identify different notebooks or sections at a glance.
Additionally, you can also reorder your notebooks, sections, and pages by simply dragging and dropping them within the respective panes. This flexibility allows you to rearrange your content based on priority, chronology, or any other preferred order.
Organizing your notebooks in a logical and structured manner is essential for efficient note-taking. By creating dedicated notebooks for different purposes and using sections and pages to further categorize your content, you can easily locate and access the information you need when you need it.
Remember to regularly review and update your notebook organization as your note-taking needs evolve. OneNote’s flexibility allows you to adapt and refine your organizational structure as necessary, ensuring that your notes remain well-structured and accessible.
Working with Sections and Pages
Efficient Organization for Enhanced Productivity
In Microsoft OneNote, sections and pages play a crucial role in organizing and managing your notes effectively. Understanding how to work with sections and pages will help you maximize productivity and streamline your note-taking process.
Sections act as partitions within a notebook, allowing you to group related pages together. To create a new section, right-click on the notebook in which you want to add it and select “New Section.” Give the section a descriptive name that represents the category or topic of the notes it will contain.
Within each section, you can create multiple pages to capture specific notes or ideas. To create a new page, right-click on the section and select “New Page.” Alternatively, you can click on the “+” button next to the Pages pane. Give the page a meaningful title that reflects its content or purpose.
OneNote offers a range of tools and features to enhance your note-taking experience within sections and pages. You can format text, add images or drawings, create to-do lists, and even record audio or video directly within your notes. Utilizing these features can make your notes more dynamic, expressive, and visually appealing.
To organize your sections and pages further, you can easily reorder them by dragging and dropping within their respective panes. This flexibility allows you to prioritize important information, arrange content chronologically, or structure your notes in a way that suits your preferences and workflow.
OneNote also provides the option to customize the color of section tabs and page tabs. Right-click on a section or page and select “Color” to choose a different shade or assign a color code to easily distinguish and identify specific sections or pages. Visual cues can greatly expedite your navigation and retrieval of information.
If you find yourself with a large number of sections or pages, you can use the search function in OneNote to quickly locate the specific note or information you need. Simply enter your search term in the search box, and OneNote will display relevant results, highlighting the matched text within the sections and pages.
To enhance collaboration and the sharing of notes, you can also create shared notebooks or share specific sections with others. This enables colleagues, classmates, or friends to contribute, edit, and access notes simultaneously, fostering teamwork and productivity.
By effectively utilizing sections and pages, you can create a well-structured and organized note-taking system. This allows for easy navigation, efficient retrieval of information, and a seamless workflow. Whether you’re a student organizing study notes, a professional managing project details, or an individual keeping track of personal information, mastering the use of sections and pages in OneNote is essential for enhanced productivity.
Formatting Text and Adding Images
Enhancing Visual Appeal and Clarity
Microsoft OneNote offers a range of formatting options that allow you to customize the appearance of your text and add visual elements to your notes. These features help improve readability, highlight important information, and make your notes more visually appealing.
To format text in OneNote, select the desired text and access the toolbar. You can change the font type, size, and color, as well as apply bold, italics, or underline formatting. These simple formatting options make it easy to emphasize key points, headings, or important details within your notes.
In addition to basic formatting, OneNote provides more advanced options like highlighting and bullet points. You can use different colors to highlight specific text or use bullets and numbering to create lists. These formatting tools are especially useful for organizing information and capturing structured content.
OneNote also allows you to add images to your notes, bringing visual context to your content. To insert an image, simply click on the “Insert” tab in the toolbar and choose “Pictures.” You can then select an image from your device or directly paste images from your clipboard.
Once an image is inserted, you can resize and position it within your note. Right-click on the image and select “Size and Position” to adjust its dimensions or drag it to the desired location. Images are a powerful way to illustrate concepts, add visual examples, or provide context to your notes.
In addition to static images, OneNote also supports the integration of dynamic content, such as screenshots and screen clippings. With a simple keyboard shortcut (Windows + Shift + S), you can capture a specific area of your screen and directly insert it into your note. This feature is particularly handy for documenting steps, demonstrating processes, or capturing web content.
To further enhance visual appeal, OneNote enables you to draw and write directly on your notes. Utilize the drawing tools to sketch diagrams, annotate images, or jot down handwritten notes. With the option to choose pen colors and thickness, you can easily create visuals that mimic the natural flow of pen and paper.
By combining different formatting options, such as text styling, image insertion, and drawing tools, you can create rich and engaging notes in OneNote. Whether you’re preparing a presentation, studying for an exam, or collating research materials, formatting text and adding visuals enhance the clarity and visual appeal of your notes.
Using Tags to Organize and Categorize Notes
Efficiently Manage Your Note-Taking with Tags
Microsoft OneNote offers a powerful feature called tags, which allows you to categorize and organize your notes in a more granular and meaningful way. Tags serve as visual markers that can be applied to specific portions of your notes, making it easy to find and filter information based on your predefined categories.
To utilize tags in OneNote, select the desired text or content that you want to tag and access the “Tags” menu in the toolbar. OneNote provides a wide range of default tags such as “To-do,” “Important,” “Question,” “Contact information,” and many more.
You can also create custom tags that are specific to your note-taking needs. Simply click on the drop-down arrow next to the “Tags” menu, select “Customize Tags,” and create tags with personalized names and icons that represent your desired categories or labels.
Tags allow for convenient organization and retrieval of information. For example, you can apply a “To-do” tag to important tasks that need to be completed, making it easy to identify and review them separately from other notes. You can also use the “Important” tag to mark key points or snippets of information that require special attention.
In addition to tags for organization, OneNote offers a powerful search feature that enables you to locate tagged notes quickly. Simply click on the search box and start typing the name of a specific tag. OneNote will display all notes that have been tagged with that particular category, allowing you to focus on relevant information effortlessly.
Furthermore, the ability to search for multiple tags at once allows you to refine your search results and narrow down specific combinations of categorized notes. This flexibility is especially useful when you need to reference notes that are related to multiple topics or projects simultaneously.
Tags can also serve as visual indicators of progress or status. For example, you can create tags like “In Progress,” “Completed,” or “Pending Review” to track the status of tasks or projects. This visual representation enables you to quickly glance through your notes and assess the progress of various items at a glance.
By consistently applying tags to your notes, you create a structured and easily navigable system for managing your information. The use of tags in OneNote enhances the organization and categorization of your notes, allowing you to locate and review specific information efficiently.
Whether you’re a student keeping track of assignments, a professional managing projects, or an individual organizing personal information, leveraging tags in OneNote helps streamline your note-taking process and boosts your overall productivity.
Collaborating with Others in OneNote
Streamline Teamwork and Collaboration
OneNote offers powerful collaboration features that enable seamless teamwork and efficient sharing of notes with others. Whether you’re working on a group project, sharing meeting notes with colleagues, or collaborating with classmates, the collaboration tools in OneNote provide a convenient platform for working together.
One of the key collaboration features in OneNote is the ability to share notebooks with others. By sharing a notebook, you can grant access to specific individuals or teams, allowing them to view and edit the contents of the notebook. This feature ensures that everyone is on the same page, quite literally!
To share a notebook, open the notebook you want to share, click on the “Share” button in the toolbar, and enter the email addresses of the individuals or groups you wish to invite. You can specify whether they have view-only access or can edit the notebook, and even grant permissions to download a copy of the notebook if needed.
Collaborating in real time is another powerful feature of OneNote. When multiple individuals are editing the same notebook simultaneously, changes made by one person are immediately reflected and visible to others. This fosters dynamic collaboration, where team members can contribute, make revisions, or provide feedback in real time.
OneNote also provides a comprehensive version history that tracks and allows you to revert to previous versions of your notes. This is particularly useful in collaborative settings, as it ensures that you can track changes made by different team members and restore earlier versions if needed.
In addition to sharing entire notebooks, you can also share specific sections or pages with others. This allows for more targeted collaboration, where you can control access to specific portions of your notes while keeping other content private. Simply right-click on the section or page you want to share, select “Share,” and follow the same steps as sharing a notebook.
Furthermore, OneNote seamlessly integrates with other collaboration and productivity tools. For example, if you’re using Microsoft Teams, you can easily access and collaborate on OneNote notebooks directly within the Teams platform. This integration streamlines communication and information sharing among team members.
Collaborating with others in OneNote not only fosters teamwork but also enhances productivity. It eliminates the need for multiple file versions, reduces communication gaps, and ensures that everyone has access to the most up-to-date information. Whether you’re collaborating on a work project, studying with classmates, or sharing meeting notes with colleagues, the collaboration features in OneNote make teamwork smarter, smoother, and more efficient.
Managing and Syncing Notebooks
Effortless Organization and Continuity Across Devices
OneNote offers seamless management and syncing capabilities, ensuring that your notebooks are organized and up-to-date across all your devices. Whether you switch between a computer, tablet, or smartphone, you can access your notes anytime, anywhere, with ease.
Managing your notebooks in OneNote is straightforward. You can create new notebooks, rename existing ones, or delete notebooks that are no longer needed. Simply navigate to the Notebooks pane, right-click on the notebook, and select the desired option.
If you’re managing a large number of notebooks, you can easily keep them organized by grouping related notebooks together. OneNote allows you to create notebook groups or stacks, providing a hierarchical structure for better organization and easy access to specific sets of notebooks.
Synchronization is a key feature of OneNote that ensures that your notes are always up-to-date across all your devices. Whenever you make changes or add new content to a notebook, OneNote automatically syncs those changes to the cloud in near real-time.
To access your synced notebooks on different devices, simply sign in to the same Microsoft account. Your notebooks will be automatically downloaded and updated on each device. This allows for a seamless transition and continuity, ensuring that you can pick up where you left off, no matter which device you’re using.
The syncing feature not only updates your notebooks but also synchronizes any modifications made by other collaborators. If you’re collaborating on a shared notebook with teammates or classmates, everyone’s changes are synchronized, providing a cohesive and unified experience for the entire team.
OneNote also allows you to work offline. When you don’t have an internet connection, you can still access and edit your notebooks. Any changes made while offline will automatically sync once you regain internet connectivity, ensuring that your notes are always updated and consistent across devices.
In addition to syncing changes, OneNote also provides version history. This allows you to access previous versions of your notes, review changes, and restore earlier versions if needed. This feature is particularly helpful in scenarios where you want to backtrack, compare, or recover content from previous points in time.
Managing and syncing your notebooks in OneNote ensures that your notes are organized, accessible, and consistent across all your devices. Whether you’re working on a desktop, taking notes on a tablet, or referring to information on a smartphone, OneNote’s management and syncing capabilities allow for effortless organization and uninterrupted productivity.
Using the Search Function in OneNote
Efficiently Find and Retrieve Your Notes
OneNote provides a robust search function that allows you to quickly and efficiently find specific notes, keywords, or phrases within your notebooks. This powerful feature saves you time and effort, ensuring that you can easily locate the information you need when you need it.
Located at the top of the OneNote interface, the search box is easily accessible and available on every page. Simply type your search query into the box and press Enter, or click on the magnifying glass icon. OneNote will then display the search results, highlighting the matched text within your notebooks.
The search function in OneNote is not limited to just searching for specific keywords. It also allows you to search within specific sections, pages, or even within tagged notes. This level of granularity enables you to narrow down your search and focus on relevant information.
OneNote also provides helpful search filters to further enhance your search experience. For example, you can filter search results by the type of content you’re looking for, such as text, images, audio, or even video. This allows you to quickly find specific types of content within your notes.
In addition to text-based searches, OneNote uses OCR (Optical Character Recognition) technology to recognize text in images or handwritten notes. This means that you can search for specific keywords even if they appear in images or handwritten content. It greatly expands the scope of your search capabilities.
Another handy search feature in OneNote is the ability to search for specific tags applied to your notes. By using the special search syntax ‘@tagname’, you can quickly locate notes that have been tagged with a specific category or label. This is especially useful for filtering information based on predefined tags.
OneNote’s search function not only helps you find information within your current notebook but also extends to searching across all your notebooks. This is particularly useful if you have a large collection of notebooks and want to search for information across multiple sources simultaneously.
The search function in OneNote is designed to be fast and efficient, delivering results in an instant. Whether you’re searching for specific keywords, tagged notes, or even handwritten content, OneNote’s search capabilities make finding and retrieving your notes a breeze.
By utilizing the search function effectively, you can save valuable time and quickly access the information you need. Whether you’re reviewing previous meeting notes, revisiting study materials, or searching for specific details, OneNote’s search function puts your notes at your fingertips, making you more productive and organized.
Using OneNote on Mobile Devices
Flexible Note-Taking Anytime, Anywhere
Microsoft OneNote offers a seamless experience across various devices, including mobile phones and tablets. The mobile version of OneNote empowers you to take notes, access information, and stay organized on the go, ensuring that you never miss a beat.
OneNote is available as a mobile app for both iOS and Android devices, allowing you to download and install it from the respective app stores. Once installed, simply sign in with your Microsoft account credentials to access your synced notebooks.
Using OneNote on mobile devices allows for efficient note-taking on a smaller screen. The app provides a streamlined interface, optimized for mobile use, which offers a clean and uncluttered view of your notebooks, sections, and pages.
The mobile app is designed to be touch-friendly, making it easy to navigate and interact with your notes using gestures and taps. You can swipe to switch between notebooks, sections, and pages, while tapping on a page opens it for viewing or editing.
OneNote on mobile devices offers a variety of note-taking options. You can type notes directly onto the screen using the on-screen keyboard, convert handwritten notes to digital text, or even record voice or audio snippets for later reference.
Additionally, the mobile version of OneNote allows you to capture photos or scans using your device’s camera, and directly insert them into your notes. This feature is handy for quickly documenting whiteboard discussions, capturing documents, or taking snapshots of important visuals.
OneNote on mobile devices seamlessly syncs with your other devices, ensuring that your notes are always up-to-date and accessible across platforms. Any changes made on your mobile device are automatically synced to the cloud, allowing for a continuous and consistent note-taking experience.
The mobile app also leverages cloud storage, making it easy to upload and access your notes from anywhere with an internet connection. This eliminates the need to carry physical notebooks or rely on specific devices to access your notes.
OneNote on mobile devices integrates smoothly with other mobile productivity apps, such as Microsoft Office apps or note-taking apps like Evernote. This interoperability enhances your productivity by allowing you to easily transfer and share information between different apps and platforms.
Efficient and convenient, OneNote on mobile devices enables you to capture ideas, take notes, and stay organized no matter where you are. Whether you’re attending a meeting, conducting research outside the office, or studying on the move, OneNote on mobile devices ensures that your notes are always accessible and provides a seamless note-taking experience.
Tips and Tricks for Using OneNote Effectively
Maximize Productivity and Organization
Microsoft OneNote is a powerful tool for note-taking and organization, and with some useful tips and tricks, you can enhance your productivity and make the most out of this versatile application. Here are some tips to help you use OneNote effectively:
1. Utilize keyboard shortcuts: OneNote offers a range of keyboard shortcuts to help you navigate and perform actions quickly. For example, pressing Ctrl + B applies bold formatting to selected text, while Ctrl + I applies italics. Familiarize yourself with these shortcuts to streamline your note-taking process.
2. Use templates and page backgrounds: OneNote offers various templates and page backgrounds that can make your notes visually appealing and organized. Explore the template gallery and choose a template that suits your note-taking style or customize page backgrounds to add a personal touch.
3. Create audio recordings: OneNote allows you to record audio alongside your written notes. This is especially useful during meetings or lectures when you want to capture the full context of the discussion. Just click on the “Insert” tab and select “Audio” to start recording.
4. Tag important notes: Take advantage of OneNote’s tagging feature to mark important notes, tasks, or reminders. Apply appropriate tags to content that requires follow-up or further action. You can then easily filter and review these tagged notes using the search function.
5. Use page templates for specific purposes: Customize page templates for different types of notes. For instance, create a template for meeting notes, lecture summaries, or project outlines. This consistency helps maintain structure and organization across related notes.
6. Use links and cross-references: Linking pages or sections within OneNote allows for easy navigation and cross-referencing. You can create hyperlinks to external documents, webpages, or other sections within your notebooks. This makes it simple to navigate related content and maintain a cohesive note-taking experience.
7. Utilize the drawing tools: OneNote provides an array of drawing tools, including pens, highlighters, shapes, and colors. These tools are ideal for sketching, brainstorming, or adding visual elements to your notes. Experiment with different drawing tools to make your notes more engaging and expressive.
8. Integrate with Outlook: OneNote seamlessly integrates with Microsoft Outlook, allowing you to easily send emails to OneNote or create meeting notes directly from Outlook. This integration enhances productivity by keeping all relevant information in one place.
9. Take advantage of OneNote web clipping: Install the OneNote web clipper browser extension to quickly save webpages, articles, or snippets of information as notes in OneNote. This feature is handy for research or saving references from the internet.
10. Regularly review and organize: Set aside time regularly to review and organize your notes. Delete unnecessary content, restructure sections or pages, and apply consistent formatting. Keeping your notes organized ensures that they remain manageable and easily accessible.
By incorporating these tips and tricks into your note-taking routine, you can leverage the full potential of OneNote. Whether you’re a student, a professional, or an individual organizing personal information, these techniques will help you stay organized, productive, and make the most out of OneNote’s capabilities.Integrating OneNote with Other Microsoft Apps
Seamless Collaboration and Enhanced Workflow
OneNote seamlessly integrates with other Microsoft apps, providing a cohesive ecosystem that enhances collaboration, productivity, and workflow. These integrations allow for easy data transfer, streamlined communication, and a more efficient overall experience. Here are some key integrations worth exploring:
1. Microsoft Outlook: OneNote integrates smoothly with Microsoft Outlook, enabling you to send emails directly to OneNote for easy note-taking and organization. You can create meeting notes, save attachments, or archive important emails as notes, keeping all relevant information in one place.
2. Microsoft Teams: OneNote integration within Microsoft Teams allows for real-time collaboration and note-sharing. You can create a OneNote tab within a Teams channel, allowing team members to access and edit shared notebooks or specific sections directly in the Teams interface. This fosters efficient collaboration and ensures everyone is on the same page.
3. Microsoft Word and PowerPoint: OneNote plays well with Microsoft Word and PowerPoint, allowing you to easily transfer content between the apps. You can copy and paste text, images, or entire sections from OneNote into Word or PowerPoint, preserving formatting and structure. This integration streamlines the process of creating documents or presentations using your existing notes.
4. Microsoft Excel: OneNote integration with Excel offers the ability to create dynamic spreadsheets based on your notes. By selecting a range of cells in Excel and inserting linked notes from OneNote, you can establish a connection between the spreadsheet and your notes. Any changes made in either Excel or OneNote will be reflected in both applications, enhancing data management.
5. Microsoft Office Lens: Office Lens is a mobile app that allows you to scan documents, whiteboards, or handwritten notes and convert them into digital images. When integrated with OneNote, you can directly insert Office Lens images into your notes, making it easy to capture and incorporate external content into your notebooks.
6. Microsoft Forms: OneNote integration with Microsoft Forms enables you to embed survey forms, questionnaires, or quizzes directly into your notes. This facilitates data collection and feedback gathering, perfect for gathering information or conducting surveys within your notebooks.
7. Microsoft SharePoint: SharePoint integration allows you to publish OneNote notebooks to a SharePoint site, making them accessible to team members or colleagues. This integration ensures easy sharing and central access to shared notebooks within your organization.
8. Microsoft Power Automate: Power Automate, formerly known as Microsoft Flow, enables you to create automated workflows between OneNote and other apps. You can automate tasks such as creating new OneNote pages from emails, saving SharePoint attachments to OneNote, or backing up OneNote content to another storage location.
9. Cortana: Cortana, Microsoft’s virtual assistant, can work seamlessly with OneNote, allowing you to create notes or reminders with voice commands. By simply asking Cortana to take a note or set a reminder, the information will be captured in your OneNote automatically.
Integrating OneNote with other Microsoft apps creates a connected ecosystem that enhances productivity, collaboration, and the transfer of information. By leveraging these integrations, you can streamline workflows, eliminate duplicate tasks, and centralize your note-taking and information management within the Microsoft suite of applications. Whether you’re collaborating with colleagues, creating documents, or managing data, the seamless integration capabilities of OneNote with other Microsoft apps provide a unified, efficient, and collaborative experience.