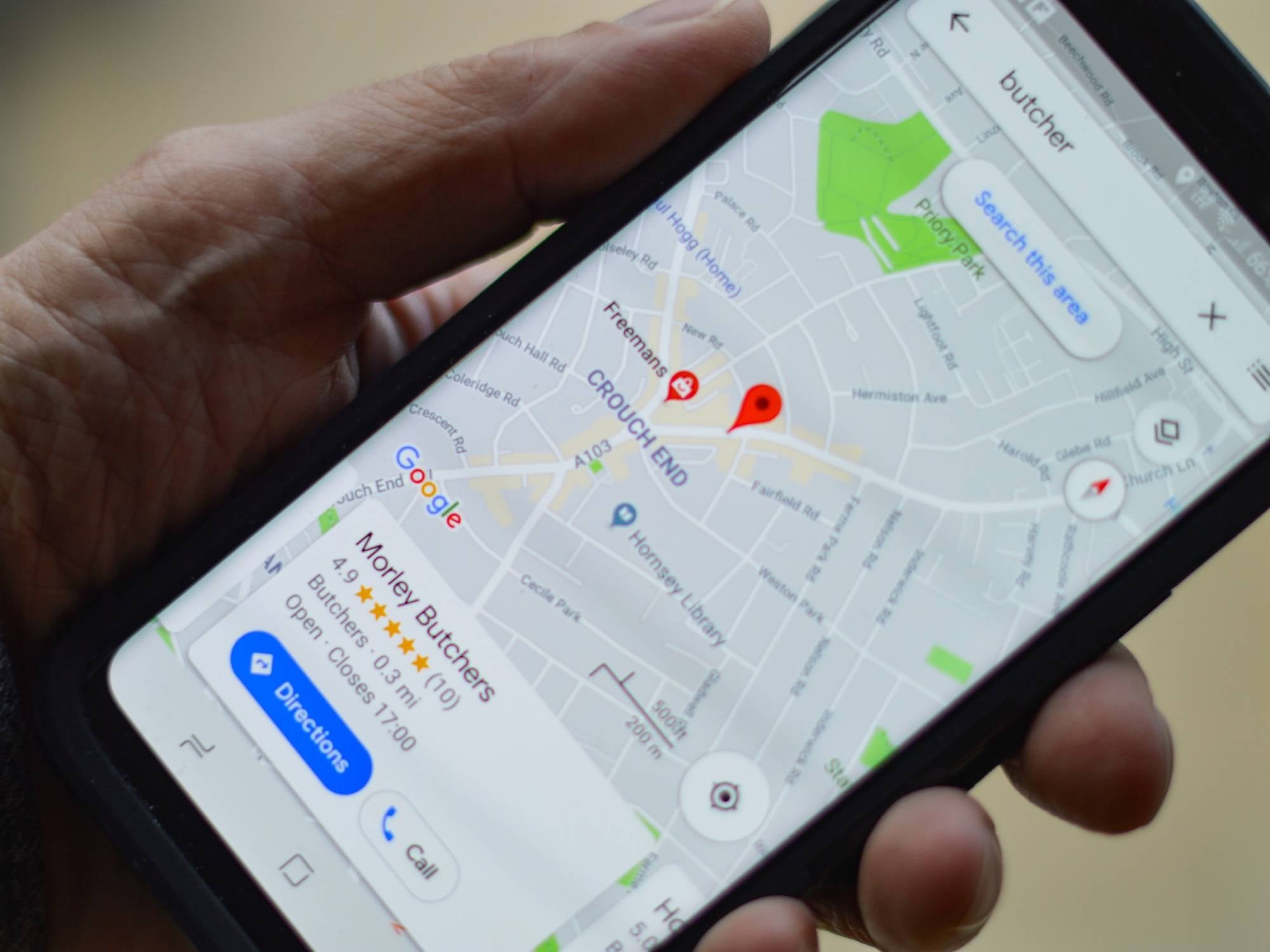Why Use Google My Maps?
Google My Maps is a powerful tool that allows you to create custom maps and routes tailored to your specific needs. Whether you’re planning a road trip, navigating through a new city, or simply looking to explore your surroundings, Google My Maps is a convenient and user-friendly solution. Here are some reasons why you should consider using Google My Maps:
- Personalization: Unlike traditional navigation systems, Google My Maps gives you the freedom to create your own personalized routes. You can customize your map by adding markers, labels, and additional information, making it truly unique to your preferences.
- Ease of Use: Google My Maps is designed with simplicity in mind. It has an intuitive interface that allows you to easily drag and drop markers, create routes, and edit your map. Even if you have limited technical knowledge, you’ll find it quick and easy to use.
- Accessibility: With Google My Maps, you can access your custom routes from any device with an internet connection. Whether you’re using your phone, tablet, or computer, you can easily view and navigate through your personalized maps on the go.
- Collaboration: Google My Maps allows you to collaborate with others in real-time. You can share your maps with friends, family, or colleagues, making it easier to plan group trips or share important locations. This collaborative feature enhances communication and streamlines your planning process.
- Integration: Google My Maps integrates seamlessly with other Google products, such as Google Drive and Google Docs. This integration allows you to import data from spreadsheets or documents directly into your map, saving you time and effort.
Overall, Google My Maps is a versatile tool that empowers you to create, customize, and navigate through personalized maps. Its ease of use, accessibility, collaboration features, and integration with other Google products make it a valuable asset for anyone looking to enhance their navigation and mapping experience.
Creating a Custom Route on Google My Maps
Google My Maps allows you to easily create your own custom routes, ensuring that you navigate to your desired destinations while taking the most efficient paths. Here’s how you can create a custom route on Google My Maps:
- Open Google My Maps: Start by opening Google My Maps in your preferred web browser. Sign in to your Google account if prompted.
- Create a New Map: Click on the “Create a new map” button to start a new map project. Give your map a relevant and descriptive title to easily recognize it later.
- Add Destinations: Use the search bar at the top to search for your desired destinations along your route. As you enter the locations, Google My Maps will suggest places that match your search. Click on the suggested locations to add them to your map. Continue adding all the destinations along your desired route.
- Create a Route: Once you have added all the destinations, it’s time to create the route. In the left sidebar, click on the “Directions” button. A panel will appear where you can enter the starting point for your route. You can choose to use your current location or manually enter the address.
- Drag and Drop: After entering the starting point, Google My Maps will generate a default route based on the destinations you added. You can customize the route by dragging and dropping the highlighted line on the map to your preferred path. This allows you to tailor your route to avoid specific roads or take scenic detours.
- Add Waypoints: If you want to add additional stops along your route, you can insert waypoints. In the left sidebar, click on the “+” icon under the “Directions” panel. Enter the location of the desired waypoint and Google My Maps will automatically recalculate the route to include the added stop.
- Save your Route: Once you are satisfied with your custom route, click on the “Save” button at the top left corner of the screen. Your route will be saved to your Google My Maps account, allowing you to access it from any device with an internet connection.
Creating a custom route on Google My Maps is a straightforward process that provides you with flexibility and control over your navigation. By adding destinations, customizing the route, and adding waypoints, you can plan your journey according to your specific needs and preferences.
Customizing Your Route with Markers and Labels
Google My Maps offers a range of customization options that allow you to enhance your route with markers and labels. These visual elements provide additional information and make it easier to identify and navigate through your personalized map. Here’s how you can customize your route with markers and labels:
- Adding Markers: To mark specific points of interest along your route, click on the “Add marker” button in the toolbar at the top of the screen. Position the marker on the map by clicking on the desired location. You can customize the marker by adding a title, description, and even changing the icon to make it more visually appealing.
- Using Labels: Labels are another way to provide information and context to your route. To add a label, click on the “Add text” button in the toolbar. Click on the map where you want the label to appear and enter the desired text. You can customize the font, size, and color of the label to suit your preferences.
- Color-Coding: Google My Maps allows you to color-code your markers and labels. This can be useful for categorizing different types of destinations or indicating the importance of certain points along your route. By assigning different colors to your markers and labels, you can quickly identify them on the map.
- Organizing with Layers: If your route includes multiple destinations or points of interest, you can use layers to organize them. Layers allow you to group related markers and labels together, making it easier to manage and navigate through complex routes.
- Editing and Deleting: It’s important to note that markers and labels can be edited or deleted at any time. If you need to update the information or remove a marker or label from your route, simply click on the marker or label and select the appropriate action from the options provided.
By customizing your route with markers and labels on Google My Maps, you can enhance the visual appeal of your map and make it more informative. These customization options allow you to easily identify points of interest, provide additional details, and personalize your route according to your preferences.
Adding Additional Information to Your Route
Google My Maps not only allows you to create custom routes but also provides the option to add additional information to enhance the details and functionality of your map. By including supplementary data, you can make your route more informative and helpful. Here’s how you can add additional information to your route on Google My Maps:
- Adding Descriptions: To provide more context to your route, you can add descriptions to the different points of interest along the way. Click on a marker or label and select the “Edit” option. In the description field, you can enter relevant information such as opening hours, contact details, or any other details you deem important.
- Embedding Images: Adding images to your route can bring it to life and offer visual cues. In the marker or label editing options, you can insert an image URL or upload an image directly. This can be particularly useful for highlighting landmarks, attractions, or places of interest along your route.
- Inserting Links: Google My Maps allows you to include external links to websites, articles, or any relevant resources related to your route. This can be beneficial for providing additional information or directing users to relevant sources for further exploration. Simply edit the marker or label and insert the link in the appropriate field.
- Including Contact Information: If your route includes businesses or establishments, it can be useful to include their contact information. This could include phone numbers, email addresses, or website URLs. By adding this contact information, you make it easier for users to get in touch or access more information about the places on your route.
- Adding Reviews and Ratings: To provide users with insights about the places on your route, you can include reviews and ratings. This can be done by embedding review links or rating systems within the marker or label information. By sharing your personal experiences or opinions, you can help others make informed decisions while navigating your route.
By adding additional information to your route on Google My Maps, you can transform it into a comprehensive and interactive guide. Including descriptions, images, links, contact information, reviews, and ratings enriches the user experience and provides valuable insights to those following your customized route.
Exporting Your Custom Route to Your Phone
Once you have created your custom route on Google My Maps, you may want to export it to your phone for easy access while on the go. Exporting your route to your phone allows you to navigate without relying solely on an internet connection. Here’s how you can export your custom route to your phone:
- Open Google My Maps: Start by opening Google My Maps on your computer or mobile device. Sign in to your Google account if prompted.
- Select Your Route: Locate the custom route you want to export from your list of saved maps. Click on the map to open it.
- Access the Menu: Next, click on the menu icon (☰) in the upper left corner of the screen. A list of options will appear.
- Select “Export to KML or KMZ”: In the menu, select the “Export to KML or KMZ” option. This will generate a file that contains your custom route and its associated information.
- Email the File to Yourself: Depending on your device, you can choose to email the KML or KMZ file to yourself. This will allow you to access and download the file on your phone later.
- Open the File on Your Phone: On your phone, open the email you sent yourself with the exported file. Download the file onto your phone and open it with a compatible mapping app, such as Google Earth or Google Maps.
- View and Navigate the Route: Once you have opened the file with the mapping app, you will be able to view and navigate your custom route. The app will provide turn-by-turn directions and guidance along the route you created.
Exporting your custom route to your phone provides you with the convenience of accessing and navigating your personalized map offline. Whether you’re traveling in areas with limited internet connectivity or simply prefer having your route readily available on your phone, this method ensures that you can easily follow your customized directions.
Navigating Your Custom Route on Your Phone
Once you have exported your custom route from Google My Maps to your phone, you can easily navigate through it using various mapping apps. These apps provide turn-by-turn directions and guidance, ensuring that you stay on track while following your personalized route. Here’s how you can navigate your custom route on your phone:
- Open the Mapping App: Start by opening the mapping app on your phone. Depending on your preference and device, you can use popular apps like Google Maps, Apple Maps, or Waze.
- Import the Custom Route: Within the mapping app, look for options to import or open a KML or KMZ file. Choose the exported file that contains your custom route. The app will then load and display the route on the map.
- Confirm the Starting Point: Make sure the mapping app has correctly identified your starting point. If necessary, adjust your location manually or enter the correct address.
- Follow the Turn-by-Turn Directions: Once the route is loaded, the mapping app will provide turn-by-turn directions and guidance to help you navigate your custom route. Follow the instructions on the screen, as the app will notify you when to make turns or change direction.
- Utilize Voice Guidance (Optional): Many mapping apps offer voice-guided navigation, which provides spoken directions to keep your eyes on the road. Enable this feature if available, as it can enhance your navigation experience.
- Stay on Track: As you navigate your custom route, ensure that you stay on the designated path. Pay attention to the app’s instructions, road signs, and landmarks to make sure you don’t miss any turns or important points along the way.
- Make Adjustments if Necessary: If you encounter road closures, traffic congestion, or any obstacles along the route, the mapping app will provide alternate directions to help you navigate around them. Follow these adjustments as needed to stay on course.
Navigating your custom route on your phone provides you with real-time guidance and ensures that you can follow your personalized directions with ease. By using a mapping app, you can stay on track, receive turn-by-turn directions, and make any necessary adjustments to reach your destinations efficiently and confidently.
Sharing Your Custom Route with Others
Google My Maps makes it easy to share your custom route with others, allowing you to collaborate, provide directions, or simply share your travel plans. Sharing your custom route ensures that others can access and benefit from the information you’ve curated. Here are a few ways you can share your custom route:
- Shareable Link: Google My Maps generates a shareable link for your custom route. You can copy and send this link to others via email, messaging apps, or social media platforms. Recipients can open the link to view your route and directions without needing a Google account.
- Collaboration: If you’re planning a group trip or need input from others, you can collaborate on Google My Maps. By inviting others to edit the map, they can add or modify destinations, routes, markers, and labels. Collaboration is particularly useful for coordinating travel plans with friends, family, or colleagues.
- Embedding on Websites: Google My Maps allows you to embed your custom map on a website or blog. This is great for sharing travel itineraries, highlighting specific locations or attractions, or providing directions to visitors on your website.
- Social Media Sharing: If you want to share your route with a wider audience, consider posting it on social media platforms. You can write a brief description and include the shareable link or embed the map directly in your post. This way, your followers and friends can easily access and engage with your custom route.
Sharing your custom route with others not only allows you to provide valuable information but also fosters collaboration and increases engagement. Whether you’re planning a trip with friends, guiding others to specific locations, or simply sharing your travel experiences, sharing your custom route enables others to benefit from your knowledge and enhance their own journeys.
Tips for Optimizing Your Custom Route
Optimizing your custom route on Google My Maps can help you save time, navigate efficiently, and make the most of your journey. Here are some tips to consider when creating and optimizing your custom route:
- Plan Ahead: Before creating your route, spend some time researching and planning. Identify the key destinations, attractions, and points of interest you want to include. This way, you can ensure that your route covers all the important stops along your journey.
- Prioritize and Order Destinations: Arrange your destinations in a logical order to minimize backtracking and optimize your route. Consider proximity, opening hours, and any time constraints you may have. Ordering your destinations strategically can help you maximize your time and reduce unnecessary travel.
- Use Custom Directions: Take advantage of the flexibility Google My Maps offers by manually adjusting the suggested directions. You can drag and drop the route line to take alternative routes that better suit your preferences or avoid specific roads or areas.
- Consider Traffic and Road Conditions: Take into account potential traffic congestion or road closures when planning your route. Use real-time traffic updates on mapping apps to avoid high-traffic areas and choose the most efficient path. Adjustments along the way may be necessary to navigate around unexpected obstacles.
- Include Breaks and Rest Stops: If you’re embarking on a long journey, remember to include breaks and rest stops along your route. This allows you to take breaks, stretch your legs, and grab a snack or meal. Incorporating these stops can make your journey more comfortable and enjoyable.
- Revisit and Refine: After testing your route or completing your trip, take the time to evaluate its effectiveness. Assess any issues, such as portions of the route that took longer than expected or places you may have missed. Use this feedback to refine and improve your route for future endeavors.
- Utilize Offline Maps: If you anticipate areas with limited internet connectivity along your route, download offline maps in advance. This ensures that you can access and navigate your route even when there’s no internet access available.
By following these tips, you can optimize your custom route on Google My Maps to make your journey more efficient, enjoyable, and tailored to your preferences. Planning ahead, considering traffic conditions, incorporating breaks, and constantly refining your route can make a significant difference in the outcome of your trip.
Exploring Other Features of Google My Maps
In addition to creating custom routes, Google My Maps offers various other features and capabilities that can enhance your mapping and navigation experience. By exploring these features, you can unlock additional functionality and make the most of this versatile tool. Here are some noteworthy features to explore on Google My Maps:
- Layers: Google My Maps allows you to organize your markers, labels, and routes into different layers. Layers enable you to group related information together, making it easier to manage and visualize complex maps with multiple points of interest or routes.
- Import and Export: You can import data from other sources, such as spreadsheets or GPS files, directly into Google My Maps. This can save you time and effort by quickly populating your map with existing locations or routes. You can also export your custom maps as KML or KMZ files, making it easy to share or use them in other mapping applications.
- Collaboration and Sharing Settings: Google My Maps allows for collaboration and sharing settings, allowing multiple people to work on a map together. You can invite others to view, edit, or comment on your map, making it a useful tool for collaborative projects or group planning. You have control over who can access and contribute to your map.
- Custom Styling: You can customize the visual appearance of your map by changing the colors, line styles, and icons. This allows you to personalize your map to align with your branding, preferences, or specific thematic purposes. The ability to customize the style offers flexibility and lets you create visually appealing maps.
- Measurement Tool: Google My Maps includes a measurement tool that allows you to measure distances and areas on your map. This can be helpful for determining the length of a route, estimating travel times, or calculating the size of a particular area. The measurement tool provides practical information for planning and assessment.
- Street View Integration: Google My Maps seamlessly integrates with Google Street View, allowing you to explore locations and obtain a street-level view for a more immersive experience. You can drag the Street View pegman icon onto the map to access Street View imagery and explore specific areas in detail.
By taking advantage of these features, you can unlock additional functionality and customize your maps to suit your specific needs on Google My Maps. Whether you’re collaborating with others, importing data, customizing styles, or utilizing the measurement tool, exploring these additional features can enhance your mapping and navigation capabilities.