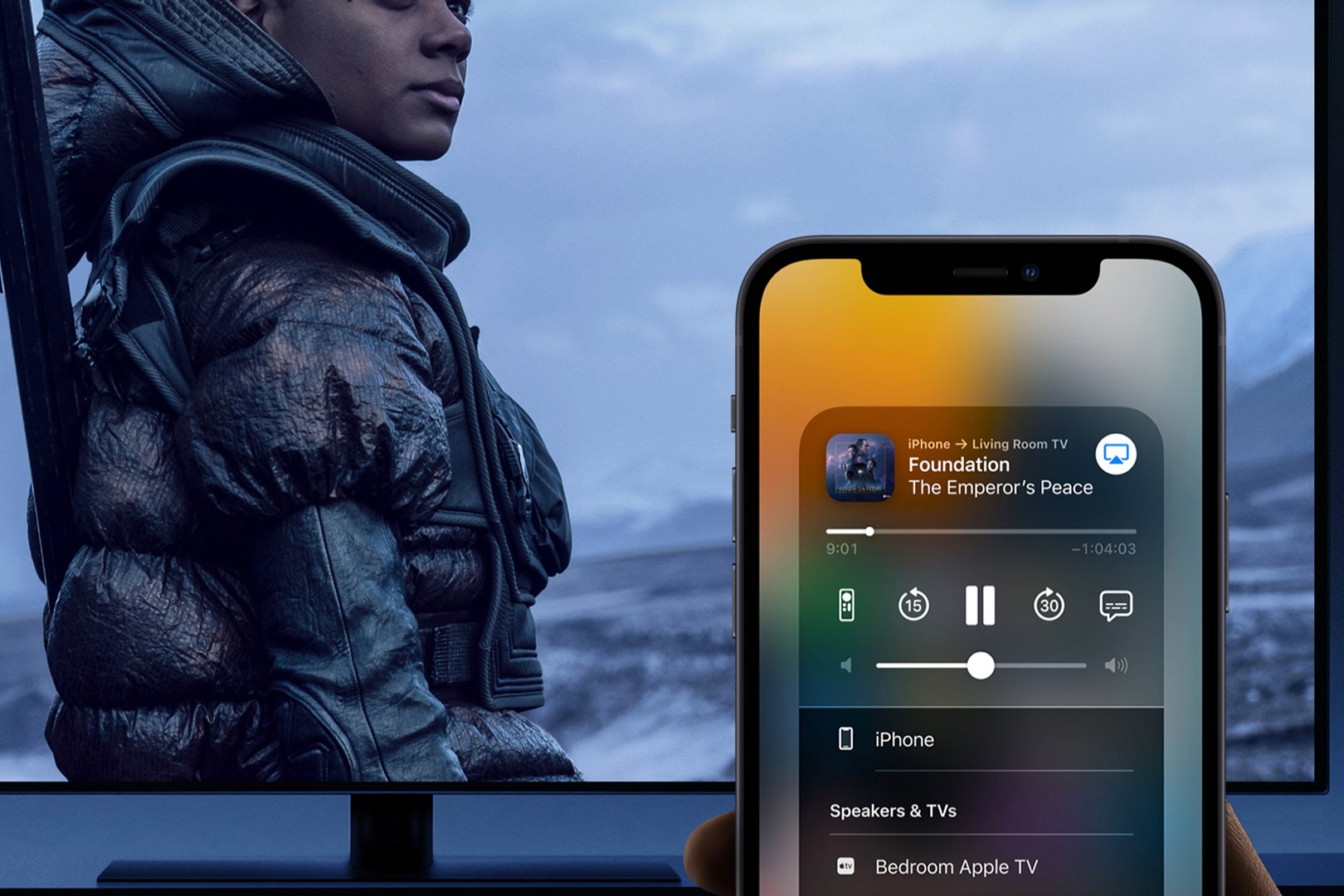What is TV Screen Mirroring?
TV screen mirroring is a feature that allows you to replicate the display of your smartphone, tablet, or computer on a larger screen, such as a television or monitor. This technology enables users to share content, including photos, videos, presentations, and apps, from their mobile devices onto a bigger display in real time.
Screen mirroring creates a seamless connection between your mobile device and the TV, essentially turning the TV into a mirrored reflection of your device's screen. This functionality is particularly useful for sharing multimedia content with a larger audience, such as during presentations, family gatherings, or movie nights.
The process of screen mirroring typically involves wirelessly transmitting the content from the source device to the TV. This can be achieved through various technologies, such as AirPlay, Chromecast, Miracast, or through the use of physical connections like HDMI or USB cables.
In essence, TV screen mirroring serves as a bridge between your portable device and the TV, allowing for a more immersive and collaborative viewing experience. Whether you want to showcase vacation photos, stream videos, or play mobile games on a larger display, screen mirroring offers a convenient and versatile solution for sharing content from your device to the big screen.
By leveraging the capabilities of screen mirroring, users can enjoy enhanced visibility, improved audio quality, and a more engaging multimedia experience. This feature has become increasingly popular as more people seek to integrate their digital content with larger displays for entertainment, productivity, and communication purposes.
In the next sections, we will explore the methods for enabling screen mirroring on the iPhone 14 and the various ways to mirror the iPhone 14 screen to a TV, providing users with a comprehensive understanding of this versatile and convenient technology.
How to Enable Screen Mirroring on iPhone 14
Enabling screen mirroring on your iPhone 14 is a straightforward process that allows you to seamlessly share your device's screen with a compatible TV or display. Whether you wish to showcase photos, videos, or presentations on a larger screen, the iPhone 14 offers convenient options for initiating screen mirroring. Here's a step-by-step guide to enable this feature:
Step 1: Access Control Center
To begin, unlock your iPhone 14 and navigate to the home screen. Swipe down from the top-right corner of the screen to access the Control Center. This action will reveal a set of quick-access toggles and shortcuts, including options for screen brightness, volume control, and connectivity features.
Step 2: Locate Screen Mirroring Icon
Within the Control Center, look for the "Screen Mirroring" icon, represented by a rectangle with a triangle at the bottom. Tap on this icon to initiate the screen mirroring process. Upon tapping the icon, your iPhone 14 will begin searching for compatible devices to which it can mirror its screen.
Step 3: Select Target Device
After tapping the "Screen Mirroring" icon, your iPhone 14 will display a list of available devices for screen mirroring. This may include smart TVs, streaming devices, or other compatible displays within range. Select the desired target device from the list to establish a connection for screen mirroring.
Step 4: Initiate Screen Mirroring
Once you've selected the target device, your iPhone 14 will begin the screen mirroring process. The device's screen will be replicated on the chosen display, allowing you to share content, play media, or engage in presentations directly from your iPhone 14 to the larger screen.
Step 5: Customize Settings (Optional)
Upon successful connection, you may have the option to customize certain settings related to screen mirroring. This may include adjusting the aspect ratio, enabling audio output through the TV, or configuring display preferences to suit your specific needs.
By following these simple steps, you can enable screen mirroring on your iPhone 14 and seamlessly share your device's screen with a compatible TV or display. This feature enhances the versatility of your iPhone 14, allowing you to enjoy a more immersive and collaborative viewing experience across various multimedia content.
Next, we will explore the methods for utilizing AirPlay and HDMI adapters to mirror the iPhone 14 screen to a TV, providing users with additional options for screen mirroring based on their preferences and available technology.
Using AirPlay to Mirror iPhone 14 Screen to TV
AirPlay is a proprietary wireless technology developed by Apple that enables seamless screen mirroring and media streaming between Apple devices and compatible displays, including smart TVs and Apple TV. By leveraging AirPlay, iPhone 14 users can effortlessly mirror their device's screen onto a TV, creating a versatile and immersive viewing experience. Here's a detailed guide on how to utilize AirPlay to mirror the iPhone 14 screen to a TV:
Step 1: Ensure Compatibility
Before initiating the screen mirroring process, ensure that your TV or display is compatible with AirPlay. Many modern smart TVs come equipped with built-in AirPlay support, allowing for direct wireless connectivity with Apple devices. Additionally, if you have an Apple TV, it inherently supports AirPlay, providing a seamless connection between your iPhone 14 and the TV.
Step 2: Access Control Center
Unlock your iPhone 14 and navigate to the home screen. Swipe down from the top-right corner of the screen to access the Control Center. Within the Control Center, locate the "Screen Mirroring" icon, represented by a rectangle with a triangle at the bottom.
Step 3: Initiate AirPlay
Tap on the "Screen Mirroring" icon to initiate the AirPlay process. Your iPhone 14 will begin searching for compatible AirPlay-enabled devices within range, including smart TVs and Apple TV. Select the desired target device from the list to establish a wireless connection for screen mirroring.
Step 4: Enjoy Seamless Mirroring
Upon selecting the target device, your iPhone 14 will seamlessly mirror its screen onto the TV or display. Whether you're sharing photos, streaming videos, or conducting presentations, the mirrored display provides a larger canvas for immersive viewing and collaborative interactions.
Step 5: Customize Settings (Optional)
Depending on the capabilities of the target display, you may have the option to customize certain settings related to the AirPlay mirroring. This includes adjusting display preferences, enabling audio output through the TV, or configuring aspect ratio to optimize the viewing experience.
By leveraging AirPlay, iPhone 14 users can effortlessly mirror their device's screen onto a compatible TV or display, enhancing the versatility and collaborative potential of their digital content. Whether for entertainment, productivity, or presentations, AirPlay offers a seamless and intuitive solution for sharing the iPhone 14 screen on a larger canvas, enriching the viewing experience for users and their audience.
Using HDMI Adapter to Mirror iPhone 14 Screen to TV
Utilizing an HDMI adapter to mirror the iPhone 14 screen to a TV offers a direct and reliable method for sharing content from the device onto a larger display. This approach is particularly beneficial when wireless connectivity options are limited or when users prefer a physical connection for screen mirroring. Here's a comprehensive guide on how to effectively employ an HDMI adapter to mirror the iPhone 14 screen to a TV:
Step 1: Acquire a Compatible HDMI Adapter
To initiate the screen mirroring process using an HDMI adapter, ensure that you have a compatible adapter that is specifically designed for connecting an iPhone to a TV or display. Look for an HDMI adapter that features a Lightning connector, which is compatible with the iPhone 14, and an HDMI output port for connecting to the TV.
Step 2: Connect the HDMI Adapter to the iPhone 14
Start by plugging the Lightning connector of the HDMI adapter into the charging port of your iPhone 14. This establishes a direct physical connection between the device and the adapter, enabling the transmission of audio and video signals from the iPhone to the TV through the HDMI interface.
Step 3: Connect the HDMI Cable to the TV
Once the HDMI adapter is securely connected to the iPhone 14, use a standard HDMI cable to connect the adapter to an available HDMI input port on the TV. Ensure that the HDMI cable is securely plugged into both the adapter and the TV, establishing a reliable connection for transmitting the mirrored display from the iPhone 14 to the TV.
Step 4: Select the HDMI Input on the TV
Using the TV's remote control, navigate to the input selection menu and choose the HDMI input to which the iPhone 14 is connected. This action ensures that the TV recognizes the incoming signal from the iPhone 14 and prepares to display the mirrored content on the selected HDMI input channel.
Step 5: Initiate Screen Mirroring
Upon selecting the appropriate HDMI input on the TV, your iPhone 14 screen will be mirrored onto the TV display, showcasing the same content and activities as seen on the device. Whether you're sharing photos, streaming videos, or engaging in presentations, the mirrored display provides a larger canvas for immersive viewing and collaborative interactions.
By employing an HDMI adapter, users can effectively mirror the iPhone 14 screen to a TV, offering a reliable and direct method for sharing content from the device onto a larger display. This approach provides a versatile solution for screen mirroring, catering to users' preferences for physical connections and ensuring a seamless viewing experience across various multimedia content.
Troubleshooting Common Issues with Screen Mirroring
While screen mirroring offers a convenient way to share content from your iPhone 14 to a TV, users may encounter common issues that can hinder the seamless mirroring experience. Understanding and addressing these issues is essential for ensuring a smooth and uninterrupted screen mirroring process. Here are some common issues and troubleshooting steps to overcome them:
1. Connectivity Problems:
Issue: Difficulty in establishing a stable connection between the iPhone 14 and the TV for screen mirroring.
Troubleshooting Steps:
- Ensure that both the iPhone 14 and the TV are connected to the same Wi-Fi network.
- Restart the Wi-Fi router and the devices to refresh the network connections.
- Check for any physical obstructions or interference that may disrupt the wireless signal between the devices.
2. Audio or Video Lag:
Issue: Delay or lag in audio and video synchronization during screen mirroring.
Troubleshooting Steps:
- Close background apps on the iPhone 14 to free up system resources and improve mirroring performance.
- Check for software updates on both the iPhone 14 and the TV to ensure compatibility and performance enhancements.
- If using an HDMI adapter, ensure that it supports high-quality audio and video transmission without latency issues.
3. Unsupported Content:
Issue: Certain apps or content may not be compatible with screen mirroring, leading to restricted or blocked mirroring capabilities.
Troubleshooting Steps:
- Verify if the app or content provider allows screen mirroring, as some apps may have built-in restrictions for copyright or security reasons.
- Explore alternative methods such as using AirPlay or specific mirroring apps that may offer compatibility with restricted content.
4. Display Resolution Mismatch:
Issue: The mirrored content may not fit properly on the TV screen, leading to cropped or distorted visuals.
Troubleshooting Steps:
- Adjust the display settings on the TV to ensure that the resolution and aspect ratio are compatible with the iPhone 14's screen mirroring output.
- On the iPhone 14, check the screen mirroring settings to customize the display resolution and aspect ratio for optimal compatibility with the TV.
5. Intermittent Disconnections:
Issue: Screen mirroring may intermittently disconnect or freeze during usage, disrupting the viewing experience.
Troubleshooting Steps:
- Ensure that the iPhone 14 and the TV are within close proximity to maintain a stable wireless connection.
- Check for any firmware updates for the TV and the iPhone 14 to address potential compatibility and stability issues.
By addressing these common issues and implementing the suggested troubleshooting steps, users can overcome challenges related to screen mirroring and enjoy a seamless and immersive viewing experience. Troubleshooting common issues with screen mirroring enhances the overall usability and reliability of this feature, empowering users to effortlessly share their iPhone 14 screen on a larger display for various multimedia and collaborative activities.