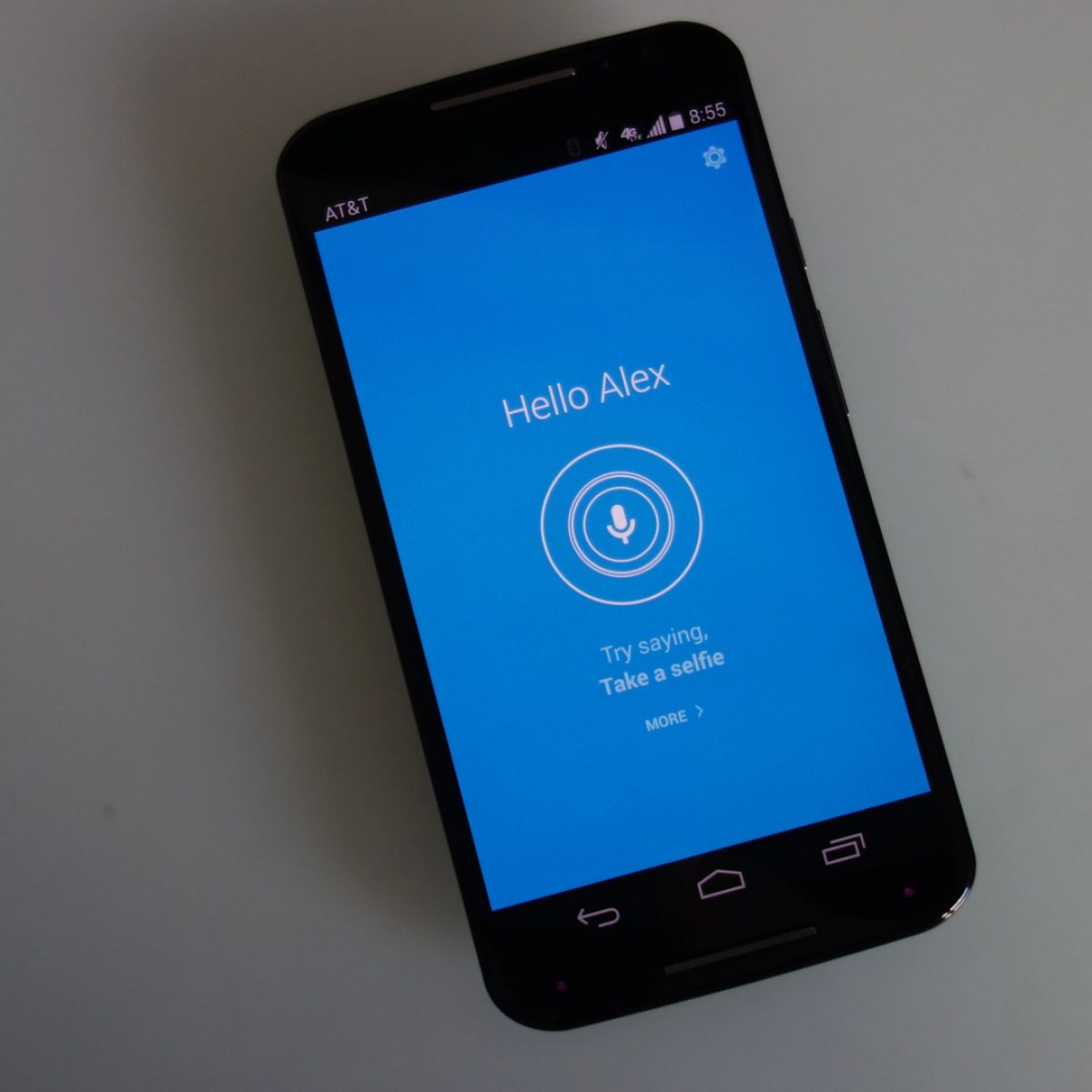Checking the Current Voice-to-Text Setting
Before you embark on the journey of turning off voice-to-text on your Moto G, it's essential to first check the current setting to ensure you have a clear understanding of the existing configuration. This preliminary step will provide you with the necessary insight into the current state of voice-to-text functionality on your device.
To check the current voice-to-text setting on your Moto G, you can follow these simple steps:
-
Access the Keyboard Settings: Begin by navigating to the settings menu on your Moto G. You can typically find this by tapping on the gear-shaped icon in your app drawer or by swiping down from the top of the screen and tapping the gear icon in the top-right corner.
-
Select Language & Input: Once you're in the settings menu, look for the "System" section and tap on "Language & input." This will take you to a screen where you can manage the keyboard and input settings for your device.
-
Review the Current Input Method: Within the "Language & input" settings, you'll find an option labeled "Virtual keyboard." Tap on this to view the available virtual keyboards on your Moto G.
-
Check the Voice Input Settings: Under the list of virtual keyboards, you should see an option for voice input. This may be labeled as "Google Voice Typing" or something similar, depending on the specific configuration of your device. Tap on this option to access the voice input settings.
-
Verify the Current Status: Once you're in the voice input settings, you can verify the current status of voice-to-text functionality. If voice-to-text is currently enabled, you will see options to configure its settings. If it's disabled, you'll see options to enable it.
By following these steps, you can effectively check the current voice-to-text setting on your Moto G. This initial assessment will serve as a valuable starting point as you proceed to make any necessary adjustments to the voice input settings on your device.
Turning Off Voice-to-Text in the Keyboard Settings
Turning off voice-to-text in the keyboard settings of your Moto G involves a straightforward process that allows you to customize the input methods on your device. By disabling the voice-to-text feature, you can tailor the keyboard settings to better suit your preferences and usage patterns. Here's a detailed guide on how to accomplish this task:
-
Access the Keyboard Settings: Begin by navigating to the settings menu on your Moto G. You can typically find this by tapping on the gear-shaped icon in your app drawer or by swiping down from the top of the screen and tapping the gear icon in the top-right corner.
-
Select Language & Input: Once you're in the settings menu, look for the "System" section and tap on "Language & input." This will take you to a screen where you can manage the keyboard and input settings for your device.
-
Choose the Virtual Keyboard: Within the "Language & input" settings, you'll find an option labeled "Virtual keyboard." Tap on this to view the available virtual keyboards on your Moto G.
-
Select the Current Keyboard: Under the list of virtual keyboards, you'll see the keyboard that is currently active on your device. Tap on this keyboard to access its settings.
-
Disable Voice Input: Within the keyboard settings, you should find an option to manage the input methods supported by the keyboard. Look for the voice input or voice-to-text settings, and toggle the switch to turn off this feature.
-
Confirmation: Once you've disabled the voice-to-text feature, you may receive a confirmation prompt to verify the changes. Simply confirm the action to apply the updated keyboard settings.
By following these steps, you can effectively turn off voice-to-text in the keyboard settings of your Moto G. This customization empowers you to tailor the input methods to align with your specific preferences and usage habits. Whether you prefer traditional typing or alternative input methods, adjusting the keyboard settings allows you to personalize your device to suit your unique needs.
Disabling voice-to-text in the keyboard settings can be particularly beneficial for individuals who prefer manual typing or those who may find voice input unnecessary for their daily interactions with the device. This level of customization enhances the user experience by providing greater control over the input methods and ensuring that the device's functionality aligns with individual preferences.
In the next section, we will explore the process of disabling voice-to-text in the Google Keyboard settings, offering further insights into customizing the input methods on your Moto G.
Disabling Voice-to-Text in the Google Keyboard Settings
Disabling voice-to-text in the Google Keyboard settings of your Moto G provides a comprehensive approach to customizing the input methods and refining the user experience. By navigating through the Google Keyboard settings, you can efficiently manage the voice input functionality to align with your specific preferences and usage requirements. Here's a detailed exploration of the process involved in disabling voice-to-text in the Google Keyboard settings:
-
Access the Google Keyboard Settings: Begin by opening any app that requires text input, such as a messaging app or a notes application. Tap on the text field to bring up the keyboard. Once the keyboard is visible, long-press the comma (,) key or the gear icon, typically located on the keyboard's bottom row. This action will prompt a menu to appear, presenting you with the option to access the Google Keyboard settings.
-
Navigate to the Voice Input Settings: Within the Google Keyboard settings, look for the option related to voice input or voice-to-text. This may be labeled as "Voice typing," "Voice input," or a similar variation, depending on the specific version of the Google Keyboard installed on your Moto G. Tap on this option to access the voice input settings.
-
Disable Voice Input: Once you're in the voice input settings, you'll find a toggle switch or checkbox that allows you to enable or disable voice input. To turn off the voice-to-text feature, simply toggle the switch to the off position or uncheck the box, depending on the interface of the Google Keyboard settings on your device.
-
Confirmation and Application: After disabling voice input, you may receive a confirmation prompt to confirm the changes. Simply proceed with the confirmation to apply the updated settings. Once confirmed, the voice-to-text functionality will be disabled within the Google Keyboard, providing you with a tailored text input experience that reflects your preferences.
By following these steps, you can effectively disable voice-to-text in the Google Keyboard settings of your Moto G. This level of customization empowers you to refine the input methods on your device, ensuring that the user experience is optimized to align with your specific needs and usage patterns. Whether you prefer traditional typing methods or alternative input approaches, managing the voice input settings within the Google Keyboard allows you to personalize your device's functionality to suit your individual preferences.
Disabling voice-to-text in the Google Keyboard settings can be particularly advantageous for individuals who prioritize manual typing or those who may find voice input unnecessary for their daily interactions with the device. This tailored approach to managing the input methods enhances the overall user experience by providing greater control and customization options, ultimately ensuring that the device's functionality is aligned with individual preferences and usage habits.