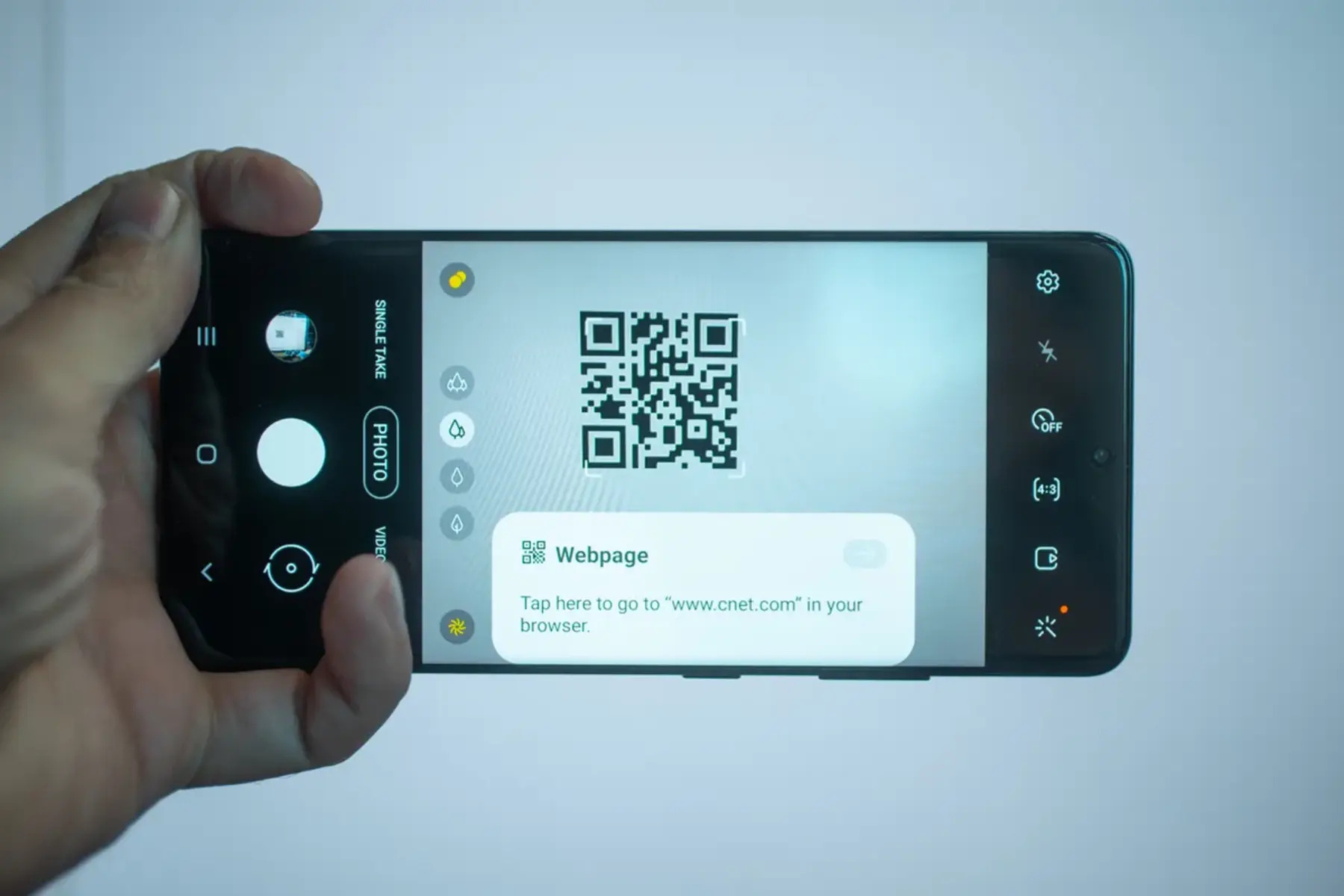What is a QR Code?
A QR code, short for Quick Response code, is a two-dimensional barcode that can store a variety of information. Initially developed in Japan for tracking automotive parts during manufacturing, QR codes have evolved into a versatile tool used in diverse applications. These codes can contain text, URLs, contact information, and other data types, making them a convenient way to share and access information with a simple scan.
The structure of a QR code consists of black squares arranged on a white background, allowing for high-speed scanning. Unlike traditional barcodes, QR codes can store significantly more data, including complex alphanumeric characters, making them suitable for a wide range of uses.
In today's digital age, QR codes have become ubiquitous, appearing on product packaging, business cards, event tickets, and advertisements. Their widespread adoption is attributed to the ease of use and the seamless integration with smartphone cameras. With the increasing reliance on mobile devices, QR codes have found their place as a bridge between the physical and digital worlds.
The versatility of QR codes extends to various industries and scenarios. For instance, in retail, QR codes are used for product information, promotions, and mobile payments. In the hospitality sector, they facilitate contactless check-ins and access to digital menus. Additionally, QR codes are employed in marketing campaigns to direct users to websites, social media pages, or promotional offers.
Moreover, QR codes have proven to be invaluable in enhancing security and efficiency. They are utilized for authentication, ticketing, and inventory management, streamlining processes and minimizing errors.
In essence, QR codes serve as a convenient and efficient means of transferring information, enabling seamless interactions between physical objects and digital content. Their widespread adoption and ease of use have solidified their position as a ubiquitous tool in the modern world, offering a bridge between the physical and digital realms.
How to Open the Camera App on Moto G Power
Opening the camera app on your Moto G Power is a straightforward process that allows you to quickly access the device's camera functionality. Whether you're capturing memorable moments, scanning QR codes, or exploring the world through photography, the camera app is a pivotal feature of the Moto G Power. Here's how to open the camera app with ease:
-
Using the Home Screen Shortcut: On the home screen of your Moto G Power, locate the camera app icon. It typically appears as a small camera lens. Simply tap on the camera icon to launch the camera app instantly. This direct access from the home screen provides a swift way to start capturing photos and scanning QR codes.
-
Using the App Drawer: Alternatively, you can access the camera app through the app drawer. Swipe up from the bottom of the screen to reveal the app drawer, which contains all installed applications. Scroll through the app list or use the search function to locate the camera app. Once found, tap on the camera app icon to open it and begin using the camera features.
-
Using Voice Commands: Moto G Power offers the convenience of voice commands to open the camera app. Simply activate the voice assistant feature by saying the wake word or pressing the designated button, then command it to "open the camera app." This hands-free approach provides a seamless way to access the camera app without physically interacting with the device.
-
Using Quick Settings: Another method to open the camera app on Moto G Power is through the quick settings panel. Swipe down from the top of the screen to reveal the quick settings menu. Look for the camera shortcut icon among the quick settings toggles and tap on it to launch the camera app swiftly.
By utilizing these methods, you can effortlessly open the camera app on your Moto G Power, empowering you to capture photos, record videos, and conveniently scan QR codes. The accessibility of the camera app ensures that you can swiftly engage with the device's camera features, enabling you to seize moments and explore the functionality of the Moto G Power's camera with ease.
How to Scan a QR Code Using the Camera App
Scanning a QR code using the camera app on your Moto G Power is a seamless process that leverages the device's built-in capabilities to interpret and act upon the information encoded within the QR code. Whether you encounter a QR code on a product, a poster, or a website, the camera app empowers you to effortlessly extract the embedded data and engage with its contents. Here's a detailed guide on how to scan a QR code using the camera app on your Moto G Power:
-
Accessing the Camera App: To initiate the QR code scanning process, begin by accessing the camera app on your Moto G Power using any of the methods outlined in the previous section. Once the camera app is open, ensure that the QR code is well within the frame of the camera's viewfinder.
-
Aligning the QR Code: Position your Moto G Power so that the QR code is centered within the camera's viewfinder. It's essential to hold the device steady and ensure that the QR code is well-lit and free from any obstructions. The camera app's autofocus and QR code recognition capabilities work best when the QR code is clear and prominently visible.
-
Automatic Recognition: Upon aligning the QR code within the camera's viewfinder, the Moto G Power's camera app will automatically recognize the QR code and proceed to interpret its contents. This seamless process is designed to swiftly capture the QR code's data without the need for manual intervention.
-
Action Prompt: After successfully recognizing the QR code, the camera app will present an action prompt based on the type of data encoded within the QR code. For instance, if the QR code contains a website URL, the prompt may offer to open the link in the device's web browser. Similarly, if the QR code contains contact information, the prompt may provide options to save the contact details to the device's address book.
-
Engaging with the QR Code Content: Upon selecting the appropriate action prompted by the camera app, you can seamlessly engage with the content encoded within the QR code. Whether it leads to a website, initiates a phone call, or provides access to additional information, the camera app streamlines the process of interacting with the QR code's data, enhancing convenience and accessibility.
By following these steps, you can effortlessly scan a QR code using the camera app on your Moto G Power, unlocking the potential of QR codes to seamlessly access information, explore websites, and engage with various types of content encoded within these versatile two-dimensional barcodes.
How to Enable QR Code Scanning in the Camera App Settings
Enabling QR code scanning within the camera app settings of your Moto G Power enhances the device's functionality, allowing for seamless interaction with QR codes and the swift extraction of embedded information. By configuring the camera app settings to accommodate QR code scanning, you can streamline the process of interpreting QR codes and engaging with their contents. Here's a detailed guide on how to enable QR code scanning in the camera app settings of your Moto G Power:
-
Accessing the Camera App Settings: Begin by opening the camera app on your Moto G Power. Once the camera app is active, access the settings menu by tapping on the gear icon or the three-dot menu icon, typically located in the corner of the camera interface. This action will open the camera app settings, providing access to various configuration options.
-
Locating the QR Code Scanning Option: Within the camera app settings, navigate through the available options to locate the QR code scanning feature. Depending on the device's software version and the camera app's interface, the QR code scanning option may be found under the "Advanced Settings," "Additional Features," or "Scan Settings" section. Once located, tap on the QR code scanning option to access its configuration settings.
-
Enabling QR Code Scanning: Upon accessing the QR code scanning settings, you will typically encounter a toggle switch or checkbox labeled "Enable QR Code Scanning" or a similar descriptive phrase. Activate this option by tapping on the toggle switch or checking the checkbox, thereby enabling the QR code scanning functionality within the camera app.
-
Adjusting Additional Settings (Optional): Depending on the camera app's capabilities, you may have the option to adjust additional settings related to QR code scanning. These settings could include the behavior of the QR code recognition, the default actions triggered upon scanning a QR code, or the visual indicators for successful QR code detection. Explore these settings to customize the QR code scanning experience based on your preferences.
-
Verifying the Activation: After enabling QR code scanning and adjusting any additional settings, it's essential to verify that the changes have been successfully applied. Close the camera app settings and return to the camera interface. Look for visual indicators or on-screen prompts that signify the activation of QR code scanning. These indicators may include a dedicated QR code scanning icon, a notification upon QR code detection, or a brief tutorial highlighting the QR code scanning functionality.
By following these steps, you can effectively enable QR code scanning in the camera app settings of your Moto G Power, empowering the device to seamlessly interpret QR codes and facilitate effortless interaction with the diverse range of content encoded within these ubiquitous two-dimensional barcodes.