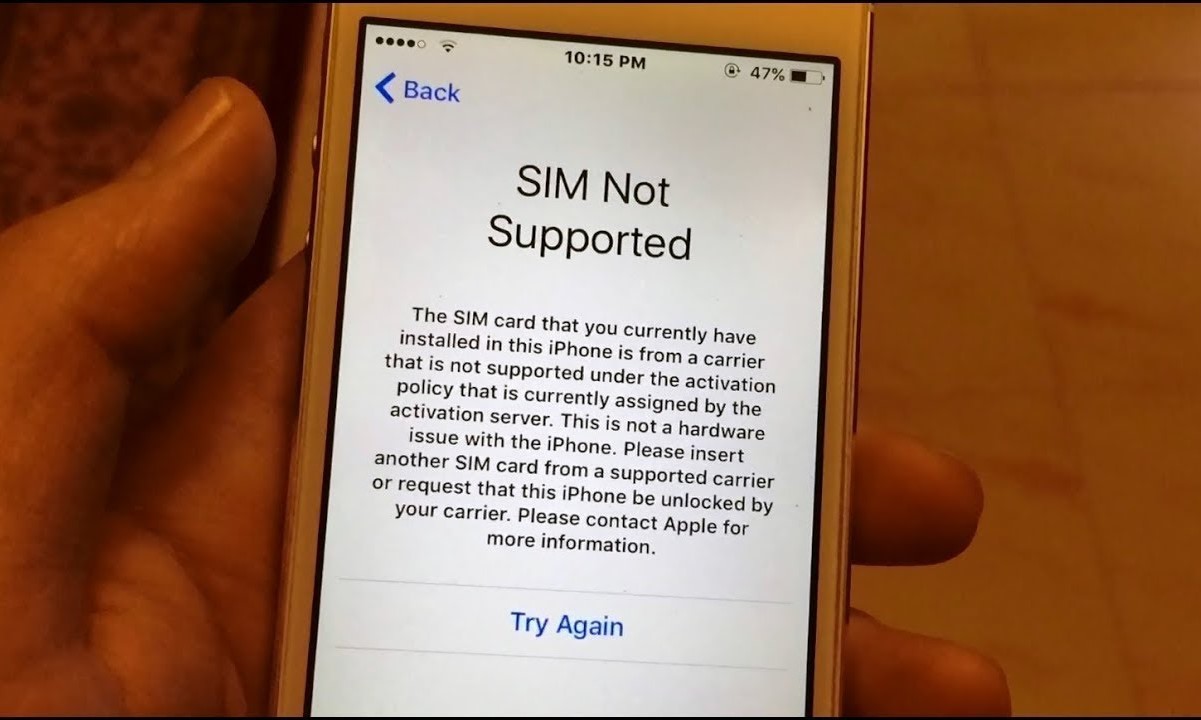Common Causes of “SIM Card Not Supported” Error
Encountering the “SIM Card Not Supported” error on your iPhone can be frustrating, but understanding the common causes of this issue can help you troubleshoot and resolve it effectively. Here are some potential reasons for this error:
- Incorrect SIM card size: If the SIM card you’re attempting to use is not the correct size for your iPhone model, it may trigger the “SIM Card Not Supported” message. Different iPhone models require specific SIM card sizes, so it’s essential to ensure compatibility.
- Defective or damaged SIM card: A damaged or defective SIM card can also lead to this error. Physical damage, such as a bent or cracked SIM card, can prevent proper connectivity with the iPhone’s SIM card slot.
- Carrier lock: If your iPhone is locked to a specific carrier, attempting to use a SIM card from another carrier can prompt the “SIM Card Not Supported” message. This restriction is common with subsidized or network-locked iPhones.
- Outdated iPhone software: Running an outdated version of iOS on your iPhone can sometimes cause compatibility issues with certain SIM cards, leading to the “SIM Card Not Supported” error. Keeping your iPhone’s software up to date is crucial for optimal functionality.
- IMEI or activation issues: In some cases, issues related to the iPhone’s IMEI (International Mobile Equipment Identity) or activation status can trigger the “SIM Card Not Supported” error. This may occur if the iPhone is flagged as lost or stolen, or if there are activation-related issues with the device.
Understanding these common causes can provide valuable insights into troubleshooting the “SIM Card Not Supported” error on your iPhone. By addressing these potential issues, you can take proactive steps to resolve the error and restore seamless connectivity with your preferred SIM card.
Check for SIM Card Compatibility
Ensuring that your SIM card is compatible with your iPhone is crucial in resolving the “SIM Card Not Supported” error. Here’s how to verify the compatibility of your SIM card:
1. Check the SIM card size: Different iPhone models require specific SIM card sizes. For example, newer models may utilize a nano-SIM, while older ones may use a micro-SIM or standard SIM. Refer to your iPhone’s user manual or the manufacturer’s website to determine the correct SIM card size for your device.
2. Examine the SIM card’s origin: If you’re using a SIM card from a different carrier than the one your iPhone is locked to, it’s essential to ensure that the SIM card is compatible with your device. Some carriers use different technologies or network bands, so verifying compatibility is important.
3. Consult your carrier: Reach out to your mobile carrier to confirm that your SIM card is compatible with your iPhone model. They can provide specific details about network compatibility, SIM card activation, and any necessary configurations to ensure seamless connectivity.
By diligently checking for SIM card compatibility, you can eliminate potential issues that may trigger the “SIM Card Not Supported” error on your iPhone. This proactive approach allows you to address compatibility concerns and take the necessary steps to resolve the error effectively.
Verify SIM Card Insertion
Proper insertion of the SIM card is essential for seamless connectivity and to avoid the “SIM Card Not Supported” error on your iPhone. Follow these steps to ensure the correct insertion of your SIM card:
1. Power off your iPhone: Before handling the SIM card, power off your iPhone to prevent any potential damage to the device or the SIM card itself.
2. Locate the SIM card tray: Depending on your iPhone model, the SIM card tray is typically located on the side of the device. Use the SIM eject tool or a paperclip to gently eject the SIM card tray from the iPhone.
3. Inspect the SIM card: Carefully examine the SIM card for any signs of damage, such as cracks or bends. If the SIM card appears damaged, consider replacing it with a new one to ensure proper functionality.
4. Align and insert the SIM card: Place the SIM card on the tray, ensuring that it aligns with the designated slot. Take care to insert it in the correct orientation, as improper insertion can lead to connectivity issues and trigger the “SIM Card Not Supported” error.
5. Reinsert the SIM card tray: Gently slide the SIM card tray back into the iPhone until it is securely in place. Avoid using excessive force, as this can potentially damage the SIM card slot or the device itself.
By meticulously verifying the correct insertion of your SIM card, you can mitigate the risk of encountering the “SIM Card Not Supported” error. This proactive approach ensures that the SIM card is properly seated and establishes a reliable connection with your iPhone, minimizing the potential for connectivity issues.
Check for Carrier Lock
Understanding the carrier lock status of your iPhone is crucial in addressing the “SIM Card Not Supported” error. Here’s how to determine if your iPhone is carrier locked:
1. Contact your current carrier: Reach out to your current mobile carrier to inquire about the lock status of your iPhone. They can provide information on whether your device is locked to their network and any requirements for unlocking it for use with other carriers.
2. Use a different carrier’s SIM card: Insert a SIM card from a different carrier into your iPhone. If the device displays the “SIM Card Not Supported” error, it is likely locked to a specific carrier. In this case, reaching out to the original carrier for unlocking options is necessary.
3. Check the device’s packaging or documentation: If you have the original packaging or documentation for your iPhone, look for indications of carrier lock status. Some devices may have labels or information specifying the network to which they are locked.
4. IMEI check: Utilize online IMEI checking services to verify the carrier lock status of your iPhone. By entering your device’s IMEI number, you can receive details about its lock status and determine if it is carrier locked.
Identifying the carrier lock status of your iPhone is a pivotal step in troubleshooting the “SIM Card Not Supported” error. By confirming whether your device is locked to a specific carrier, you can explore unlocking options and take the necessary measures to enable the use of SIM cards from other carriers, thereby resolving the error effectively.
Update iPhone Software
Ensuring that your iPhone’s software is up to date is essential in addressing the “SIM Card Not Supported” error. Here’s how to update your iPhone’s software:
1. Check for available updates: Navigate to the “Settings” app on your iPhone and select “General.” Tap on “Software Update” to check for any available updates for your device’s operating system.
2. Download and install updates: If an update is available, follow the on-screen prompts to download and install the latest software version. Ensure that your iPhone is connected to a stable Wi-Fi network and has an adequate battery charge to complete the update process.
3. Automatic updates: You can enable automatic software updates on your iPhone by going to “Settings,” selecting “General,” and then choosing “Software Update.” Toggle the “Automatic Updates” option to ensure that your device receives software updates seamlessly in the future.
4. iTunes or Finder updates: Alternatively, you can update your iPhone’s software using iTunes on a computer (for older versions of iOS) or Finder on a Mac running macOS Catalina or later. Connect your iPhone to the computer, open iTunes or Finder, and follow the prompts to check for and install updates.
By keeping your iPhone’s software up to date, you can address potential compatibility issues that may trigger the “SIM Card Not Supported” error. Updated software often includes bug fixes, security enhancements, and improved compatibility with various SIM cards, ensuring a smoother and more reliable user experience.
Contact Carrier for Assistance
If you’ve encountered the “SIM Card Not Supported” error on your iPhone and have exhausted troubleshooting options, reaching out to your mobile carrier for assistance can provide valuable support in resolving the issue. Here’s how to effectively engage your carrier for assistance:
1. Customer support hotline: Contact your carrier’s customer support hotline to speak with a representative who can offer guidance and assistance. Be prepared to provide details about the error message, your iPhone model, and any troubleshooting steps you’ve already taken.
2. In-store visit: Visit a local retail store or service center operated by your carrier. In-person support can be beneficial, especially if there are hardware-related issues with your iPhone or if a SIM card replacement is necessary.
3. Account management portal: Log in to your carrier’s account management portal on their website or mobile app. Some carriers offer live chat support or detailed troubleshooting resources that can help address the “SIM Card Not Supported” error.
4. SIM card replacement: If the issue persists, your carrier may recommend replacing your SIM card. They can facilitate the activation of a new SIM card and ensure that it is compatible with your iPhone, potentially resolving the error.
5. Unlocking assistance: If your iPhone is carrier locked and you intend to use a SIM card from a different carrier, your current carrier can provide guidance on unlocking your device, enabling you to use SIM cards from other networks.
Engaging your carrier for assistance demonstrates a proactive approach to resolving the “SIM Card Not Supported” error. By leveraging their expertise and support resources, you can navigate potential network-related issues, obtain a compatible SIM card, or address carrier lock restrictions, ultimately restoring seamless connectivity on your iPhone.