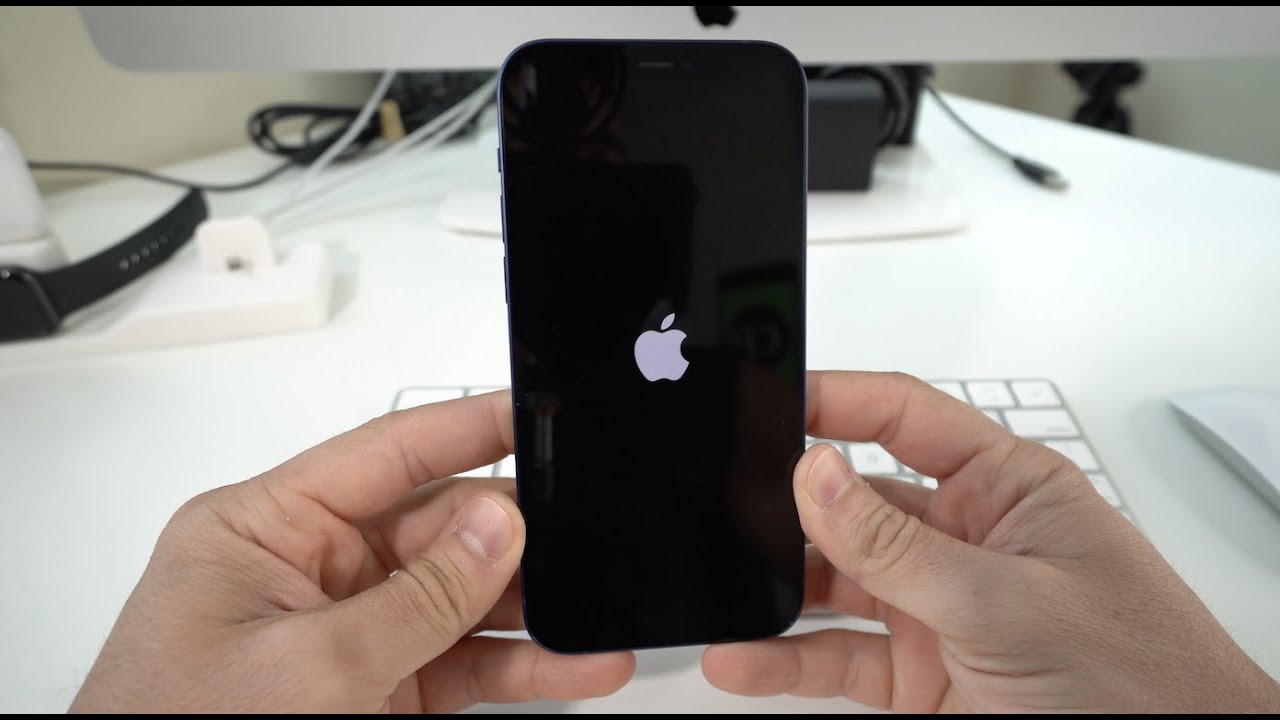Identifying the Cause of the Freeze
When your iPhone 12 Pro Max freezes, it can be a frustrating experience. However, before taking any troubleshooting steps, it's crucial to identify the potential causes of the freeze. Understanding the underlying reasons can help in determining the most effective solution.
Possible Causes of Freezing:
-
Overloaded Memory: One common cause of iPhone freezing is an overloaded memory. When the device's memory is full or close to capacity, it can lead to sluggish performance and eventual freezing. This can occur due to a large number of open apps, extensive media files, or insufficient available storage space.
-
Software Glitches: Software glitches or bugs within the operating system or individual apps can also trigger freezing issues. These glitches may arise from incomplete software updates, incompatible apps, or corrupted system files.
-
Hardware Problems: In some cases, hardware issues such as a faulty battery, overheating, or physical damage to internal components can result in the iPhone freezing unexpectedly.
-
Network Connectivity: Poor network connectivity or unstable Wi-Fi/ cellular signals can impact the overall performance of the device, potentially leading to freezing problems, especially when using internet-dependent apps or services.
Initial Steps for Identifying the Cause:
-
Observation: Take note of any patterns or specific circumstances surrounding the freeze. For example, does it occur when using a particular app, during multitasking, or when the device is connected to a specific network?
-
Diagnostic Tools: Utilize built-in diagnostic tools or third-party apps to monitor the device's performance, memory usage, and temperature. This can provide valuable insights into potential triggers for the freezing issue.
-
Recent Changes: Reflect on any recent changes or updates made to the device, including new app installations, software updates, or modifications to settings. Identifying any correlation between these changes and the onset of freezing can help pinpoint the cause.
By carefully considering these potential causes and conducting a thorough assessment of the device's behavior, you can lay the groundwork for effective troubleshooting. Identifying the cause of the freeze is the crucial first step in resolving the issue and restoring your iPhone 12 Pro Max to optimal functionality.
Force Restarting the iPhone 12 Pro Max
When your iPhone 12 Pro Max encounters a freeze or unresponsive behavior, performing a force restart can often resolve the issue by effectively resetting the device's operating system without affecting your data. This method is particularly useful when the standard restart option is not viable due to the device being unresponsive.
To force restart your iPhone 12 Pro Max, follow these steps:
-
Initiating the Force Restart: Begin by quickly pressing and releasing the Volume Up button located on the left side of the device. Follow this by promptly doing the same with the Volume Down button situated next to it.
-
Activating the Side Button: After performing the quick succession of pressing and releasing the Volume buttons, press and hold the Side button (also known as the Power button) located on the right side of the device. Continue holding the Side button until the Apple logo appears on the screen.
-
Observing the Apple Logo: As the Apple logo becomes visible, release the Side button. The device will then proceed to complete the force restart process.
It's important to note that during the force restart, the screen may remain black for a brief period before displaying the Apple logo. This is a normal part of the process and indicates that the force restart is underway.
By executing a force restart, you are essentially triggering a soft reset of the iPhone 12 Pro Max's software, which can effectively address temporary system glitches or unresponsive states. This method does not affect your personal data or settings, making it a safe and valuable troubleshooting option.
In situations where the device is frozen or not responding to touch input, the force restart can serve as a reliable solution to regain control and restore normal functionality to your iPhone 12 Pro Max. It is a fundamental troubleshooting step that can swiftly address software-related issues and provide a swift resolution to unexpected freezes or unresponsiveness.
Incorporating the force restart method into your troubleshooting repertoire empowers you to swiftly address software-related issues and restore the smooth operation of your iPhone 12 Pro Max, ensuring a seamless and uninterrupted user experience.
Checking for Software Updates
Regularly checking for software updates on your iPhone 12 Pro Max is a crucial maintenance practice that can significantly impact the device's performance, stability, and security. Software updates not only introduce new features and enhancements but also address existing issues, including potential triggers for freezing or unresponsiveness. By ensuring that your device is running the latest software version, you can proactively mitigate software-related issues and optimize its overall functionality.
To check for software updates on your iPhone 12 Pro Max, follow these steps:
-
Accessing the Settings: Begin by unlocking your device and navigating to the "Settings" app on the home screen. The "Settings" app is represented by a gear icon and serves as the central hub for managing various aspects of your iPhone's configuration.
-
Selecting General: Within the "Settings" menu, scroll down and tap on "General." This section encompasses a wide range of device management options, including software updates, device management, and reset functionalities.
-
Choosing Software Update: Upon entering the "General" menu, locate and select "Software Update." This action prompts the device to initiate a search for available updates, providing you with real-time information about the current software status.
-
Checking for Updates: The device will proceed to check for available software updates. If an update is available, you will be presented with details regarding the update size, new features, and any bug fixes or improvements included in the release.
-
Initiating the Update: If a software update is available, tap on "Download and Install" to commence the update process. Ensure that your device is connected to a stable Wi-Fi network and has sufficient battery charge to facilitate the update without interruptions.
By regularly checking for software updates and promptly installing any available updates, you can effectively address underlying software issues that may contribute to freezing or unresponsiveness. Software updates often include bug fixes, performance optimizations, and security patches, all of which contribute to the overall stability and reliability of your iPhone 12 Pro Max.
Incorporating this proactive approach to software maintenance not only enhances the user experience but also safeguards your device against potential vulnerabilities and performance limitations. By staying current with software updates, you can ensure that your iPhone 12 Pro Max operates at its best, delivering optimal performance and responsiveness while minimizing the risk of encountering software-related issues.
Resetting All Settings
Resetting all settings on your iPhone 12 Pro Max can serve as a comprehensive troubleshooting approach to address persistent software-related issues, including freezing, unresponsiveness, or erratic behavior. This method effectively reverts all system settings to their default configurations while retaining your personal data and media. By resetting all settings, you can eliminate potential conflicts or misconfigurations that may be contributing to the device's performance issues, providing a fresh start for the operating system and associated functionalities.
To initiate the process of resetting all settings on your iPhone 12 Pro Max, follow these steps:
-
Accessing the Settings: Begin by unlocking your device and navigating to the "Settings" app on the home screen. The "Settings" app serves as the central hub for managing various aspects of your device's configuration and customization.
-
Selecting General: Within the "Settings" menu, scroll down and tap on "General." This section encompasses a wide range of device management options, including software updates, device management, and reset functionalities.
-
Choosing Reset: Upon entering the "General" menu, locate and select "Reset." This section contains various reset options that allow you to restore different aspects of the device's settings and configurations.
-
Reset All Settings: Within the "Reset" menu, tap on "Reset All Settings." This action prompts the device to display a confirmation prompt, ensuring that you intend to proceed with the reset process.
-
Confirming the Reset: Upon the confirmation prompt, select "Reset All Settings" once again to initiate the process. The device will proceed to reset all settings to their default configurations, requiring some time to complete the operation.
By resetting all settings, you are effectively clearing any custom configurations, preferences, or network settings that may be contributing to the device's performance issues. This method can address inconsistencies or conflicts within the system settings, providing a clean slate for the device to operate optimally.
It's important to note that resetting all settings does not erase your personal data, such as photos, videos, or documents. However, it does reset Wi-Fi networks and passwords, display settings, sound settings, and other system preferences to their default states. As a result, you may need to reconfigure certain settings and preferences according to your preferences after the reset is complete.
Incorporating the reset all settings method into your troubleshooting repertoire empowers you to address complex software-related issues and restore the overall stability and performance of your iPhone 12 Pro Max. This approach can effectively resolve persistent freezing or unresponsiveness, providing a streamlined and reliable user experience.
By leveraging the reset all settings functionality, you can proactively mitigate software-related issues and optimize the device's functionality, ensuring a seamless and uninterrupted user experience.
Restoring the iPhone 12 Pro Max to Factory Settings
Restoring your iPhone 12 Pro Max to factory settings is a comprehensive troubleshooting measure that can effectively address persistent software issues, erratic behavior, or unresponsive performance. By initiating this process, you are essentially resetting the device to its original state, erasing all data, settings, and configurations. This method serves as a powerful solution to resolve complex software-related issues and restore the device to optimal functionality.
To restore your iPhone 12 Pro Max to factory settings, follow these steps:
-
Backup Your Data: Before proceeding with the restoration process, it is crucial to create a backup of your device's data to ensure that your personal information, media, and settings are preserved. You can perform a backup using iCloud or iTunes, safeguarding your valuable data for future retrieval.
-
Accessing the Settings: Begin by unlocking your device and navigating to the "Settings" app on the home screen. The "Settings" app serves as the central hub for managing various aspects of your device's configuration and customization.
-
Selecting General: Within the "Settings" menu, scroll down and tap on "General." This section encompasses a wide range of device management options, including software updates, device management, and reset functionalities.
-
Choosing Reset: Upon entering the "General" menu, locate and select "Reset." This section contains various reset options that allow you to restore different aspects of the device's settings and configurations.
-
Erase All Content and Settings: Within the "Reset" menu, tap on "Erase All Content and Settings." This action prompts the device to display a confirmation prompt, ensuring that you intend to proceed with the restoration process.
-
Confirming the Restoration: Upon the confirmation prompt, select "Erase iPhone" once again to initiate the restoration process. The device will proceed to erase all data, settings, and configurations, reverting to its original factory state.
It's important to emphasize that restoring your iPhone 12 Pro Max to factory settings results in the complete erasure of all data, including photos, videos, apps, and personal files. Therefore, it is essential to ensure that you have backed up your data beforehand to prevent permanent loss.
By restoring your device to factory settings, you are effectively eliminating any software-related issues, misconfigurations, or conflicts that may be impacting its performance. This method provides a clean slate for the device, allowing it to operate with optimal stability and responsiveness.
Incorporating the restoration to factory settings method into your troubleshooting approach empowers you to address complex software-related issues and restore the overall functionality of your iPhone 12 Pro Max. This comprehensive measure can effectively resolve persistent performance issues, ensuring a seamless and reliable user experience.
By leveraging the restoration to factory settings functionality, you can proactively mitigate software-related issues and optimize the device's performance, ensuring a streamlined and uninterrupted user experience.