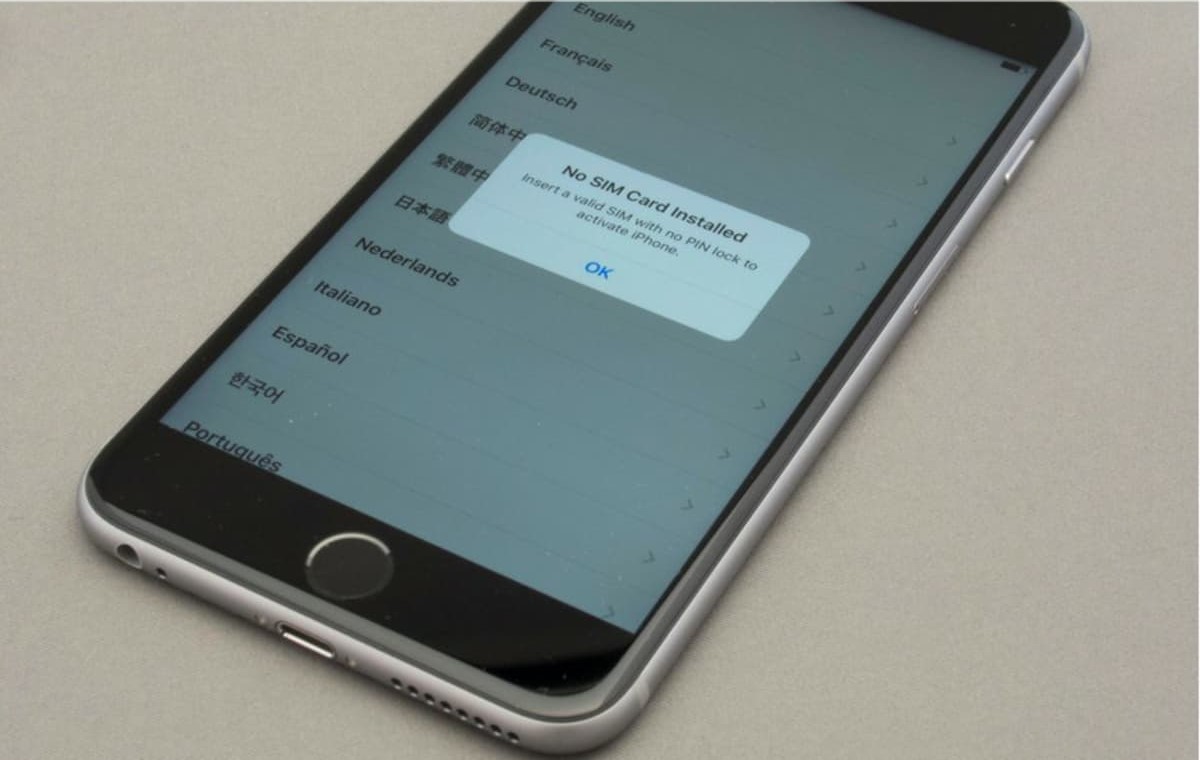Check SIM Card
When you encounter a “SIM Failure” message on your device, the first step is to check the SIM card to ensure it is properly inserted and free from damage. Here are some steps to troubleshoot the issue:
- Ensure Proper Insertion: Power off your device and locate the SIM card tray. Carefully remove the SIM card and reinsert it, ensuring it is properly aligned in the tray. Sometimes, a loose connection can trigger the “SIM Failure” message, so securing the SIM card in place may resolve the issue.
- Inspect for Damage: Examine the SIM card for any signs of physical damage, such as scratches or dents. If the SIM card appears to be damaged, contact your carrier for a replacement.
- Clean the SIM Card: Gently wipe the SIM card with a soft, dry cloth to remove any dust or debris that may be obstructing the connection. Avoid using water or cleaning agents, as these may damage the SIM card.
- Try a Different SIM Card: If you have access to another SIM card, consider inserting it into your device to see if the “SIM Failure” message persists. This can help determine if the issue lies with the SIM card or the device itself.
By carefully examining and addressing the condition of the SIM card, you can take the initial steps to troubleshoot the “SIM Failure” message and potentially resolve the issue without further intervention.
Restart Your Device
One of the simplest yet effective troubleshooting steps for addressing a “SIM Failure” message on your device is to restart the device. Restarting can help resolve temporary glitches and refresh the device’s system, potentially resolving the issue without the need for further troubleshooting. Here’s how you can restart your device:
- Power Off and On: Press and hold the power button until the power-off slider appears. Slide the slider to power off your device. After the device has completely turned off, press and hold the power button again until the Apple logo or the manufacturer’s logo appears, indicating that the device is restarting.
- Soft Reset: For some devices, performing a soft reset can help address software-related issues. This typically involves pressing a specific combination of buttons to initiate the restart process. Refer to your device’s manual or the manufacturer’s website for instructions on how to perform a soft reset.
- Remove Battery (if applicable): If your device has a removable battery, power off the device and carefully remove the battery. After a few moments, reinsert the battery and power on the device to initiate the restart process.
After restarting your device, check to see if the “SIM Failure” message persists. In many cases, a simple restart can clear up any temporary software glitches that may have triggered the message, allowing you to resume normal use of your device without further intervention.
Update Your Device Software
Keeping your device’s software up to date is crucial for ensuring optimal performance and addressing potential issues, including “SIM Failure” messages. Software updates often include bug fixes and enhancements that can resolve underlying issues that may trigger error messages. Here’s how you can update your device’s software:
- Check for Updates: Navigate to your device’s settings and look for the “Software Update” or “System Update” option. Tap on this option to check for any available updates for your device’s operating system.
- Download and Install: If an update is available, follow the on-screen prompts to download and install the latest software version. Ensure that your device is connected to a stable Wi-Fi network and has sufficient battery life to complete the update process.
- Automatic Updates: Some devices offer the option to enable automatic software updates, ensuring that your device receives the latest updates as soon as they become available. Consider enabling this feature for seamless software maintenance.
After updating your device’s software, restart the device and check to see if the “SIM Failure” message persists. In many cases, software updates can address underlying issues and improve the overall stability of the device, potentially resolving the “SIM Failure” message without the need for further troubleshooting.
Check for Carrier Settings Update
Ensuring that your device has the latest carrier settings is essential for optimal network connectivity and functionality. Carrier settings updates can address network-related issues, including the occurrence of a “SIM Failure” message. Here’s how you can check for and install carrier settings updates on your device:
- Access Settings: Navigate to the “Settings” app on your device, then select “General” and tap on “About.”
- Check for Update: If a carrier settings update is available, a prompt may appear, indicating that an update is ready to be installed. Follow the on-screen instructions to proceed with the update.
- Update via iTunes: If you’re using an iPhone and a carrier settings update is available, you can also connect your device to a computer with iTunes and check for any available carrier settings updates. Follow the prompts to install the update if it’s available.
After installing the carrier settings update, restart your device and check to see if the “SIM Failure” message persists. Carrier settings updates can address network configuration and compatibility issues, potentially resolving the “SIM Failure” message and improving the overall performance of your device on the carrier’s network.
Reset Network Settings
When facing persistent “SIM Failure” messages on your device, resetting the network settings can be an effective troubleshooting step to address potential connectivity issues and restore proper functionality. Resetting the network settings clears all network-related configurations, including Wi-Fi, cellular, and Bluetooth settings, and returns them to their default state. Here’s how you can reset the network settings on your device:
- Access Network Settings: Navigate to the “Settings” app on your device, then select “General” followed by “Reset.”
- Select Reset Network Settings: Tap on “Reset Network Settings.” You may be prompted to enter your device’s passcode to proceed with the reset.
- Confirm the Reset: A confirmation prompt will appear, indicating that resetting the network settings will clear all network configurations and return them to their default state. Confirm the action to initiate the reset process.
After resetting the network settings, your device will restart, and you may need to re-enter Wi-Fi passwords and reconfigure other network-related settings. Once the reset is complete, check to see if the “SIM Failure” message persists. Resetting the network settings can resolve underlying network configuration issues that may have triggered the message, potentially restoring normal functionality to your device.
Remove and Reinsert SIM Card
When encountering a “SIM Failure” message on your device, removing and reinserting the SIM card can help address potential connectivity issues and ensure a secure connection between the SIM card and the device. This simple yet effective troubleshooting step can resolve issues related to a loose or misaligned SIM card. Here’s a guide on how to remove and reinsert the SIM card:
- Power Off Your Device: Before removing the SIM card, power off your device to prevent any potential damage to the SIM card or the device itself.
- Locate the SIM Card Tray: Depending on your device model, the SIM card tray may be located on the side or top of the device. Use the SIM eject tool or a paperclip to gently eject the SIM card tray.
- Remove the SIM Card: Carefully remove the SIM card from the tray, taking note of its orientation and position.
- Inspect the SIM Card and Tray: Check the SIM card and tray for any signs of damage or debris. Wipe the SIM card and tray with a soft, dry cloth if necessary.
- Reinsert the SIM Card: Place the SIM card back into the tray, ensuring it is properly aligned with the tray’s slot. Gently push the tray back into the device until it is securely in place.
- Power On Your Device: Power on your device and wait for it to establish a connection with the SIM card and the network.
After reinserting the SIM card, check to see if the “SIM Failure” message persists. By ensuring a secure and proper connection between the SIM card and the device, you can potentially resolve the issue and restore normal functionality to your device.
Contact Your Carrier
If you’ve attempted the aforementioned troubleshooting steps and are still encountering the “SIM Failure” message on your device, reaching out to your carrier’s customer support can provide valuable assistance in resolving the issue. Carrier representatives have the expertise to address network-related issues and can offer specific guidance tailored to your device and account. Here’s how you can contact your carrier for assistance:
- Customer Support Hotline: Dial your carrier’s customer support hotline from another phone to speak with a representative. The hotline number can typically be found on your carrier’s website or billing statements.
- Online Chat Support: Many carriers offer online chat support through their websites or mobile apps, allowing you to connect with a support agent in real time to address your concerns.
- Retail Store Visit: If there is a carrier retail store in your area, consider visiting in person to speak with a representative. They can examine your device and SIM card to diagnose and resolve the issue.
When contacting your carrier, be prepared to provide details about the “SIM Failure” message, including when it started appearing, any specific error codes or messages accompanying it, and the troubleshooting steps you’ve already taken. The carrier representative may guide you through additional troubleshooting or escalate the issue for further investigation if necessary.
By seeking assistance from your carrier’s support team, you can gain access to specialized assistance and resources to address the “SIM Failure” message, potentially resolving the issue and restoring normal functionality to your device.
Replace Your SIM Card
If you have exhausted all troubleshooting steps and continue to experience the “SIM Failure” message on your device, replacing your SIM card may be necessary to address underlying issues. Over time, SIM cards can wear out or become damaged, leading to connectivity problems and error messages. Here’s how you can replace your SIM card:
- Contact Your Carrier: Reach out to your carrier’s customer support to request a replacement SIM card. They can assist you in obtaining a new SIM card and may provide instructions for activating it on your account.
- Visit a Carrier Store: If your carrier has retail locations, consider visiting a store in person to obtain a replacement SIM card. A store representative can assist you with the replacement process and address any account-related considerations.
- Activate the New SIM Card: Once you have the new SIM card, follow the activation instructions provided by your carrier. This typically involves inserting the new SIM card into your device and following the activation prompts to complete the process.
After replacing your SIM card, restart your device and check to see if the “SIM Failure” message persists. A new SIM card can resolve issues related to wear and tear or damage on the previous card, potentially restoring seamless connectivity and functionality to your device.
By proactively replacing your SIM card, you can address potential hardware-related issues and ensure a reliable and stable connection on your device, ultimately resolving the “SIM Failure” message and allowing you to resume normal use without interruptions.