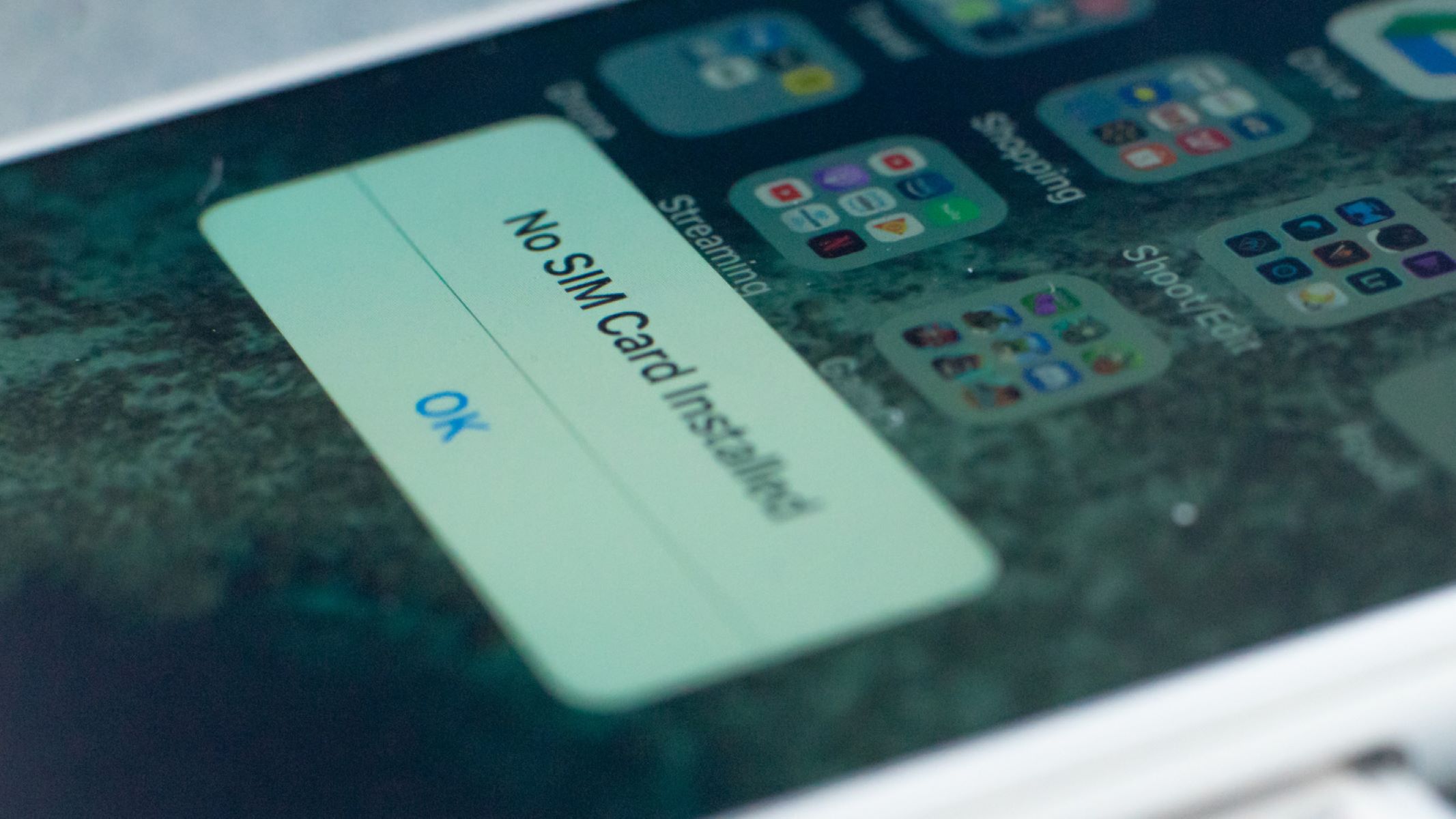Common Causes of “No SIM Card” Error
Encountering a “No SIM Card” error on your iPhone can be frustrating, disrupting your ability to make calls, send texts, or access mobile data. Understanding the common causes of this issue can help you troubleshoot and resolve it effectively.
- Physical Damage to SIM Card: A damaged or improperly inserted SIM card can trigger the “No SIM Card” error. Physical damage may occur due to mishandling or exposure to moisture.
- Software Glitches: In some cases, software glitches or conflicts within the iOS can lead to the “No SIM Card” error. These glitches may arise from incomplete software updates or incompatible carrier settings.
- Network Outages: Temporary network outages or disruptions in your area can cause your iPhone to display the “No SIM Card” error, even if your SIM card and iPhone are functioning properly.
- Carrier Issues: Problems with your carrier’s network or account, such as billing issues or a suspended line, can result in the “No SIM Card” error on your iPhone.
By identifying these common causes, you can take targeted steps to address the “No SIM Card” error and restore your iPhone’s connectivity.
Check SIM Card and SIM Tray
When facing the “No SIM Card” error on your iPhone, it’s crucial to inspect the SIM card and its tray to ensure they are functioning properly. Follow these steps to troubleshoot this potential issue:
- Remove and Reinsert the SIM Card: Carefully eject the SIM card tray using the provided tool or a paperclip. Remove the SIM card, inspect it for any signs of damage or dirt, and gently reinsert it into the tray. Ensure that it fits securely and aligns with the designated slot.
- Examine the SIM Card Tray: Inspect the SIM card tray for any physical damage, such as bent pins or debris that may obstruct the proper seating of the SIM card. Clean the tray using compressed air or a soft, dry cloth to remove any foreign particles.
- Try a Different SIM Card: If possible, test your iPhone with a different SIM card to determine if the issue lies with the card itself. Borrow a compatible SIM card from a friend or visit your carrier’s store for assistance.
By thoroughly checking the SIM card and its tray, you can eliminate potential hardware-related causes of the “No SIM Card” error and move on to other troubleshooting steps if necessary.
Restart Your iPhone
When your iPhone displays the “No SIM Card” error, performing a simple restart can often resolve the issue by refreshing the device’s software and reestablishing connections. Follow these steps to restart your iPhone:
- Press and Hold the Power Button: Locate the power button on your iPhone, typically located on the right side or the top of the device, depending on the model. Press and hold this button until the “slide to power off” slider appears on the screen.
- Slide to Power Off: Once the slider appears, swipe it from left to right to power off your iPhone. Wait for the device to completely shut down before proceeding to the next step.
- Power On Your iPhone: After the device has powered off, press and hold the power button again until the Apple logo appears on the screen. Release the button and allow your iPhone to restart. Once it has fully restarted, check if the “No SIM Card” error persists.
Restarting your iPhone can effectively address temporary software glitches or connectivity issues that may be causing the “No SIM Card” error. If the error persists after the restart, proceed to the next troubleshooting steps to further diagnose and resolve the issue.
Update Carrier Settings
Ensuring that your iPhone has the latest carrier settings can play a crucial role in resolving the “No SIM Card” error and optimizing its connectivity with your carrier’s network. Follow these steps to update your iPhone’s carrier settings:
- Connect to a Stable Wi-Fi Network: Before proceeding with the update, connect your iPhone to a stable Wi-Fi network to ensure a reliable internet connection throughout the process.
- Access Settings: Navigate to the “Settings” app on your iPhone’s home screen and scroll down to select “General.”
- Check for Carrier Updates: Within the “General” menu, tap on “About” to check for available carrier updates. If an update is available, a prompt will appear, allowing you to install the latest carrier settings on your device.
- Install the Update: If a carrier update is available, follow the on-screen instructions to install it. Your iPhone may restart during the update process, after which the new carrier settings will be applied.
Updating your iPhone’s carrier settings can address compatibility issues and improve the device’s communication with your carrier’s network, potentially resolving the “No SIM Card” error. After updating the carrier settings, monitor your iPhone to see if the error persists or if the connectivity issues are resolved.
Check for iOS Updates
Keeping your iPhone’s operating system up to date is essential for maintaining device functionality and addressing potential software-related issues, including the “No SIM Card” error. Follow these steps to check for and install the latest iOS updates:
- Access the Settings App: Open the “Settings” app on your iPhone’s home screen to initiate the update process.
- Navigate to General and Software Update: Scroll down and tap on “General,” then select “Software Update.” Your iPhone will check for available updates.
- Download and Install Updates: If a new iOS update is available, tap “Download and Install” to begin the update process. Ensure that your iPhone is connected to a stable Wi-Fi network and has sufficient battery life to complete the update.
- Enter Your Passcode: If prompted, enter your device passcode to proceed with the update. Your iPhone will restart after the update is installed.
By checking for and installing the latest iOS updates, you can benefit from bug fixes, security enhancements, and performance optimizations that may resolve the “No SIM Card” error. After updating your device’s software, monitor its performance to see if the error is resolved and if connectivity issues are mitigated.
Reset Network Settings
If you continue to experience the “No SIM Card” error on your iPhone, resetting the network settings can serve as a comprehensive troubleshooting step to address underlying connectivity issues. Follow these steps to reset the network settings on your iPhone:
- Access the Settings App: Open the “Settings” app on your iPhone’s home screen to begin the network settings reset process.
- Navigate to General and Reset: Scroll down and tap on “General,” then select “Reset” to access the reset options.
- Choose Reset Network Settings: Within the “Reset” menu, tap on “Reset Network Settings.” You may be prompted to enter your device passcode to confirm the reset.
- Confirm the Reset: After entering your passcode, confirm the network settings reset. Your iPhone will restart and the network settings will be restored to their default configurations.
Resetting the network settings can resolve persistent connectivity issues, including the “No SIM Card” error, by clearing potential network configuration conflicts and restoring network-related preferences to their default state. Following the reset, reconfigure any necessary network settings and monitor your iPhone to determine if the error is resolved and if connectivity is restored.
Contact Your Carrier
If the “No SIM Card” error persists despite attempting the aforementioned troubleshooting steps, reaching out to your carrier’s customer support can provide valuable assistance in diagnosing and resolving the issue. Consider the following actions when contacting your carrier:
- Verify Account Status: Ensure that your account with the carrier is active and in good standing. Address any potential billing issues or account suspensions that may be contributing to the “No SIM Card” error.
- Request Network Refresh: Ask the customer support representative to initiate a network refresh on your account. This process can reestablish your device’s connection to the carrier’s network and address underlying connectivity issues.
- Discuss SIM Card Replacement: Inquire about the possibility of obtaining a replacement SIM card from your carrier. A faulty or damaged SIM card can trigger the “No SIM Card” error, and a new SIM card may resolve the issue.
- Seek Technical Support: If the error persists, request technical support from the carrier’s representatives. They may provide additional troubleshooting steps or escalate the issue for further investigation.
By contacting your carrier, you can leverage their expertise and resources to address the “No SIM Card” error effectively. Communicate any relevant details about the troubleshooting steps you’ve already taken, and collaborate with the carrier’s support team to identify and resolve the underlying cause of the error.
Visit an Apple Store
If all previous troubleshooting attempts have failed to resolve the persistent “No SIM Card” error on your iPhone, visiting an Apple Store can provide expert assistance and potential solutions to address the issue. Consider the following steps when planning a visit to an Apple Store:
- Schedule an Appointment: Use the Apple Store app or website to schedule an appointment at the Genius Bar, Apple’s dedicated support and service area within their retail locations. This ensures that you receive personalized assistance upon arrival.
- Bring Necessary Documentation: Prepare for your visit by bringing your iPhone, proof of purchase, and any relevant documentation, such as carrier information and details of the troubleshooting steps you’ve attempted.
- Describe the Issue: Communicate the details of the “No SIM Card” error to the Apple Store staff, including when it started, the specific error messages displayed, and the steps you’ve taken to troubleshoot the issue.
- Seek Diagnostic Assistance: Request a diagnostic assessment of your iPhone to identify any underlying hardware or software issues that may be causing the “No SIM Card” error.
- Explore Repair or Replacement Options: Based on the diagnostic findings, explore potential repair or replacement options for your iPhone, especially if the issue is attributed to hardware malfunctions.
Visiting an Apple Store allows you to tap into the expertise of Apple’s support team and receive personalized assistance in resolving the “No SIM Card” error. By collaborating with Apple’s specialists, you can explore comprehensive solutions to address the issue and restore your iPhone’s functionality.