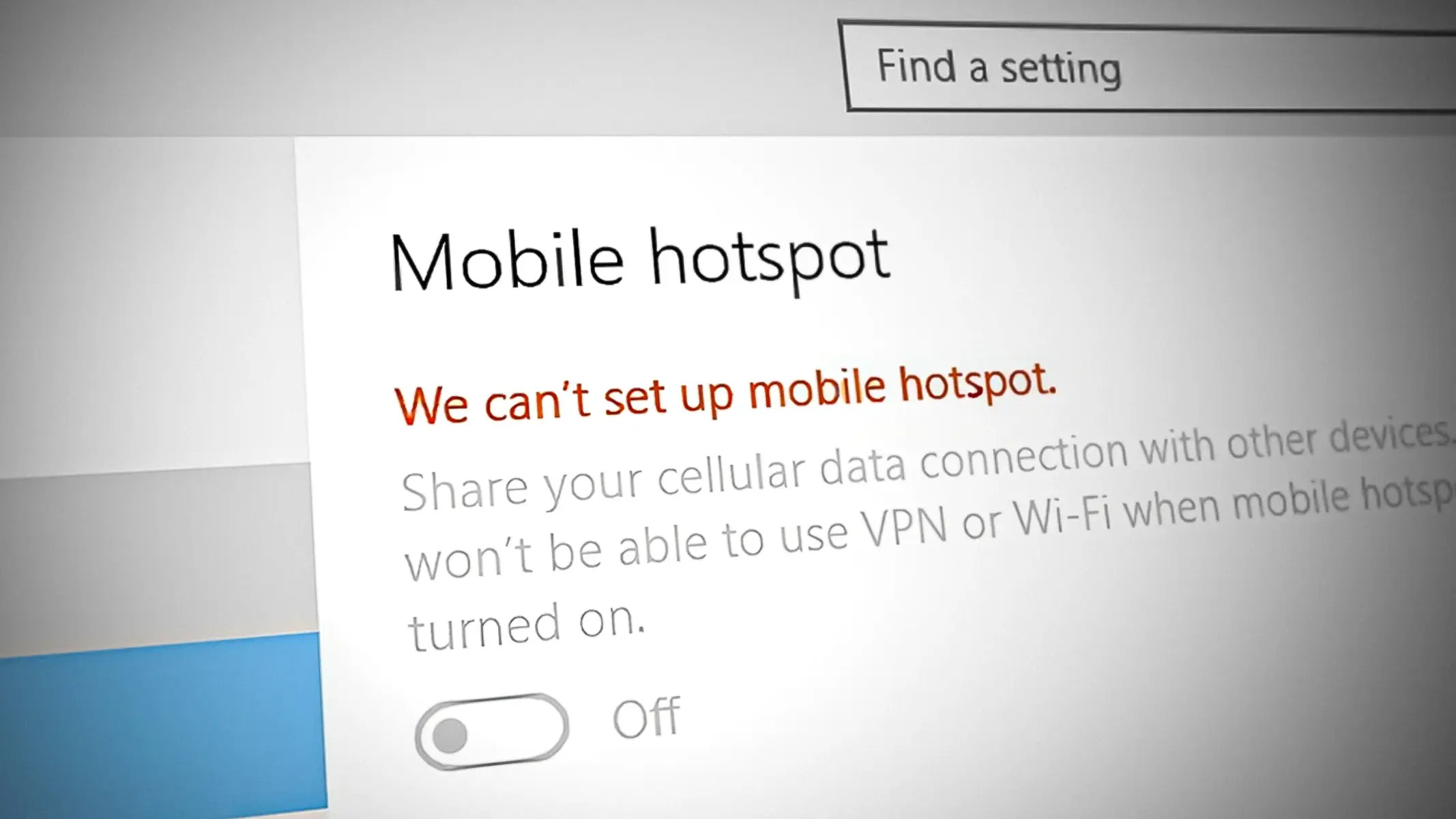Common Hotspot Issues
When utilizing a mobile hotspot, various issues may arise, hindering your seamless connectivity. Understanding these common hotspot issues and their potential solutions can help you troubleshoot effectively.
-
Intermittent Connectivity: One prevalent issue with hotspots is intermittent connectivity. This can be frustrating, especially when trying to complete important tasks. The connection may drop unexpectedly, making it challenging to stay connected to the internet.
-
Slow Connection Speed: Another common problem is a slow connection speed. This can significantly impact your browsing experience, causing delays in loading web pages, streaming content, or downloading files.
-
Device Overheating: Hotspots, particularly when used extensively, may experience overheating. This can lead to performance issues and, in some cases, automatic shutdowns to prevent damage to the device.
-
Limited Range: Some hotspots have a limited range, which means that the signal strength diminishes beyond a certain distance. This can be inconvenient, especially in larger spaces or outdoor settings.
-
Authentication Errors: Users may encounter authentication errors when attempting to connect to a hotspot. This can be due to incorrect login credentials or other authentication-related issues.
To address these common hotspot issues effectively, it's essential to delve into the underlying causes and implement appropriate troubleshooting steps. By exploring the potential solutions outlined in the following sections, you can mitigate these issues and restore seamless connectivity.
Remember, understanding the root causes of these issues is crucial for effective troubleshooting. Let's delve into each of these common hotspot issues and explore the steps to resolve them.
Checking Device Compatibility
Before delving into troubleshooting, it’s crucial to ensure that your devices are compatible with the hotspot functionality. Incompatibility issues can lead to connectivity problems and hinder the seamless operation of the hotspot. Here’s how to address this potential concern:
First and foremost, verify that the device you intend to connect to the hotspot supports the relevant wireless standards, such as Wi-Fi 5 (802.11ac) or Wi-Fi 6 (802.11ax). Additionally, ensure that the device is compatible with the frequency bands utilized by your hotspot, such as 2.4 GHz or 5 GHz.
Furthermore, consider the device’s operating system and firmware compatibility. Certain older devices may not fully support the features or security protocols employed by modern hotspots, leading to connectivity issues. It’s advisable to check for firmware updates for your devices to ensure optimal compatibility.
If you’re experiencing connectivity problems with a specific device, consider testing the hotspot with another compatible device to determine if the issue is isolated to a particular device or a broader compatibility issue.
By confirming device compatibility, you can lay the groundwork for effective troubleshooting. Ensuring that your devices are compatible with the hotspot’s specifications is a fundamental step in addressing connectivity issues and optimizing performance.
Ensuring Data Plan and Coverage
When encountering hotspot issues, it’s essential to consider the adequacy of your data plan and the coverage provided by your network service provider. Insufficient data allowances or inadequate coverage can contribute to connectivity issues. Here’s how to address these concerns:
Begin by reviewing your data plan to ensure that it accommodates the intended usage of your hotspot. Some data plans may have limitations on hotspot usage or impose speed restrictions after reaching a certain threshold. Understanding the specifics of your data plan can help identify potential limitations impacting your hotspot’s performance.
Additionally, assess the coverage provided by your network service provider in the location where you’re using the hotspot. Inadequate coverage, particularly in remote or densely populated areas, can lead to connectivity issues and slow data speeds. Consider consulting coverage maps provided by your service provider to gauge the strength of the signal in your area.
If you’re experiencing connectivity problems, it may be beneficial to verify that your data plan is active and that you haven’t exceeded any usage limits or encountered throttling due to reaching data caps. Contacting your service provider to inquire about any potential network issues or data plan restrictions can also provide valuable insights.
By ensuring that your data plan aligns with your hotspot usage needs and assessing the coverage quality in your location, you can proactively address potential factors contributing to connectivity issues. Understanding the interplay between your data plan, network coverage, and hotspot usage is pivotal in troubleshooting and optimizing your connectivity experience.
Restarting the Device
One of the simplest yet effective troubleshooting steps for addressing hotspot issues is restarting the devices involved, including both the hotspot device and the connected devices. This straightforward approach can help resolve various connectivity and performance issues. Here’s how to proceed:
Commence by power-cycling the hotspot device. Turn off the hotspot, wait for a few moments, and then power it back on. This action can clear temporary glitches, reestablish network connections, and refresh the device’s operation, potentially resolving intermittent connectivity and slow speed issues.
Simultaneously, restart the devices that are connected to the hotspot, such as laptops, smartphones, or tablets. Rebooting these devices can clear network configurations, eliminate software hiccups, and ensure a fresh connection to the hotspot, potentially addressing authentication errors and connectivity issues.
When restarting the devices, it’s advisable to allow sufficient time for each device to power down completely before powering it back on. This ensures a thorough reset and can contribute to more effective troubleshooting outcomes.
If you’re using a smartphone as a hotspot, restarting the device can also address potential performance issues caused by prolonged usage, such as overheating. By allowing the device to cool down during the restart process, you can mitigate overheating-related concerns and optimize its functionality.
By incorporating device restarts into your troubleshooting process, you can capitalize on a straightforward yet impactful strategy for addressing common hotspot issues. This approach can serve as an initial step in troubleshooting, potentially resolving connectivity issues and enhancing the overall performance of your hotspot.
Updating Device Software
Ensuring that the software on your hotspot device and connected devices is up to date is crucial for maintaining optimal performance and addressing potential connectivity issues. Outdated software can lead to compatibility issues, security vulnerabilities, and performance limitations. Here’s how to approach updating device software to mitigate hotspot issues:
Begin by checking for available updates for your hotspot device’s firmware or operating system. Manufacturers often release software updates to address performance enhancements, bug fixes, and compatibility improvements. By keeping your hotspot device’s software current, you can mitigate potential issues stemming from outdated firmware.
Similarly, review the software status of the devices connected to the hotspot, such as smartphones, laptops, or tablets. Ensure that these devices are running the latest operating system versions and have installed any available updates for network drivers or Wi-Fi-related software. This proactive approach can address compatibility issues and security vulnerabilities that may impact hotspot performance.
If you’re using a smartphone as a hotspot, regularly updating its operating system and network-related software can contribute to a more stable and efficient hotspot experience. Manufacturers often release updates to address connectivity improvements and optimize wireless functionality.
When updating device software, it’s advisable to follow the manufacturer’s guidelines and best practices to ensure a smooth update process. Additionally, backing up important data on devices before initiating software updates is a recommended precautionary measure.
By prioritizing the regular updating of device software, you can bolster the stability and performance of your hotspot, mitigate potential compatibility issues, and enhance the overall connectivity experience. This proactive approach aligns with best practices for maintaining the functionality and security of your devices.
Resetting Network Settings
When troubleshooting hotspot issues, resetting network settings can serve as an effective strategy for addressing connectivity problems and optimizing performance. This approach involves clearing network configurations and restoring default settings to resolve potential inconsistencies or conflicts. Here’s how to proceed with resetting network settings:
On the hotspot device, navigate to the network or connectivity settings and locate the option to reset network settings. This action may vary depending on the device and operating system. By initiating a network settings reset, you can clear stored Wi-Fi connections, Bluetooth pairings, and other network configurations that may be contributing to connectivity issues.
Similarly, on devices connected to the hotspot, such as smartphones or laptops, consider resetting network settings to eliminate potential configuration conflicts. This process can vary by device and operating system but generally involves accessing the network settings or connections menu to initiate a network reset.
After resetting network settings on the hotspot device and connected devices, it’s advisable to reconfigure the Wi-Fi connections and network preferences as needed. Ensure that the hotspot’s network name (SSID) and password are accurately configured, and re-establish connections on the connected devices to resume seamless operation.
When performing network settings resets, it’s important to be mindful of the potential impact on stored network configurations and preferences. Consider documenting any essential network details or configurations before initiating the reset to streamline the reconfiguration process.
By incorporating network settings resets into your troubleshooting approach, you can address potential configuration conflicts, clear network inconsistencies, and optimize the connectivity experience. This proactive strategy aligns with best practices for resolving common hotspot issues and maintaining the stability of your network connections.
Troubleshooting Hardware Issues
When encountering hotspot issues, it’s essential to consider potential hardware-related factors that may impact performance and connectivity. Addressing hardware issues requires a systematic approach to identify and resolve underlying problems. Here’s how to troubleshoot hardware issues effectively:
Begin by inspecting the physical condition of the hotspot device. Check for any signs of damage, such as cracks, dents, or exposed wiring, that may affect its functionality. Additionally, ensure that the device’s ventilation and cooling mechanisms are unobstructed to prevent overheating, which can lead to performance issues.
Examine the power source and charging components of the hotspot device. Ensure that the device is adequately powered and that the charging cable and adapter are functioning correctly. Inadequate power supply or faulty charging equipment can lead to operational disruptions and inconsistent connectivity.
If you’re using a portable hotspot device with a removable battery, consider inspecting the battery for signs of wear or damage. A degraded battery may lead to power-related issues and can impact the device’s overall performance. Replacing the battery, if necessary, can address potential power-related concerns.
Assess the environmental conditions in which the hotspot device is utilized. Extreme temperatures, exposure to moisture, or prolonged exposure to direct sunlight can adversely affect the device’s performance. Consider optimizing the device’s operating environment to mitigate potential hardware-related issues.
If you suspect hardware issues with the devices connected to the hotspot, such as smartphones or laptops, conduct a thorough assessment of their physical condition, charging components, and battery health. Addressing hardware concerns on connected devices can contribute to a more robust and reliable connectivity experience.
By systematically troubleshooting hardware issues, you can identify and address potential factors impacting the performance and reliability of your hotspot. This proactive approach aligns with best practices for maintaining the functionality of your devices and optimizing the overall connectivity experience.
Contacting Service Provider
When persistent hotspot issues persist despite troubleshooting efforts, reaching out to your network service provider can provide valuable assistance in resolving underlying connectivity concerns. Engaging with your service provider enables you to leverage their expertise and resources to address issues that may extend beyond individual device troubleshooting. Here’s how to effectively engage with your service provider:
Initiate contact with your service provider’s customer support team through their designated channels, such as phone, online chat, or email. Clearly communicate the specific hotspot issues you’re experiencing, providing details on the nature and frequency of the problems. This information can assist the support team in diagnosing the root causes of the issues.
When engaging with customer support, inquire about any known network outages or maintenance activities that may be impacting your hotspot’s performance. Service providers often maintain real-time information on network status and can provide insights into potential disruptions or technical issues affecting connectivity in your area.
If applicable, discuss your current data plan and usage patterns with the service provider to ensure that your plan aligns with your hotspot usage needs. The support team can provide guidance on optimizing your data plan or recommend alternative options that better suit your connectivity requirements.
Request assistance in troubleshooting network-specific issues that may be affecting your hotspot’s performance. The service provider’s support team can offer guidance on adjusting network settings, optimizing signal reception, or addressing configuration issues that may be impeding connectivity.
If the hotspot issues persist despite initial troubleshooting and support interactions, inquire about the possibility of obtaining a replacement hotspot device or exploring alternative connectivity solutions that better align with your usage requirements. Service providers often offer options for device replacements or upgrades to address persistent hardware or network-related issues.
By proactively engaging with your service provider, you can tap into their expertise and resources to address complex or persistent hotspot issues. This collaborative approach fosters a partnership in troubleshooting and optimizing your connectivity experience, ensuring that you can leverage the full potential of your hotspot for seamless connectivity.