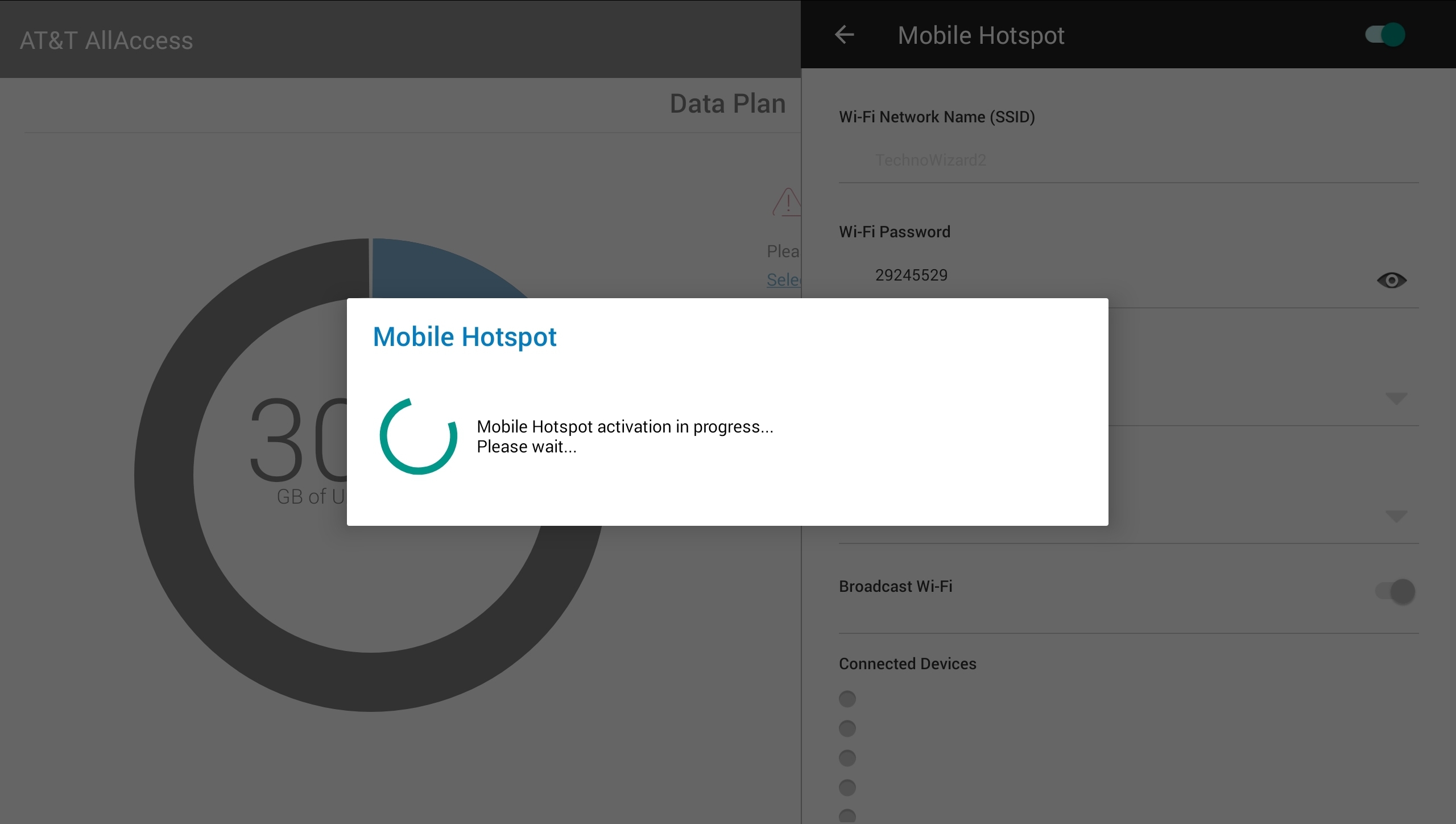Checking Hotspot Settings
When experiencing issues with your AT&T hotspot, the first step is to ensure that the hotspot settings are properly configured. This simple yet crucial troubleshooting method can resolve many connectivity issues and get you back online swiftly.
Here are the key steps to check and adjust your hotspot settings:
- Access Hotspot Settings: Navigate to the settings menu on your device and locate the “Mobile Hotspot” or “Tethering” option. This is where you can review and modify the hotspot settings.
- Verify Hotspot Activation: Confirm that the hotspot feature is activated on your device. Sometimes, due to plan changes or technical glitches, the hotspot feature may get deactivated, leading to connectivity problems.
- Check Network Name and Password: Ensure that the network name (SSID) and password for your hotspot are correctly entered. Any discrepancies in this information can prevent devices from connecting to the hotspot.
- Review Data Allowance: If you have a limited data plan, check the remaining data allowance. Exceeding the data limit can result in reduced hotspot functionality or complete disconnection.
- Adjust Security Settings: Verify the security settings of your hotspot. It’s essential to use WPA2 security for encrypted connections, preventing unauthorized access to your hotspot.
By meticulously examining and adjusting these settings, you can often troubleshoot and resolve hotspot issues without the need for further intervention. If the problem persists, proceed to the next troubleshooting step.
Restarting the Hotspot Device
One of the most effective and straightforward troubleshooting techniques for resolving AT&T hotspot issues is to restart the hotspot device. This simple action can clear temporary glitches, refresh the device’s functionality, and reestablish stable connectivity.
Here’s how you can perform a hotspot device restart:
- Power Off the Device: Locate the power button or switch for your hotspot device and power it off. Wait for a few moments to ensure that the device is completely powered down.
- Remove the Battery (If Applicable): If your hotspot device has a removable battery, carefully remove it after powering off the device. This step ensures a complete shutdown of the device.
- Reinsert the Battery and Power On: After a brief pause, reinsert the battery (if applicable) and power on the hotspot device. If the battery is not removable, simply power on the device after the initial shutdown.
- Wait for Initialization: Allow the device to initialize and establish the connection. This may take a few moments as the device boots up and configures the hotspot functionality.
- Test the Hotspot: Once the device has restarted, test the hotspot by attempting to connect a device. Verify if the connectivity issues have been resolved.
Restarting the hotspot device can often rectify transient network issues, software hiccups, or internal errors that may be hindering its performance. It’s a quick and uncomplicated method that frequently restores seamless connectivity, making it an essential step in troubleshooting hotspot problems.
Updating the Hotspot Software
Keeping the hotspot device’s software up to date is imperative for ensuring optimal performance and addressing potential compatibility issues. By regularly updating the hotspot software, you can benefit from bug fixes, security patches, and feature enhancements, thereby mitigating connectivity problems and enhancing the overall user experience.
Here’s a comprehensive guide to updating the hotspot software:
- Check for Updates: Access the settings or management interface of your hotspot device to locate the “Software Update” or “Firmware Update” option. This may be found under the device’s system settings or administration section.
- Initiate the Update: If an update is available, follow the on-screen prompts to initiate the software update process. Ensure that the device is connected to a stable internet connection, preferably through a separate network, to facilitate the update without interruptions.
- Allow the Update to Complete: Depending on the size of the update and the device’s processing capabilities, the update process may take several minutes. It’s crucial to let the update run to completion without interrupting the device or disconnecting it from the power source.
- Restart the Device (If Required): After the update is installed, the device may prompt a restart. Follow the device’s instructions to restart it if necessary to apply the update fully.
- Test the Hotspot: Once the device has been updated and restarted, test the hotspot functionality to ensure that the update has resolved any previous issues.
By regularly updating the hotspot software, you can proactively address software-related issues and maintain a reliable and secure hotspot connection. This proactive approach to software maintenance can significantly minimize connectivity disruptions and ensure a seamless user experience.
Checking for Network Coverage
Network coverage plays a pivotal role in the performance of your AT&T hotspot. Issues with network coverage can lead to intermittent connectivity, slow data speeds, or complete disconnection. Therefore, verifying the network coverage in your area is essential to troubleshoot and address potential connectivity issues.
Here’s how you can assess the network coverage for your AT&T hotspot:
- Check Coverage Maps: Visit AT&T’s official website or use their mobile app to access the network coverage maps. These maps provide detailed information about the signal strength and coverage areas, allowing you to determine if your location is within a reliable coverage zone.
- Physical Location Assessment: If possible, move to different areas within your vicinity to assess the signal strength and stability. Signal strength can vary based on your physical location, so testing the hotspot in multiple areas can help identify potential coverage issues.
- External Factors: Consider external factors that may impact network coverage, such as tall buildings, natural barriers, or electronic interference. These factors can obstruct the signal and lead to connectivity issues, especially in urban or densely populated areas.
- Signal Quality: Evaluate the signal quality by observing the signal bars or indicators on your device. A strong, consistent signal is indicative of good network coverage, while fluctuating or weak signals may point to coverage challenges.
- Alternative Network Options: If you consistently experience poor network coverage in your area, explore alternative network options or signal boosters that can enhance the signal strength and improve hotspot performance.
By conducting a thorough assessment of the network coverage, you can gain valuable insights into the factors influencing your hotspot’s performance. This proactive approach enables you to address coverage-related issues and optimize the connectivity of your AT&T hotspot.
Resetting Network Settings
Resetting the network settings on your device can serve as an effective troubleshooting method to resolve connectivity issues and restore the functionality of your AT&T hotspot. This process clears any misconfigured settings, network conflicts, or software-related anomalies that may be hindering the hotspot’s performance.
Follow these steps to reset the network settings:
- Access Network Settings: Navigate to the settings menu on your device and locate the “Network” or “Connections” section. Within this menu, you should find an option to reset network settings.
- Initiate the Reset: Select the option to reset network settings. Depending on the device, you may be prompted to confirm the action before proceeding. It’s essential to review the implications of the reset, as it will remove saved Wi-Fi networks, Bluetooth pairings, and other network-related configurations.
- Confirm the Reset: Once you confirm the reset, the device will proceed to clear the network settings. This process may take a few moments, during which the device will revert to its default network configurations.
- Reconfigure Network Connections: After the reset is complete, you will need to reconfigure your Wi-Fi networks, Bluetooth devices, and any other network-related settings. Ensure that you have the necessary credentials and information to reconnect to your preferred networks.
- Test the Hotspot: Once the network settings have been reset and reconfigured, test the hotspot functionality to determine if the reset has resolved the connectivity issues.
Resetting network settings can often rectify persistent network-related issues and provide a clean slate for establishing stable connections. While this process may require reconfiguring network preferences, it can effectively address underlying network conflicts and enhance the performance of your AT&T hotspot.
Contacting AT&T Customer Support
When all other troubleshooting methods have been exhausted and connectivity issues persist with your AT&T hotspot, reaching out to AT&T’s customer support can provide tailored assistance and expert guidance to resolve the underlying issues. AT&T’s dedicated support team is equipped to address a wide range of technical concerns and can offer personalized solutions to ensure the optimal performance of your hotspot.
Here’s how you can effectively engage with AT&T customer support:
- Phone Support: Contact AT&T’s customer support via phone by dialing the designated support number. Prepare to provide details about your hotspot, the specific issues you are experiencing, and any troubleshooting steps you have already attempted.
- Live Chat: Utilize AT&T’s live chat feature on their official website to connect with a support representative in real time. This option allows for interactive troubleshooting and immediate assistance without the need for a phone call.
- Online Support Resources: Explore AT&T’s online support resources, including FAQs, troubleshooting guides, and community forums. These resources often contain valuable insights and solutions to common hotspot issues.
- Social Media Channels: Engage with AT&T’s customer support through their official social media channels. Many companies provide support and assistance via social media platforms, offering an alternative avenue for addressing technical concerns.
- In-Person Support (If Applicable): If AT&T has physical retail locations or service centers in your area, consider visiting in person for hands-on support and device diagnostics.
By proactively engaging with AT&T’s customer support, you can leverage their expertise and resources to identify and resolve complex hotspot issues. The support team can offer personalized troubleshooting guidance, facilitate advanced diagnostics, and escalate technical concerns to ensure a swift and effective resolution.