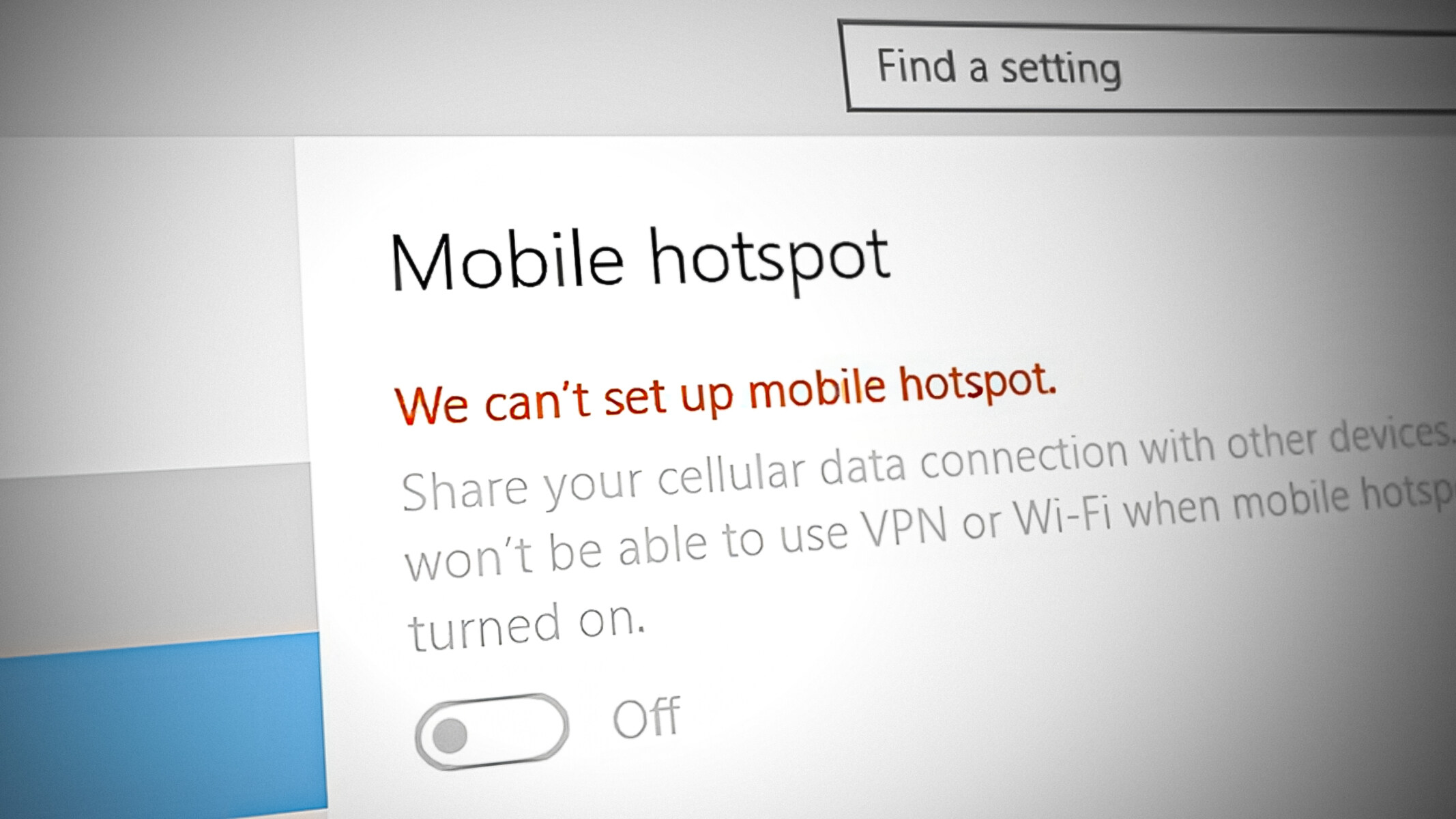Common Hotspot Activation Issues
When attempting to activate a hotspot on your device, you may encounter several common issues that hinder its successful establishment. Understanding these issues and their potential solutions can help you troubleshoot and resolve the problems effectively.
Device Incompatibility
Some devices may not support hotspot functionality due to hardware limitations or software restrictions. Ensure that your device is compatible with hotspot activation by referring to the manufacturer's specifications or contacting customer support for assistance.
Network Connectivity Problems
Inadequate network signal, data restrictions, or network congestion can impede hotspot activation. Check for a strong network signal and sufficient data allocation on your device. Additionally, consider the possibility of network congestion during peak hours, which may affect hotspot performance.
Incorrect Hotspot Settings
Misconfigured hotspot settings, such as an incorrect network name (SSID) or password, can prevent successful activation. Verify that the hotspot settings, including the network name and password, are accurately entered to ensure seamless activation.
Outdated Device Software
Obsolete operating system versions or outdated device software can lead to hotspot activation issues. Regularly check for software updates and ensure that your device is running the latest firmware to mitigate compatibility issues and enhance hotspot functionality.
Device Overheating
Prolonged usage or environmental factors may cause your device to overheat, leading to hotspot activation problems. Allow your device to cool down and avoid using the hotspot feature during periods of excessive heat to prevent overheating-related issues.
Hardware Malfunctions
Hardware malfunctions, such as a faulty Wi-Fi adapter or a damaged network interface, can obstruct hotspot activation. If you suspect hardware-related issues, consider seeking professional assistance or contacting the device manufacturer for guidance.
Insufficient Account Permissions
In some cases, insufficient account permissions or restrictions imposed by the service provider may hinder hotspot activation. Contact your service provider to verify your account settings and permissions, ensuring that you have the necessary access to enable hotspot functionality.
By familiarizing yourself with these common hotspot activation issues, you can effectively troubleshoot and address any obstacles that arise during the activation process. In the following sections, we will delve into specific troubleshooting steps to help you resolve these issues and ensure a seamless hotspot activation experience.
Checking Network Connection
Before delving into hotspot activation troubleshooting, it is crucial to assess the status of your network connection to identify potential issues that may impede the activation process. Follow these steps to ensure that your network connection is optimal:
Signal Strength
Begin by checking the signal strength of your device’s network connection. A weak signal can significantly impact hotspot performance. Ensure that you are within range of a strong and stable network signal to facilitate seamless hotspot activation.
Data Allocation
Verify that your data plan includes hotspot functionality and that you have sufficient data allocation to support hotspot usage. Some service providers impose specific data restrictions for hotspot usage, so it is essential to confirm that your plan accommodates this feature.
Network Congestion
Consider the possibility of network congestion, especially during peak hours, which can affect hotspot performance. If you experience sluggish network speeds or connectivity issues on your device, it may be attributed to network congestion. Wait for off-peak hours or consider alternative network options to mitigate congestion-related issues.
Roaming Restrictions
If you are in a roaming situation, be mindful of any roaming restrictions that may impact hotspot activation. Some service providers impose limitations on hotspot usage while roaming to prevent excessive data consumption. Verify the roaming policies associated with your data plan to ensure compliance with usage regulations.
Network Mode Selection
Check the network mode settings on your device to ensure that it is configured to support hotspot activation. Select the appropriate network mode, such as 4G LTE or 5G, depending on your device’s capabilities and network coverage, to optimize hotspot performance.
VPN and Proxy Considerations
If you use a VPN (Virtual Private Network) or proxy on your device, assess whether these services may interfere with hotspot activation. Disable VPN or proxy connections temporarily to determine if they are contributing to connectivity issues during hotspot activation.
By meticulously examining the network connection status and addressing any potential issues, you can lay the groundwork for successful hotspot activation. In the subsequent sections, we will delve into additional troubleshooting measures to address hotspot activation challenges and enhance your overall connectivity experience.
Verifying Hotspot Settings
Ensuring that your hotspot settings are accurately configured is essential for seamless activation and optimal performance. By verifying and adjusting the hotspot settings on your device, you can mitigate potential issues that may impede the activation process. Here are the key aspects to consider when verifying hotspot settings:
Network Name (SSID) and Password
Double-check the network name (SSID) and password for your hotspot to confirm that they are entered correctly. Inaccurate credentials can prevent devices from connecting to the hotspot, leading to activation issues. Ensure that the network name and password are easily distinguishable and devoid of typographical errors.
Security and Encryption
Assess the security and encryption settings associated with your hotspot. Opt for WPA2 (Wi-Fi Protected Access 2) or WPA3 security protocols to enhance the security of your hotspot network. Additionally, verify that the encryption settings align with modern security standards to safeguard your hotspot against unauthorized access.
Band Selection
If your device supports dual-band or tri-band connectivity, verify the band selection for your hotspot. Select the appropriate frequency band (2.4GHz or 5GHz) based on your specific requirements and device compatibility. Utilizing the optimal band can improve network performance and mitigate interference issues.
Device Visibility
Check the visibility settings of your hotspot to ensure that it is discoverable by other devices. Enabling visibility allows nearby devices to detect and connect to your hotspot, facilitating seamless activation and connectivity. Adjust the visibility settings as needed to align with your connectivity preferences.
Client Limitations
If your hotspot imposes limitations on the number of connected devices, verify and adjust the client limitations to accommodate the desired number of connections. Ensure that the client limit aligns with your usage requirements and consider expanding the limit if necessary to support multiple connected devices.
Automatic Power Management
Assess the automatic power management settings of your hotspot to optimize power consumption and network performance. Enable power-saving features if available to conserve battery life without sacrificing hotspot functionality, especially when using a mobile hotspot on battery-powered devices.
By meticulously verifying and adjusting your hotspot settings, you can lay a solid foundation for successful activation and enhanced network connectivity. In the subsequent sections, we will explore additional troubleshooting strategies to address hotspot activation challenges and optimize your overall connectivity experience.
Updating Device Software
Regular software updates play a pivotal role in maintaining the functionality and compatibility of your device, including its hotspot feature. By ensuring that your device’s software is up to date, you can address potential compatibility issues and enhance the overall performance of the hotspot. Here’s how you can update your device’s software to optimize hotspot activation:
Operating System Updates
Check for available operating system updates for your device. Manufacturers often release updates to address software bugs, improve system stability, and introduce new features. Access the device settings or system preferences to initiate the update process and ensure that your device is running the latest operating system version.
Manufacturer Firmware Updates
Verify if the device manufacturer has released firmware updates specifically tailored to enhance connectivity features, including the hotspot functionality. Firmware updates can address network-related issues, improve wireless performance, and optimize the overall connectivity experience. Visit the manufacturer’s official website or utilize the device’s update mechanism to install the latest firmware.
App Updates
If you are using a dedicated hotspot app or a tethering feature provided by a specific application, check for available updates for the app. App updates often include bug fixes, performance enhancements, and compatibility improvements that can positively impact the functionality of the hotspot feature. Visit the respective app store or marketplace to download and install the latest updates.
Driver Updates
For devices with external Wi-Fi adapters or network interface cards, ensure that the associated drivers are up to date. Outdated or incompatible drivers can hinder hotspot activation and lead to connectivity issues. Visit the manufacturer’s website or utilize the device manager to update the drivers to their latest versions.
Security Patches
Stay vigilant for security patches and updates that address vulnerabilities in the device’s software. Installing security patches is crucial for safeguarding your device and its hotspot functionality against potential security threats, ensuring a secure and reliable connectivity experience.
Automatic Update Settings
Enable automatic update settings on your device to receive timely notifications and installations of available software updates. Automatic updates streamline the process of keeping your device’s software current, reducing the likelihood of encountering compatibility issues or performance limitations with the hotspot feature.
By proactively updating your device’s software, you can fortify the foundation for successful hotspot activation and elevate the overall connectivity experience. In the subsequent sections, we will delve into additional troubleshooting strategies to address hotspot activation challenges and optimize your connectivity on various devices.
Restarting Device
When encountering hotspot activation issues, performing a device restart can serve as a simple yet effective troubleshooting step to rectify underlying connectivity obstacles. Restarting your device can alleviate temporary software glitches, clear system caches, and restore network functionality, potentially resolving the impediments hindering hotspot activation. Here’s how you can initiate a device restart to address hotspot activation challenges:
Soft Restart
Initiate a soft restart by powering off your device through the designated shutdown option in the settings menu or by pressing the power button and selecting the “Power Off” or “Restart” option. Allow the device to power down completely before restarting it to ensure a clean reboot process.
Hard Restart
If a soft restart does not resolve the hotspot activation issues, consider performing a hard restart by holding down the power button until the device powers off forcibly. After the device shuts down, wait for a few moments before powering it back on to initiate a hard restart, which can address more persistent software or connectivity issues.
Battery-Powered Devices
For battery-powered devices, such as smartphones and tablets, removing the battery (if applicable) and reinserting it before restarting the device can help reset the hardware components and alleviate potential connectivity disruptions. Follow the device-specific guidelines for safely removing and reinserting the battery to avoid damage.
Network Reconnection
After restarting the device, ensure that it automatically reconnects to the network or manually re-establish the network connection. Verify that the network signal strength is optimal and attempt to activate the hotspot to assess whether the restart has resolved the activation issues and restored seamless connectivity.
Diagnostic Assessment
Observe the device’s behavior post-restart to determine if the hotspot activation issues persist. Analyze the network connection stability, assess the availability of hotspot functionality, and verify if any error messages or connectivity warnings persist following the restart to gauge the effectiveness of the troubleshooting measure.
Consistent Monitoring
Consistently monitor the device’s performance and hotspot functionality after the restart to ensure sustained connectivity and assess the long-term efficacy of the troubleshooting measure. If the hotspot activation issues persist, consider exploring additional troubleshooting strategies or seeking technical support to address underlying connectivity challenges.
By incorporating device restarts into your troubleshooting repertoire, you can potentially mitigate software-related obstacles and restore seamless hotspot activation, fostering an improved connectivity experience. In the subsequent sections, we will explore additional troubleshooting strategies to address hotspot activation challenges and optimize your connectivity across diverse devices.
Resetting Network Settings
When grappling with persistent hotspot activation issues, resetting the network settings on your device can serve as a strategic intervention to rectify underlying connectivity hurdles and restore optimal functionality. Resetting network settings can clear configuration inconsistencies, address network conflicts, and eliminate potential hindrances to hotspot activation. Here’s how you can proceed with resetting the network settings to troubleshoot hotspot activation challenges:
Network Settings Menu
Navigate to the network settings menu on your device, typically located within the system settings or connectivity preferences. Locate the option to reset network settings, which may be labeled as “Reset Network,” “Reset Wi-Fi, Mobile & Bluetooth,” or a similar designation, depending on the device and operating system.
Confirmation and Authorization
Before initiating the network settings reset, the device may prompt you to confirm the action and enter your authorization, such as a PIN, pattern, or biometric authentication. Follow the on-screen instructions to validate the network settings reset and authorize the device to proceed with the operation.
Comprehensive Reset
Upon confirming the network settings reset, the device will proceed to reset various connectivity configurations, including Wi-Fi, Bluetooth, and mobile network settings. This comprehensive reset aims to eliminate potential conflicts and inconsistencies that may impede hotspot activation and overall network performance.
Network Reconfiguration
After the network settings reset is completed, reconfigure the network connections, including Wi-Fi networks and Bluetooth pairings, as needed. Ensure that the network names, passwords, and connection preferences are accurately re-entered to re-establish seamless connectivity and prepare for hotspot activation attempts.
Hotspot Activation Attempt
Following the network settings reset and reconfiguration, attempt to activate the hotspot to gauge the impact of the reset on hotspot functionality. Monitor the activation process closely and assess whether the network settings reset has alleviated the activation issues and restored the seamless operation of the hotspot feature.
Network Stability Assessment
Observe the overall stability of the network connections post-reset to evaluate the effectiveness of the troubleshooting measure. Verify that Wi-Fi, Bluetooth, and mobile network functionalities operate smoothly and assess the absence of connectivity disruptions that may have previously hindered hotspot activation.
By leveraging network settings resets as a targeted troubleshooting strategy, you can potentially address network-related impediments and pave the way for successful hotspot activation. In the subsequent sections, we will explore additional troubleshooting measures to overcome hotspot activation challenges and optimize connectivity across diverse devices.
Contacting Service Provider
When all other troubleshooting efforts prove ineffective in resolving hotspot activation issues, reaching out to your service provider can offer valuable insights, guidance, and potential solutions to address persistent connectivity challenges. The service provider’s support team possesses the expertise and resources to assist in diagnosing and resolving complex network-related issues that may impede hotspot activation. Here’s how you can effectively engage with your service provider to seek assistance:
Customer Support Channels
Utilize the available customer support channels provided by your service provider, such as helplines, online chat support, or dedicated support apps. Accessing these channels enables you to connect with knowledgeable representatives who can offer personalized assistance tailored to your specific hotspot activation concerns.
Issue Description
Clearly articulate the hotspot activation issues you are experiencing when communicating with the service provider’s support team. Provide detailed descriptions of the symptoms, error messages, and any relevant troubleshooting steps you have undertaken, empowering the support team to comprehensively assess and address the underlying challenges.
Diagnostic Assistance
Engage with the service provider’s support team to request diagnostic assistance in identifying potential network anomalies or restrictions that may obstruct hotspot activation. Collaborate with the support team to perform diagnostic tests and assessments to pinpoint the root cause of the activation issues.
Account Verification
During your interaction with the service provider’s support team, be prepared to verify your account details and ownership to facilitate seamless troubleshooting and ensure that the support team can access and modify pertinent account settings if necessary to resolve the hotspot activation challenges.
Service Plan Assessment
Request a comprehensive assessment of your service plan to ascertain if any plan-specific limitations or configurations are impeding hotspot activation. The support team can review your plan’s features, data allocations, and hotspot provisions to identify and rectify any plan-related obstacles.
Escalation and Follow-Up
If the initial support interaction does not yield a resolution, inquire about escalation options to involve specialized technical teams or higher-tier support resources within the service provider’s organization. Additionally, maintain open communication and follow-up with the support team to track the progress of the troubleshooting efforts and ensure consistent support engagement.
By proactively engaging with your service provider’s support resources, you can leverage their expertise and assistance to navigate and overcome persistent hotspot activation challenges. In the subsequent sections, we will explore additional troubleshooting measures to address hotspot activation obstacles and optimize connectivity across diverse devices.