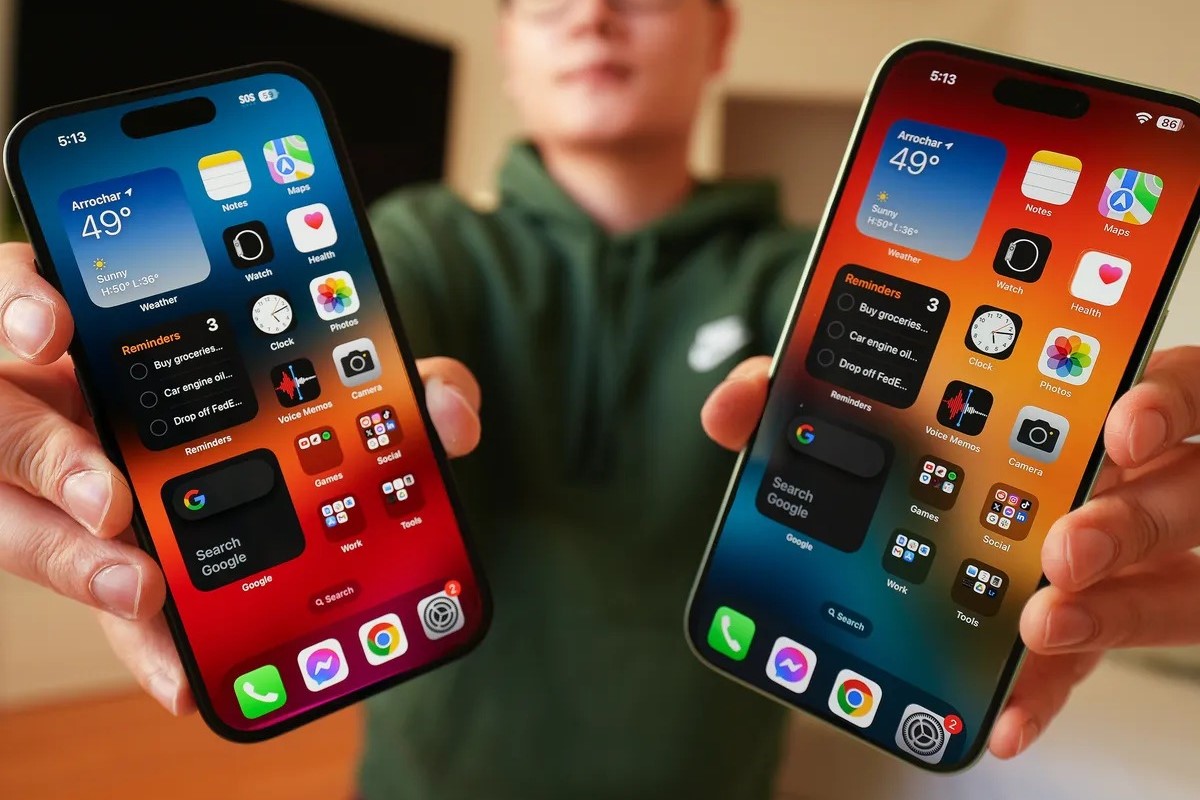Backing Up Your Data
Before transferring your SIM card to a new iPhone, it's crucial to back up your data to ensure that all your important information, such as contacts, photos, messages, and apps, is safely preserved. Here's what you need to do:
First, connect your current iPhone to a stable Wi-Fi network. Then, navigate to Settings and tap on your name at the top of the screen. Next, select "iCloud" and then "iCloud Backup." Ensure that the iCloud Backup toggle is switched on, and then tap "Back Up Now." This process may take some time, depending on the amount of data to be backed up, so it's advisable to connect your device to a power source to prevent any interruptions.
Alternatively, you can back up your iPhone using a computer. Connect your iPhone to your computer using a USB cable and open the latest version of iTunes. If your computer is running macOS Catalina or later, you can use the Finder instead of iTunes. Once connected, select your device in iTunes or Finder and choose "Back Up Now." It's important to ensure that the backup process is completed successfully before proceeding to the next steps.
Backing up your data is essential as it provides a safety net in case anything goes wrong during the SIM card transfer process. It allows you to restore your new iPhone to its previous state, ensuring that none of your valuable data is lost in the transition. By following these steps, you can confidently proceed with transferring your SIM card to a new iPhone, knowing that your data is securely backed up and ready to be transferred.
Removing the SIM Card
When switching iPhones, it’s essential to remove the SIM card from your old device before inserting it into the new one. Here’s a step-by-step guide on how to safely remove the SIM card:
- Locate the SIM Card Tray: The SIM card tray is usually located on the side of the iPhone. Use the SIM card eject tool or a paperclip to gently press into the small pinhole next to the SIM card tray. Apply a small amount of pressure until the tray pops out.
- Remove the SIM Card Tray: Once the SIM card tray is ejected, carefully pull it out of the iPhone. The SIM card will be attached to the tray. Take note of the orientation of the SIM card within the tray to ensure that you insert it correctly into the new iPhone.
- Remove the SIM Card: Gently remove the SIM card from the tray. Handle it with care to avoid any damage. It’s important to keep the SIM card in a safe place during the transition to the new iPhone.
By following these steps, you can safely remove the SIM card from your old iPhone, preparing it for transfer to the new device. Ensuring that the SIM card is handled delicately during this process is crucial to prevent any damage or loss of data. Once the SIM card is removed, you can proceed with inserting it into your new iPhone, allowing for a seamless transition of your mobile service and data to the upgraded device.
Inserting the SIM Card into the New iPhone
After successfully removing the SIM card from your old iPhone, it’s time to insert it into your new device. Here’s a simple guide to help you seamlessly transfer your SIM card:
- Locate the SIM Card Tray: Similar to your old iPhone, the SIM card tray on your new device is typically located on the side. Use the SIM card eject tool or a paperclip to gently press into the pinhole next to the tray, causing it to pop out.
- Insert the SIM Card Tray: Carefully place the SIM card into the tray, ensuring that it aligns with the designated space and that the metal contacts on the card are facing down. The tray should slide smoothly back into the iPhone without resistance.
- Secure the SIM Card Tray: Gently push the tray back into the iPhone until it sits flush with the device’s edge. Be cautious not to apply excessive force to avoid damaging the tray or the SIM card.
By following these steps, you can effectively insert the SIM card into your new iPhone, enabling it to connect to your mobile network and access your existing phone number and service plan. Once the SIM card is securely in place, you are one step closer to activating your new device and enjoying uninterrupted connectivity on your upgraded iPhone.
Activating the New iPhone
Activating your new iPhone is a crucial step in the transition process, as it allows you to connect to your mobile network and start using your device. Here’s a guide to help you seamlessly activate your new iPhone:
- Power On the iPhone: Press and hold the power button until the Apple logo appears on the screen. Once the device is powered on, follow the on-screen instructions until you reach the “Hello” screen.
- Connect to Wi-Fi or Cellular Network: To proceed with the activation, connect your iPhone to a Wi-Fi network or insert a compatible SIM card from your mobile carrier. This step is essential for verifying your device and connecting to the internet for activation.
- Follow the Setup Process: Select your language, region, and set up Touch ID or Face ID, if applicable. You will then be prompted to restore your iPhone from a previous backup or set it up as a new device. Choose the option that aligns with your preferences and follow the on-screen instructions.
- Enter Your Apple ID: If you have an Apple ID, enter your credentials to sign in. This step is essential for accessing the App Store, iCloud, and other Apple services. If you don’t have an Apple ID, you can create one during the setup process.
- Complete the Activation: Once you’ve completed the setup process, your iPhone will proceed with the activation. This may involve verifying your carrier, activating your cellular plan, and updating your device’s settings. Follow any additional prompts to ensure that your new iPhone is fully activated and ready for use.
By following these steps, you can successfully activate your new iPhone, allowing you to enjoy all the features and capabilities of your upgraded device. Activating your iPhone ensures that it is connected to your mobile network, enabling you to make calls, send messages, and access the internet seamlessly. Once your iPhone is activated, you can proceed with the next steps to restore your data and personalize your device to suit your preferences.
Restoring Your Data
Restoring your data to the new iPhone is a critical step in ensuring a seamless transition from your old device. By transferring your data, including contacts, photos, apps, and settings, you can pick up right where you left off. Here’s how to restore your data to your new iPhone:
- Choose a Backup Method: During the setup process, you will be prompted to choose a backup method. If you backed up your previous iPhone to iCloud or iTunes, select the appropriate option and sign in to your iCloud account or connect your device to your computer.
- Select the Backup: If you backed up your data to iCloud, select the most recent backup from the list of available backups. If you used iTunes to back up your data, ensure that your new iPhone is connected to your computer, open iTunes, and select the option to restore from the most recent backup.
- Follow the Restoration Process: Once you’ve selected the backup, your new iPhone will begin the restoration process. This may take some time, depending on the size of your backup and the speed of your internet connection or computer. Ensure that your device remains connected to a power source and Wi-Fi network during this process.
- Complete the Setup: After the restoration is complete, follow the on-screen instructions to complete the setup of your new iPhone. This may include signing in to your Apple ID, setting up Touch ID or Face ID, and customizing your device settings to your preferences.
By following these steps, you can successfully restore your data to your new iPhone, ensuring that all your important information and settings are transferred seamlessly. Restoring your data allows you to maintain continuity across devices, preserving your contacts, photos, apps, and more. Once your data is restored, you can proceed with testing your new iPhone to ensure that everything is functioning as expected.
Testing the New iPhone
After completing the setup and data restoration process, it’s essential to thoroughly test your new iPhone to ensure that everything is functioning as expected. Here’s a comprehensive guide to testing your new device:
- Make a Test Call: Place a test call to ensure that the phone’s calling functionality is working correctly. Verify that you can make and receive calls without any issues.
- Send a Test Message: Send a text message to a friend or family member to confirm that the messaging features are operational. Ensure that you can send and receive messages seamlessly.
- Test Internet Connectivity: Open a web browser and navigate to a website to verify that the internet connectivity is functioning properly. If you’re using Wi-Fi, ensure that you can connect to your preferred network without any issues. If you’re using cellular data, confirm that you can access the internet without interruptions.
- Check Camera and Photos: Test the camera by taking a few photos and reviewing them in the Photos app. Ensure that the camera captures clear images and that you can view, edit, and share photos without any difficulties.
- Explore Apps and Settings: Open various apps and explore the device settings to ensure that everything is functioning as intended. Test the performance of different apps and features to confirm that there are no glitches or malfunctions.
- Verify Data Transfer: Check that all your data, including contacts, photos, and apps, has been successfully transferred to the new iPhone. Confirm that your personalized settings and preferences are reflected accurately on the new device.
By conducting these tests, you can ensure that your new iPhone is fully operational and that all essential features are working smoothly. Verifying the functionality of the device, including calling, messaging, internet connectivity, camera, and apps, allows you to address any potential issues early on and enjoy a seamless transition to your new iPhone.