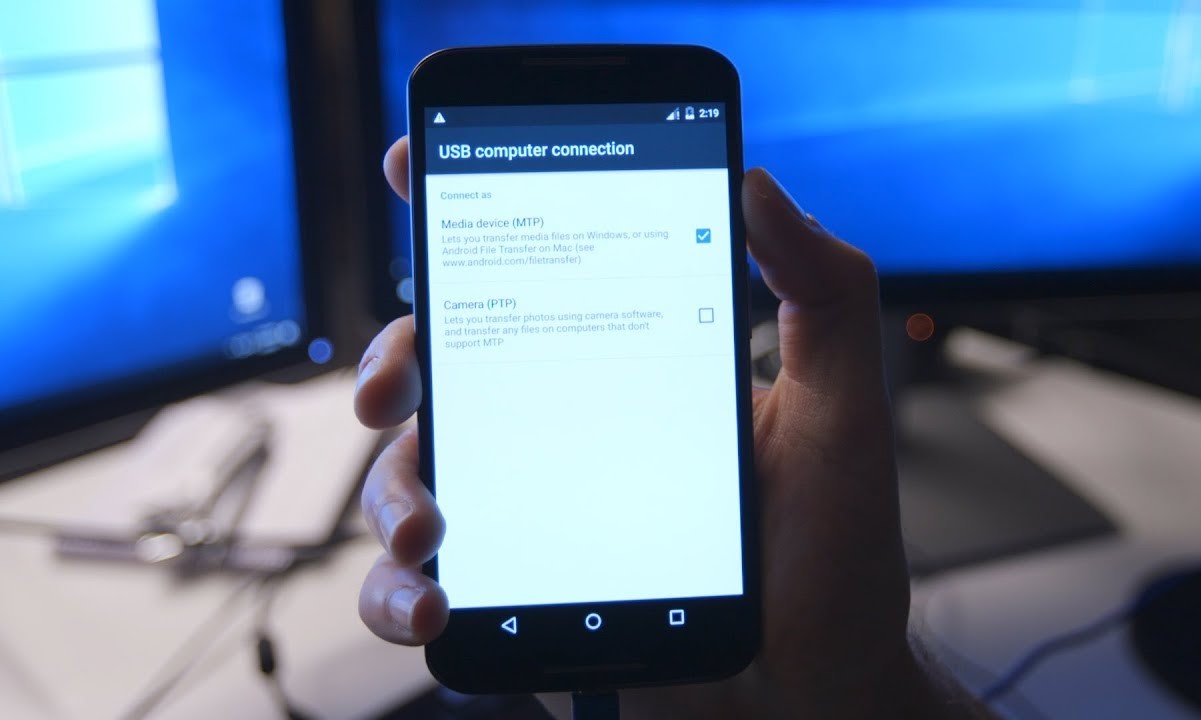Enable USB Debugging on Xiaomi Device
Enabling USB debugging on your Xiaomi device is a crucial step to initiate the file transfer process. This feature allows your device to communicate with the computer and grants access to the developer tools necessary for transferring files. Here's how you can enable USB debugging on your Xiaomi device:
-
Access Developer Options: To begin, navigate to the "Settings" app on your Xiaomi device. Scroll down and look for "About Phone." Tap on it to reveal a list of options related to your device.
-
Tap MIUI Version: Within the "About Phone" section, locate the "MIUI Version" and tap on it multiple times. After a few taps, you will see a message indicating that you are now a developer.
-
Access Developer Options: Upon activating the developer mode, go back to the main settings menu. You will now see a new option labeled "Additional Settings." Tap on it to reveal a plethora of advanced settings.
-
Enable USB Debugging: Within the "Additional Settings" menu, you will find the "Developer options." Tap on it and scroll down to find the "USB debugging" option. Toggle it on to enable USB debugging.
By following these simple steps, you have successfully enabled USB debugging on your Xiaomi device. This paves the way for a seamless connection between your device and the computer, allowing you to proceed with the file transfer process effortlessly.
Connect Xiaomi Device to PC via USB Cable
Connecting your Xiaomi device to your PC via a USB cable is a fundamental step in transferring files seamlessly. This process establishes a direct link between the two devices, enabling the swift exchange of data. Here's a detailed guide on how to connect your Xiaomi device to your PC:
-
Use a Compatible USB Cable: Begin by ensuring that you have a compatible USB cable at your disposal. Xiaomi devices typically utilize a USB Type-C or Micro-USB connector, so it's essential to have a cable that matches the port on your device.
-
Unlock Your Xiaomi Device: Before connecting your Xiaomi device to the PC, ensure that it is unlocked. This is important as some devices may require permission to establish a connection with the computer.
-
Locate the USB Port on Your Xiaomi Device: Depending on the model of your Xiaomi device, the USB port may be located at the bottom or the top of the device. Once you have located the port, gently insert one end of the USB cable into it.
-
Connect the USB Cable to Your PC: After securely connecting one end of the USB cable to your Xiaomi device, locate an available USB port on your PC. Carefully insert the other end of the cable into the USB port on your computer.
-
Wait for the Connection: Upon establishing the physical connection between your Xiaomi device and the PC, your device may prompt you to allow access to the connected computer. If prompted, select "File Transfer" or "Transfer files" to proceed.
-
Check for Connection: Once the USB cable is connected, check your Xiaomi device to ensure that it is recognized by the PC. You can do this by accessing the notification panel on your device, where you may see a notification indicating that the device is connected via USB.
By following these steps, you have successfully connected your Xiaomi device to your PC using a USB cable. This sets the stage for the subsequent steps in the file transfer process, allowing you to seamlessly transfer your desired files between the two devices.
Select File Transfer Mode on Xiaomi Device
Once your Xiaomi device is connected to your PC via a USB cable, the next crucial step is to select the appropriate file transfer mode on your device. This step is essential as it determines how the connected computer interacts with your Xiaomi device, enabling the seamless transfer of files. Here's a detailed guide on how to select the file transfer mode on your Xiaomi device:
-
Access the Notification Panel: Begin by unlocking your Xiaomi device and swiping down from the top of the screen to access the notification panel. Upon connecting your device to the PC, you may see a notification indicating that your device is charging via USB.
-
Tap the USB Charging This Device Notification: Upon accessing the notification panel, locate the notification related to the USB connection. Tap on the notification to reveal additional options for the USB connection.
-
Select File Transfer Mode: After tapping the USB notification, a menu with various USB connection options will appear. Look for the "File transfer" or "Transfer files" option within this menu. Tap on this option to select the file transfer mode for your Xiaomi device.
-
Grant Permission if Required: In some cases, your Xiaomi device may prompt you to grant permission to enable file transfer. If prompted, allow the file transfer mode to initiate the connection between your device and the PC.
-
Confirmation of File Transfer Mode: Once you have selected the file transfer mode, you will receive a confirmation on your Xiaomi device, indicating that it is now connected in file transfer mode.
By following these steps, you have successfully selected the file transfer mode on your Xiaomi device, establishing the necessary communication protocol for seamless file transfer between your device and the connected PC. This pivotal step sets the stage for the subsequent process of transferring files from your Xiaomi device to your PC with ease and efficiency.
Open File Explorer on PC and Locate Xiaomi Device
Once your Xiaomi device is connected to your PC and the file transfer mode is selected, the next step involves opening the File Explorer on your PC to locate and access your Xiaomi device. This pivotal step sets the stage for initiating the seamless transfer of files between the two devices. Here's a detailed guide on how to open File Explorer on your PC and locate your Xiaomi device:
-
Accessing File Explorer: Begin by navigating to the taskbar at the bottom of your PC's screen. Locate the File Explorer icon, typically represented by a folder symbol, and click on it to open the File Explorer application. Alternatively, you can use the keyboard shortcut by pressing the Windows key + E to launch File Explorer swiftly.
-
Navigating to 'This PC': Upon opening File Explorer, you will be presented with a navigation panel on the left-hand side. Look for and click on 'This PC' or 'Computer' to access a comprehensive view of all connected devices and drives on your PC.
-
Locating Your Xiaomi Device: Within the 'This PC' view, you will find a list of connected devices and drives, including your Xiaomi device. Depending on the specific model of your Xiaomi device, it may be listed under the 'Devices and drives' section with a recognizable name, such as 'Xiaomi Device' or 'MI Phone.'
-
Accessing Xiaomi Device Storage: Once you have located your Xiaomi device within File Explorer, click on it to access the internal storage or SD card of your device. This will allow you to view and manage the files and folders stored on your Xiaomi device directly from your PC.
-
Navigating Through Files: Upon accessing your Xiaomi device's storage, you can navigate through the files and folders just as you would with any other directory on your PC. This enables you to select the specific files you wish to transfer to your PC or vice versa.
By following these steps, you have successfully opened File Explorer on your PC and located your Xiaomi device, granting you access to its storage for seamless file management and transfer. This essential process sets the stage for the final step of transferring files from your Xiaomi device to your PC or vice versa, allowing you to efficiently manage and exchange data between the two devices.
Transfer Files from Xiaomi Device to PC
Transferring files from your Xiaomi device to your PC is a straightforward process that allows you to seamlessly manage and backup your data. Whether it's photos, videos, documents, or any other type of file, the ability to transfer them to your PC not only provides a backup but also facilitates easier access and organization. Here's a detailed guide on how to transfer files from your Xiaomi device to your PC:
-
Select Desired Files: Begin by navigating through the files and folders on your Xiaomi device using the File Explorer on your PC. Identify the specific files that you want to transfer and select them by clicking and dragging the cursor to create a selection box around the desired items. Alternatively, you can use the Ctrl or Shift keys to select multiple files or folders.
-
Copy or Cut Files: After selecting the desired files, right-click on the selection and choose the "Copy" option to create a duplicate of the files on your PC while retaining the original files on your Xiaomi device. If you prefer to move the files entirely from your Xiaomi device to your PC, you can choose the "Cut" option instead.
-
Navigate to PC Destination: Once the files are copied or cut, navigate to the destination on your PC where you want to store the transferred files. This can be a specific folder or directory within the File Explorer. Click on the destination to ensure that it is active and ready to receive the transferred files.
-
Paste Files to PC: Right-click within the destination folder on your PC and select the "Paste" option to transfer the selected files from your Xiaomi device to your PC. Alternatively, you can use the keyboard shortcut Ctrl + V to paste the files. The selected files will be transferred to the chosen destination on your PC, completing the file transfer process.
By following these steps, you have successfully transferred files from your Xiaomi device to your PC, allowing you to manage, backup, and organize your data with ease. This seamless process empowers you to maintain a secure backup of your important files while enabling efficient access and utilization of your data on your PC.