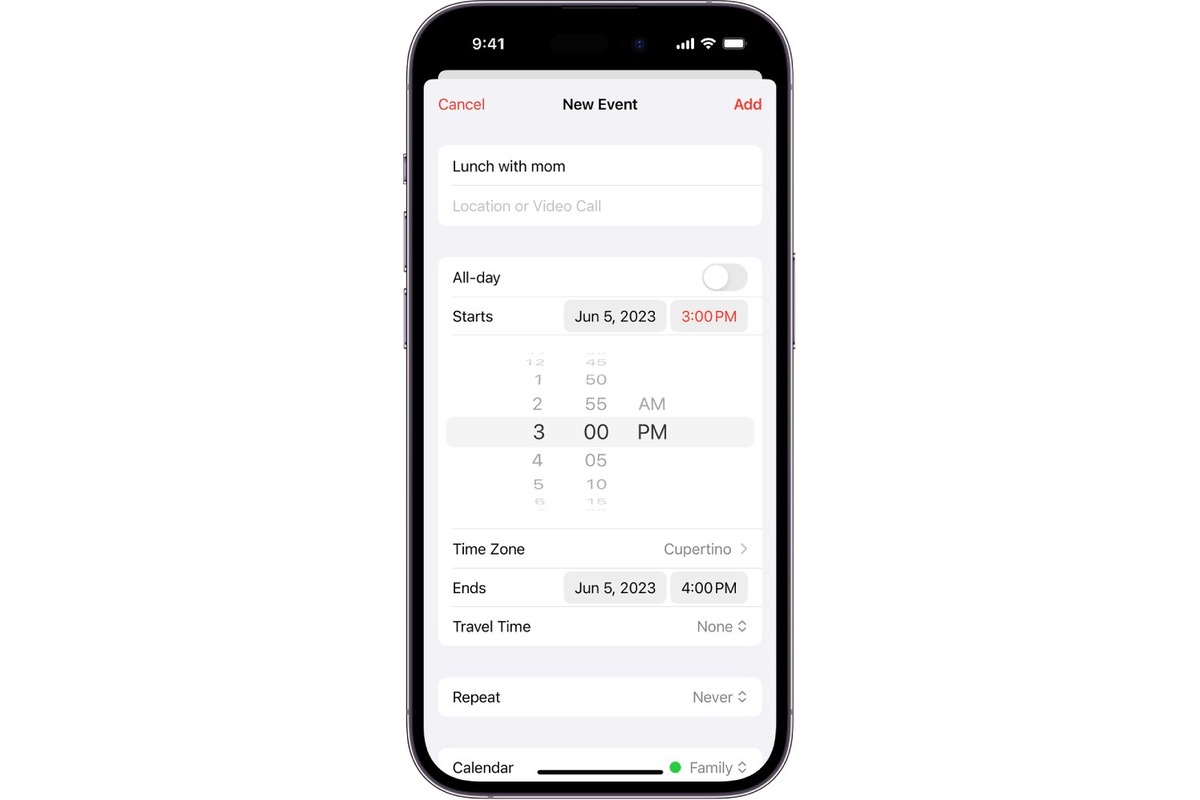Setting Up Your Calendar
Setting up your calendar on the iPhone 11 is a breeze, and it's the first step to mastering your time management skills. Whether you're juggling work meetings, social events, or personal appointments, having a well-organized calendar can make a world of difference in staying on top of your schedule. Here's how to get started:
1. Accessing the Calendar App
To begin, locate the Calendar app on your iPhone 11. It's usually found on the home screen, marked with a simple, recognizable icon. Tap on it to open the app.
2. Setting Up Your Preferences
Upon opening the Calendar app for the first time, you'll have the opportunity to set up your preferences. This includes choosing your default calendar, setting the time zone, and customizing your alert settings. Take a moment to personalize these options to suit your specific needs.
3. Adding Accounts
The iPhone 11 allows you to sync multiple calendars from various accounts, such as iCloud, Google, or Microsoft Exchange. To add an account, navigate to "Settings" > "Passwords & Accounts" > "Add Account" and select the appropriate service. Once added, your calendars from these accounts will seamlessly integrate into the Calendar app.
4. Customizing Views
The Calendar app offers different views to cater to your preferences. You can choose between day, week, month, or year views, depending on how you prefer to visualize your schedule. Experiment with these views to determine which one works best for you.
5. Enabling Notifications
To ensure you never miss an important event or appointment, it's essential to enable notifications for your calendar. This can be done by going to "Settings" > "Notifications" > "Calendar" and customizing the alert settings according to your preferences.
By following these steps, you can efficiently set up your calendar on the iPhone 11, laying the foundation for effective time management. With your calendar ready to go, you're now equipped to start populating it with events, appointments, and reminders, which we'll explore in the next section.
Creating Events and Appointments
Once your calendar is set up, the next step is to start populating it with events and appointments. The Calendar app on the iPhone 11 offers a user-friendly interface that makes this process seamless. Here's a detailed guide on how to create events and appointments effortlessly:
-
Adding Events
- To add an event, simply tap on the "+" icon located at the top right corner of the Calendar app.
- You'll be prompted to enter event details such as the title, location, start and end times, and any additional notes.
- Additionally, you can set alerts to remind you of the upcoming event, and you have the option to make it a recurring event if needed.
-
Creating Appointments
- Appointments can be added by tapping on the desired date and time within the Calendar app.
- Similar to events, you can input details such as the appointment title, location, start and end times, and any relevant notes.
- Setting alerts for appointments ensures that you're notified in advance, helping you stay punctual and organized.
-
Utilizing Natural Language Input
- The Calendar app supports natural language input, allowing you to create events and appointments using simple, everyday language. For example, typing "Lunch with Sarah at 12 PM tomorrow" will automatically generate the corresponding event without the need to fill in each detail manually.
-
Integration with Contacts and Maps
- When adding events or appointments, the Calendar app seamlessly integrates with your contacts and Maps. This means that you can easily add attendees from your contacts list and include the event location, which can be linked to Maps for directions.
-
Color-Coding and Customization
- To visually distinguish between different types of events and appointments, the Calendar app allows you to assign specific colors to each entry. This feature is particularly useful for categorizing work-related events, personal appointments, social gatherings, and more.
By leveraging these features, creating events and appointments on the iPhone 11 becomes a streamlined process. The ability to set alerts, utilize natural language input, and integrate with contacts and Maps enhances the efficiency of managing your schedule. With your events and appointments neatly organized in your calendar, you're well-equipped to stay on top of your commitments and make the most of your time.
Using Reminders and Alerts
Efficient time management often hinges on the ability to receive timely reminders and alerts for upcoming events, tasks, and appointments. The Calendar app on the iPhone 11 offers robust features for setting reminders and alerts, ensuring that you stay on top of your schedule without missing important commitments. Here's a comprehensive look at how you can leverage reminders and alerts to optimize your time management:
1. Setting Reminders
The Calendar app allows you to create reminders for tasks and to-dos that may not be tied to a specific date or time. This feature is particularly useful for keeping track of non-urgent but essential activities. To set a reminder, simply tap on the "Reminders" tab within the Calendar app and input the task details. You can assign a priority level, add notes, and even set location-based reminders that trigger when you arrive at or depart from a specific place.
2. Customizing Alerts
Customizing alerts for events, appointments, and reminders is crucial for ensuring that you receive timely notifications. The iPhone 11 offers a range of alert options, including default reminders, custom alerts, and snooze settings. When creating an event or appointment, you can specify the timing and frequency of alerts to suit your preferences. Additionally, the app allows you to set different alert tones and vibrations for distinct types of events, enabling you to recognize the nature of the notification without checking your device.
3. Location-Based Alerts
One standout feature of the Calendar app is its ability to deliver location-based alerts. By associating a specific location with an event or reminder, you can receive a notification when you arrive at or leave that location. This functionality is invaluable for prompting you to complete tasks or attend events based on your physical proximity, adding a layer of convenience and efficiency to your schedule management.
4. Syncing with Siri
The integration of the Calendar app with Siri, Apple's virtual assistant, allows for seamless voice-activated reminders and alerts. You can simply dictate tasks or appointments to Siri, and the information will be automatically transcribed into the Calendar app, complete with the relevant alerts. This hands-free approach to setting reminders and alerts streamlines the process, especially when you're on the go or unable to type manually.
5. Managing All-Day Events
For events that span an entire day, such as birthdays or holidays, the Calendar app enables you to set specific alerts for these all-day events. This ensures that you receive a timely reminder at the start of the day, keeping these significant occasions top of mind without overwhelming you with unnecessary notifications throughout the day.
By harnessing the power of reminders and alerts within the Calendar app on the iPhone 11, you can elevate your time management capabilities to new heights. Whether it's setting location-based alerts, customizing notification preferences, or leveraging Siri integration, these features empower you to stay organized, punctual, and in control of your schedule.
Syncing with Other Calendars
In today's interconnected world, it's common for individuals to maintain multiple calendars across various platforms and services. The iPhone 11's Calendar app offers seamless integration with external calendars, allowing you to consolidate all your schedules in one convenient location. This synchronization capability ensures that you stay up to date with all your commitments, regardless of the source. Here's a detailed exploration of how you can effortlessly sync your iPhone 11 calendar with other calendars:
1. Adding External Calendars
The Calendar app on the iPhone 11 provides the flexibility to add external calendars from popular services such as Google Calendar, Microsoft Outlook, and others. By navigating to the "Settings" menu and selecting "Passwords & Accounts," you can easily add accounts associated with these services. Once added, the respective calendars will be automatically synced with the iPhone 11's Calendar app, consolidating all your schedules in one centralized location.
2. Bi-Directional Syncing
One of the key advantages of syncing with external calendars is the bi-directional nature of the integration. This means that any changes made to events, appointments, or reminders in the external calendars will be reflected in the iPhone 11's Calendar app, and vice versa. This seamless synchronization ensures that you have a unified view of your schedule across all platforms, eliminating the need to manually update multiple calendars.
3. Consolidating Multiple Schedules
For individuals who manage both personal and professional commitments, the ability to sync with external calendars is invaluable. By consolidating multiple schedules into a single interface, the iPhone 11's Calendar app streamlines the process of managing diverse commitments. Whether it's work-related meetings, social engagements, or family events, having a unified calendar simplifies the task of staying organized and punctual.
4. Leveraging Shared Calendars
Syncing with external calendars also extends to shared calendars, allowing you to collaborate and stay in sync with colleagues, friends, or family members. The Calendar app facilitates the integration of shared calendars from various sources, enabling seamless coordination and visibility into collective schedules. This collaborative feature enhances communication and ensures that everyone involved is aware of upcoming events and commitments.
5. Customizing Sync Settings
The iPhone 11's Calendar app offers customizable sync settings, empowering users to tailor the synchronization process to their preferences. This includes the ability to select specific calendars for syncing, adjust the frequency of updates, and manage the visibility of external calendars within the app. These customization options provide users with granular control over how their external calendars are integrated, ensuring a personalized and efficient experience.
By seamlessly syncing with external calendars, the iPhone 11's Calendar app elevates the process of managing multiple schedules, fostering organization, collaboration, and efficiency. The bi-directional nature of the integration, coupled with the ability to consolidate diverse schedules and customize sync settings, empowers users to maintain a comprehensive and synchronized view of their commitments.
Time-Saving Tips and Tricks
Mastering time management on your iPhone 11 goes beyond basic calendar functionalities. To truly optimize your scheduling prowess, consider implementing the following time-saving tips and tricks:
1. Utilize Siri for Hands-Free Management
Harness the power of Siri, your virtual assistant, to effortlessly create events, set reminders, and manage your calendar using voice commands. By simply activating Siri and dictating your schedule, you can efficiently add, reschedule, or inquire about upcoming events without having to navigate through the Calendar app manually.
2. Take Advantage of Drag-and-Drop Functionality
The iPhone 11's intuitive interface allows for seamless drag-and-drop functionality within the Calendar app. When scheduling events or appointments, you can easily drag them to different time slots or dates, making rescheduling a breeze. This feature streamlines the process of adjusting your schedule, saving you valuable time and effort.
3. Leverage Templates for Recurring Events
If you have recurring events or appointments, such as weekly meetings or monthly reminders, consider creating templates for these occurrences. By setting up templates, you can quickly populate your calendar with repetitive events, eliminating the need to manually input the same details each time. This time-saving approach ensures consistency and efficiency in managing recurring commitments.
4. Integrate Location-Based Services
Make use of location-based services to streamline your scheduling. By associating specific locations with events or appointments, you can receive timely alerts and reminders based on your proximity to those locations. This feature is particularly useful for prompting you to complete tasks or attend events based on your physical whereabouts, enhancing the efficiency of your time management.
5. Optimize Calendar Views for Quick Insights
Experiment with different calendar views to find the most suitable layout for your needs. Whether it's the day, week, month, or year view, customizing your preferred layout can provide quick insights into your schedule, allowing you to plan and prioritize effectively. By optimizing your calendar views, you can gain a comprehensive overview of your commitments at a glance, saving time in the process.
By incorporating these time-saving tips and tricks into your calendar management routine, you can elevate your time management capabilities and maximize productivity. The seamless integration of Siri, drag-and-drop functionality, templates for recurring events, location-based services, and optimized calendar views empowers you to efficiently navigate your schedule, ultimately saving valuable time and enhancing your overall productivity.