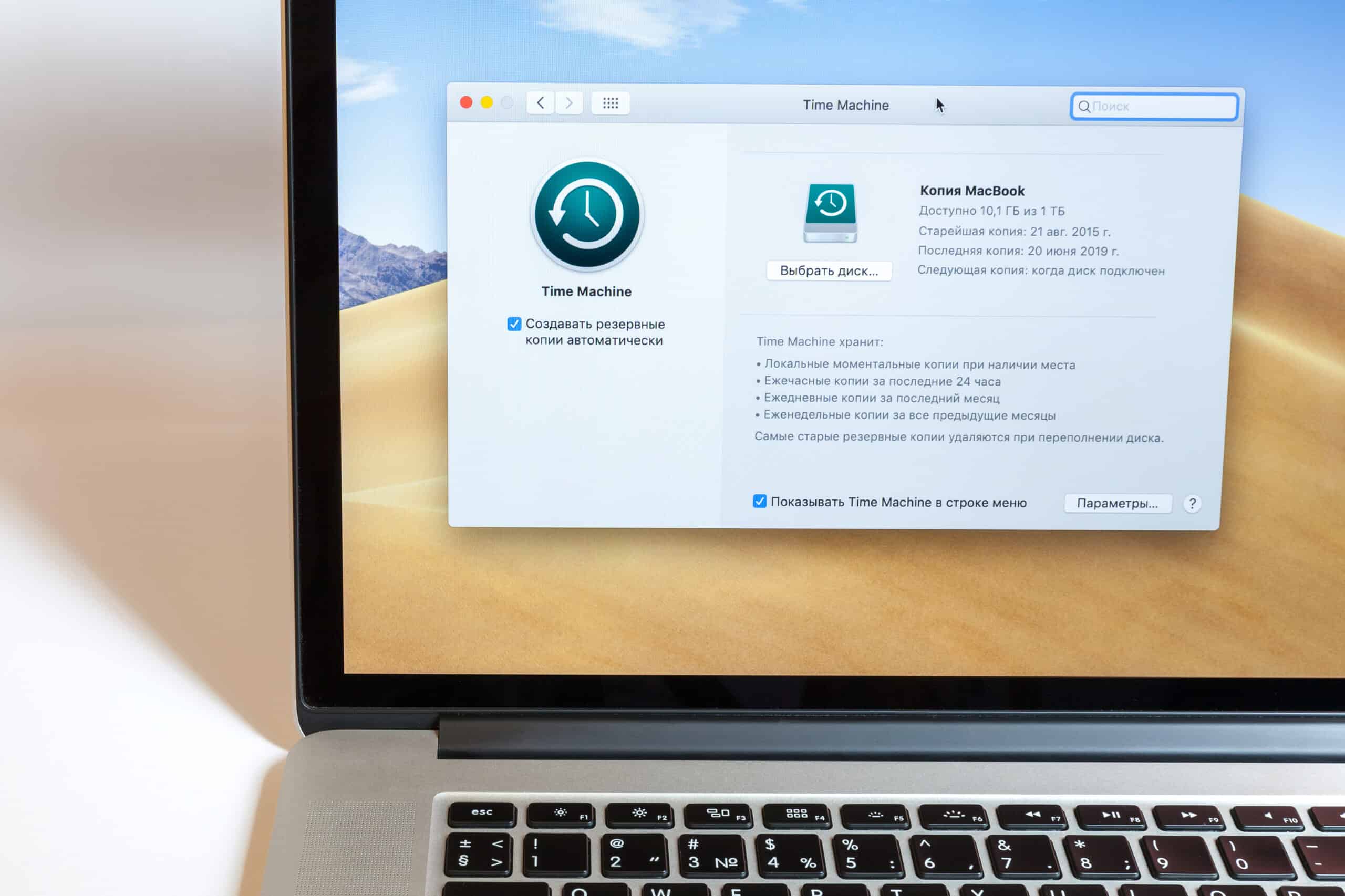What is Time Machine?
Time Machine is a backup software developed by Apple Inc. exclusively for Mac users. It is a built-in feature of macOS that helps users automatically back up their files and restore them in case of data loss or system failure. Time Machine offers a straightforward and user-friendly way to protect your important files, applications, and system settings, providing you with peace of mind.
With Time Machine, you can create hourly, daily, weekly, and monthly backups of your files, allowing you to go back in time and retrieve previous versions or recover lost data with ease. It takes incremental backups, meaning it only saves the changes you have made since the previous backup, thereby optimizing disk space and backup performance.
This powerful backup solution not only captures your personal files but also includes system files, such as preferences, accounts, applications, and even the macOS operating system itself. This comprehensive approach ensures that you can restore your entire system in case of a catastrophic event or a complete system failure.
Time Machine makes the backup and restore process seamless and transparent to the user. It operates quietly in the background, ensuring that backups are performed automatically without interrupting your work or slowing down your Mac. It provides a set-it-and-forget-it convenience, allowing you to focus on your tasks while having the peace of mind that your data is securely backed up.
Time Machine uses an external storage device, such as an external hard drive or a network-attached storage (NAS) device, to store the backup files. This ensures that your backups are kept separate from your computer, protecting them from potential risks like hardware failure, theft, or natural disasters.
How does Time Machine work?
Time Machine utilizes a clever backup mechanism called incremental backups combined with snapshot technology to ensure efficient and reliable data protection. When you enable Time Machine for the first time, it creates a full initial backup of your entire system. This initial backup can take some time, depending on the size of your files and the speed of your storage device.
After the initial backup, Time Machine starts performing incremental backups. It continually monitors your files and captures any changes or additions you make. Rather than creating an entirely new backup every time, Time Machine cleverly saves only the changes that have occurred since the previous backup.
Time Machine saves these changes in the form of snapshots. A snapshot is a representation of your files at a specific point in time. When you go back in time using Time Machine, you can restore files from any of the available snapshots. This allows you to recover older versions of files, even if they have been modified or deleted.
By default, Time Machine keeps hourly backups for the past 24 hours, daily backups for the past month, and weekly backups for all previous months. This dynamic backup scheme ensures that you have multiple restore points to choose from, depending on how far back in time you want to go.
Time Machine also offers a unique feature called “local snapshots.” When your Mac is disconnected from the backup drive, Time Machine automatically creates local snapshots on your computer’s internal storage. These snapshots serve as temporary backups until your Mac is reconnected to the backup drive. Local snapshots help protect your data even when the external storage device is not immediately accessible.
Additionally, Time Machine utilizes macOS’s file system capabilities, known as Apple File System (APFS), to optimize backup performance. APFS identifies and excludes system files that are unnecessary for the restoration process, reducing the overall backup size and making the backup process faster.
Overall, Time Machine’s incremental backup and snapshot technology work together to provide a reliable and efficient backup solution for your Mac. With its automated backup process and multiple restore points, Time Machine ensures that your data is safe and easily recoverable in case of any unfortunate events.
Setting up Time Machine
Setting up Time Machine is a straightforward process that requires just a few steps. Here’s how you can get started:
1. Connect your external storage device:
To use Time Machine, you’ll need to connect an external storage device to your Mac. This can be an external hard drive, a network-attached storage (NAS) device, or even a separate partition on your Mac’s internal drive. Ensure that the storage device has enough space to accommodate your backups.
2. Open System Preferences:
Click on the Apple menu at the top-left corner of your screen and select “System Preferences.” Alternatively, you can search for “System Preferences” using Spotlight search.
3. Open Time Machine preferences:
In the System Preferences window, click on the “Time Machine” icon. This will open the Time Machine preferences panel.
4. Turn on Time Machine:
In the Time Machine preferences panel, click on the “Select Backup Disk” button. Choose the external storage device you want to use for your backups from the list of available options. If your selected device is not already formatted for use with Time Machine, you will be prompted to format it. Note that formatting will erase all data on the device, so make sure you have a backup of any important files.
5. Customize Time Machine settings (optional):
Once you have selected the backup disk, you can customize some Time Machine settings if needed. You can exclude specific folders or files from backups, set backup intervals, and control the maximum size of backups. These settings provide flexibility and allow you to optimize Time Machine based on your preferences and storage limitations.
6. Start the initial backup:
After setting up Time Machine, it will begin the initial backup process. This may take some time, depending on the size of your files and the speed of your storage device. You can continue using your Mac during this process, and Time Machine will work silently in the background.
7. Verify your backups:
Once the initial backup is complete, Time Machine will automatically start creating regular backups according to the schedule you set. To ensure that your backups are working correctly, periodically check the Time Machine preferences panel or the Time Machine menu bar icon. It will display the time and date of the most recent backup.
By following these steps, you can set up Time Machine and start protecting your data effortlessly. Remember to keep your chosen backup disk connected to your Mac regularly to ensure continuous backups and reliable data recovery.
Choosing a Backup Destination
When setting up Time Machine, one crucial decision you need to make is choosing the backup destination. The backup destination is where Time Machine will store your backup files. Here are a few options to consider:
External Hard Drive: One of the most common choices for Time Machine backups is an external hard drive. This can be a USB drive, Thunderbolt drive, or FireWire drive. External hard drives offer large storage capacities and high data transfer speeds, making them ideal for Time Machine backups. Ensure that the drive is compatible with your Mac and has enough capacity to accommodate your files and future backups.
Network-Attached Storage (NAS): If you have multiple Macs on a network or want to back up wirelessly, a Network-Attached Storage (NAS) device is a suitable option. NAS devices are shared storage solutions that connect to your home or office network. Time Machine can back up directly to a NAS device over the network, allowing you to centralize backups and access them from multiple computers.
External SSD: Solid-State Drives (SSDs) offer faster data transfer speeds and more durability compared to traditional hard drives. If you prioritize speed and have a smaller number of files to back up, an external SSD can be an excellent choice for Time Machine backups. However, keep in mind that SSDs generally have less storage capacity and are relatively more expensive per gigabyte compared to hard drives.
Partitions on Internal Drive: If your Mac has sufficient storage capacity, you can allocate a separate partition on the internal drive to be used as a backup destination. This option provides convenience, as you don’t need to connect an external storage device. However, it is less secure compared to using an external drive, as it is susceptible to the same risks that could affect your primary storage, such as hardware failure or accidental formatting.
When selecting a backup destination, consider factors like storage capacity, data transfer speed, portability, and cost. Remember that Time Machine requires an external drive to be formatted as Mac OS Extended (Journaled) or the newer APFS (Apple File System) format.
Regardless of the backup destination, choose a device with enough storage space to accommodate not only your current files but also future backups. It is recommended to have a storage device that is at least twice the size of your Mac’s internal storage to ensure adequate room for backups and incremental snapshots.
Ultimately, the choice of backup destination depends on your specific needs and preferences. Whether you opt for an external hard drive, NAS device, external SSD, or internal drive partition, setting up a reliable backup destination is a crucial step in protecting your valuable data with Time Machine.
Customizing Time Machine Settings
Time Machine offers several customizable settings that allow you to tailor its backup behavior and storage usage to your specific needs. By accessing the Time Machine preferences, you can adjust the following settings:
Select Backup Disk: In the Time Machine preferences panel, you can choose the backup disk that Time Machine will use. By clicking on the “Select Backup Disk” button, you can select a different storage device if needed. This is particularly useful when switching to a new external drive or configuring backups to a network-attached storage (NAS) device.
Exclude Items: Time Machine allows you to exclude specific files, folders, or even entire volumes from the backup process. This option can be handy if you have large unnecessary files or folders that you do not wish to include in your backups. To exclude items, click on the “Options” button in the Time Machine preferences panel and add the desired items to the exclusions list.
Backup Intervals: By default, Time Machine performs backups every hour. However, you can adjust the backup interval according to your preference. To do this, click on the “Options” button and choose a different interval from the drop-down menu. Please note that shorter backup intervals may consume more storage space due to frequent backups.
Backup Size: Time Machine optimizes storage usage by automatically deleting older backups as your disk becomes full. However, you can manually set a maximum size for backups to prevent Time Machine from using up all available disk space. To do this, click on the “Options” button and choose the “Limit Backups” option, then specify the desired size. Time Machine will automatically delete the oldest backups once the set limit is reached.
Notifications: Time Machine provides notifications to keep you informed about the backup process. You can choose to show notifications when backups are successful, encounter errors, or when a backup has not been performed for a certain period. These notifications can help ensure that your backups are running smoothly and alert you to any issues that may require attention.
Local Snapshots: Time Machine has a feature that creates local snapshots on your Mac’s internal storage when your backup disk is not available. This allows you to restore files even when you are not connected to the backup drive. However, if you prefer to conserve storage space on your primary drive, you have the option to disable local snapshots. To do this, go to the Time Machine preferences panel, click on the “Options” button, and uncheck the “Back Up Automatically” option. Keep in mind that by disabling this feature, you will lose the ability to restore files from local snapshots.
Customizing Time Machine settings provides flexibility and control over its backup process. By adjusting these settings, you can optimize storage usage, exclude unnecessary items, and tailor the backup intervals to meet your specific requirements. Take the time to explore the settings and fine-tune Time Machine to best suit your backup needs.
Backing up with Time Machine
Once you have set up Time Machine and customized the necessary settings, it’s time to start backing up your files. Time Machine makes the backup process seamless and automated, allowing you to focus on your work without worrying about data loss. Here’s how you can back up your files with Time Machine:
Automatic Backups: Time Machine automatically performs backups based on the intervals you have set. By default, it creates hourly backups for the past 24 hours, daily backups for the past month, and weekly backups for older backups. These regular backups ensure that your files are continuously protected and available for recovery.
Incremental Backups: Time Machine uses incremental backup technology, which means it only copies the files that have changed since the last backup. This greatly reduces the time and storage space required for each subsequent backup. It efficiently captures only the modifications or additions you have made, ensuring that each backup is an efficient snapshot of your files at a specific point in time.
Backup While Working: Time Machine is designed to operate silently in the background, allowing you to continue working on your Mac without interruption. The backup process utilizes system resources efficiently, ensuring that it does not impact the performance of your computer. Whether you are writing documents, editing photos, or browsing the web, Time Machine quietly backs up your files without getting in your way.
Manually Start a Backup: If you need to initiate a backup outside of the regular schedule, you have the option to start a backup manually. This can be useful when you want to ensure that specific changes or additions are immediately backed up before, for example, performing a system update or installing new software. To manually start a backup, click on the Time Machine menu bar icon and select “Back Up Now.”
Monitor Backup Progress: To keep track of the backup progress, you can view the Time Machine menu bar icon or open the Time Machine preferences panel. The menu bar icon provides a quick glance at the time and date of the last backup, while the preferences panel displays detailed information about the backup, including the size of the backup and the estimated time remaining.
Handling Interruptions: If a backup is interrupted due to the Mac being turned off, disconnected from the backup drive, or encountering an error, Time Machine will automatically resume the backup from where it left off when the conditions are resolved. It ensures that your backups are up to date even if unforeseen interruptions occur.
Backup Verification: Time Machine performs a verification process after each backup to ensure the integrity of the backup files. This verification ensures that the backed-up data is readable and can be restored successfully when needed. If any issues are detected, Time Machine will attempt to repair or recreate the affected backup. This process adds an extra layer of assurance that your backups are reliable and accessible.
By leveraging the power of Time Machine, you can rest assured that your important files, applications, and system settings are being backed up regularly. Time Machine’s automated and intuitive backup process makes it effortless to protect your data, providing you with the peace of mind that your valuable information is securely preserved.
Restoring Files with Time Machine
Time Machine not only allows you to back up your files but also makes it easy to restore them when needed. Whether you accidentally delete a crucial document, modify a file incorrectly, or experience data loss due to a system issue, Time Machine provides a quick and reliable way to restore your files. Here’s how you can restore files using Time Machine:
Access Time Machine: To begin the file restoration process, click on the Time Machine menu bar icon located at the top of your screen. Alternatively, you can open a Finder window and navigate to the location where the file was originally stored.
Enter Time Machine Interface: When you click on the Time Machine menu bar icon or open a Finder window, you’ll enter the Time Machine interface. This interface displays a visual timeline of your backups, allowing you to browse through the backups and locate the specific version of the file you want to restore.
Navigate the Timeline: In the Time Machine interface, you can move through different points in time using the timeline on the right side of the screen. You can scroll backward or forward in time to locate the backup that contains the file you want to restore.
Preview Files: As you navigate the timeline, the files and folders on your screen will update to reflect the contents of the selected backup. You can preview files by selecting them and pressing the spacebar to open Quick Look. This allows you to verify the content of the file before restoring it.
Select Files to Restore: Once you have located the specific version of the file you want to restore, select it by clicking on it. You can choose to restore a single file, multiple files, or even entire folders, depending on your needs.
Restore Files: After selecting the files you want to restore, click on the “Restore” button. Time Machine will then begin the restoration process, copying the selected files from the backup and placing them in their original location. If the file you are restoring already exists in the destination folder, Time Machine will prompt you to choose whether to replace the existing file or keep both versions.
Restoring to a Different Location: If you wish to restore the files to a different location, such as a different folder or an external drive, you can simply navigate to the desired destination before initiating the restoration process. Time Machine will copy the files to the location you have selected.
Monitor the Restoration: During the restoration process, Time Machine will display a progress bar and estimated time remaining. You can track the progress by referring to the Time Machine window or menu bar icon. Depending on the size of the files being restored and the speed of your storage device, the restoration process may take some time.
By using Time Machine’s intuitive interface and comprehensive backups, you can easily retrieve lost or modified files and restore them to their original state or a different location. Time Machine’s file restoration capability adds an extra layer of recovery and ensures that your important files are never truly lost.
Restoring Your Entire System with Time Machine
Time Machine not only allows you to restore individual files or folders but also provides the capability to restore your entire system, including the macOS operating system and all your applications and settings. This comprehensive restore option can be invaluable in scenarios such as a system crash, hardware failure, or when you want to set up a new Mac with your existing environment. Here’s how you can restore your entire system with Time Machine:
Ensure a Backup: Before proceeding with a system restore, it is crucial to ensure that you have a recent and complete backup of your system. Time Machine performs automatic backups, but it’s always a good idea to double-check the latest backup to ensure its availability and accuracy.
Restart Your Mac: To initiate the system restore process, you’ll need to restart your Mac while holding down the “Command” and “R” keys simultaneously. This will boot your Mac into the Recovery Mode.
Access Disk Utility: In the Recovery Mode, select “Disk Utility” from the menu options. Disk Utility allows you to manage and restore your system drive.
Restore System Drive: In Disk Utility, you need to select the option to restore your system drive from the Time Machine backup. This will prompt you to choose the Time Machine backup source and the destination drive. Ensure that the destination drive is the one containing your original system data.
Initiate the Restore: After selecting the appropriate backup source and destination drive, you can start the restore process. Time Machine will then proceed to copy all the necessary files from the backup onto your system drive. This process may take some time, depending on the size of your backup and the speed of your drives.
Follow the Prompts: During the restore process, you may be prompted to make certain selections or confirmations, such as choosing the backup date or providing your administrator password. Follow the on-screen prompts and provide the necessary information to continue with the restoration.
Monitor the Restore: As the restore process progresses, Time Machine will display a progress bar and estimated time remaining. You can keep an eye on the restoration status from the screen. Once the restore is complete, your system will reboot and load into the newly restored environment.
System Setup: After the restore is complete, follow the initial setup prompts on your Mac to configure your network, user accounts, and other settings. You’ll be guided through the process to personalize your system to your preferences.
Restoring your entire system with Time Machine enables you to get back up and running quickly and efficiently. It ensures that not only your files but also the entire system, including the operating system and applications, are restored to a previous state, providing a seamless transition and minimizing any potential data loss or system downtime.
Time Machine Tips and Tricks
Time Machine is a powerful backup solution, and with a few tips and tricks, you can make the most out of this feature and enhance your backup experience. Here are some useful Time Machine tips to consider:
1. Monitor Backup Disk Space: Keep an eye on the available space on your backup disk. Time Machine automatically manages backups by deleting older versions as the disk fills up. However, if you notice that your backup disk is running low on space, consider excluding large unnecessary files or increasing the storage capacity of your backup drive.
2. Encrypt Your Backups: Time Machine offers the option to encrypt your backups for added security. Enabling encryption ensures that only you can access the backed-up data by providing a password. To enable encryption, go to the Time Machine preferences and check the box for “Encrypt backups.”
3. Test Your Restores: Periodically perform test restores to ensure that your backups are working correctly. Choose a few files or folders, restore them from Time Machine, and verify that they open and function as expected. Regular testing provides peace of mind and confidence in the backup and restore process.
4. Exclude Temporary and Cache Files: To optimize storage space and backup speed, consider excluding temporary files, cache files, and other non-critical system files from Time Machine backups. You can add these exclusions in the Time Machine preferences under the “Options” panel by clicking “Add or Remove Items.”
5. Use Spotlight to Search in Backups: Did you know you can use Spotlight’s search capabilities to find specific files in your Time Machine backups? Press Command + Spacebar to open Spotlight and search for the file you’re looking for. Spotlight will search your current system and even offer results from your Time Machine backups. This makes it easy to locate and restore specific files without needing to enter the Time Machine interface.
6. Backup Important External Drives: If you have important files stored on external drives, such as USB drives or portable hard drives, connect them to your Mac periodically and include them in your Time Machine backups. This ensures that all your valuable data is protected and easily recoverable in case of loss or damage to the external drives.
7. Set Up Multiple Backup Drives: Consider using multiple backup drives with Time Machine for additional redundancy. By alternating between different drives, you ensure that you have multiple backup copies stored in physically separate locations. This provides an extra layer of protection in case of drive failure or other unforeseen circumstances.
8. Enable Notifications: Time Machine can keep you informed about the status of your backups. Enable Time Machine notifications to receive alerts about successful backups, errors encountered during backups, or when no backups have been performed for a certain period. These notifications help you stay updated on the backup process and address any issues promptly.
9. Store Backup Disk Offsite: To protect your backups from theft, damage, or natural disasters, consider keeping one of your backup drives offsite. Store it in a different physical location like a safe deposit box, a trusted friend’s house, or an office. This ensures that even if something happens to your primary backup and your Mac, you still have a copy of your important data.
10. Regularly Check Time Machine Preferences: Periodically review your Time Machine preferences to ensure they align with your backup needs and any changes in your system or file organization. Adjust the backup interval, exclusions, or any other settings as required to optimize your backup process.
By utilizing these Time Machine tips and tricks, you can maximize the effectiveness and efficiency of your backup strategy. Time Machine provides a reliable and convenient solution for safeguarding your data, and with these tips, you can ensure that your backups are secure and easily recoverable.
Time Machine Alternatives
While Time Machine is a robust backup solution for Mac users, there are several alternatives available that offer similar functionality. These alternatives provide options for users who require different features or have specific preferences. Here are a few popular Time Machine alternatives:
1. Carbon Copy Cloner: Carbon Copy Cloner is a powerful backup tool that offers advanced features such as bootable backups and scheduled cloning. It allows you to create an exact replica of your entire system, including the operating system and applications. Carbon Copy Cloner provides more flexibility and control over backups, making it a suitable choice for users who need more customization options.
2. SuperDuper!: SuperDuper! is a simple and reliable backup software designed for Mac users. It offers features like Smart Update, which performs fast and efficient backups by only copying the changed files. SuperDuper! also provides bootable backups and scheduling options, allowing you to create reliable and up-to-date backups of your files and system.
3. Backblaze: Backblaze is a cloud-based backup service that offers unlimited storage for a flat monthly fee. It automatically backs up your files to the cloud, providing offsite protection. Backblaze also includes features such as file versioning, which allows you to access and restore previous versions of your files. With its easy setup and continuous backups, Backblaze is suitable for users who prefer a cloud-based backup solution.
4. Arq Backup: Arq Backup is a cross-platform backup software that supports backing up to various destinations, including cloud storage providers like Amazon S3, Google Drive, and Microsoft OneDrive. It offers encryption and deduplication features, ensuring the security and efficiency of your backups. Arq Backup allows you to customize your backup schedules and retention policies, making it a versatile option for users who require flexibility.
5. Acronis True Image: Acronis True Image is a comprehensive backup solution that supports both Windows and macOS. It offers advanced features like disk cloning, disk imaging, and ransomware protection. Acronis True Image provides flexible backup options, including full system backups, specific file backups, and granular control over backup settings. It also offers cloud storage integration for secure offsite backups.
6. Duplicati: Duplicati is an open-source backup software that works across multiple platforms, including macOS, Windows, and Linux. It supports cloud storage providers like Amazon S3, Google Drive, and Dropbox. Duplicati offers features like compression, encryption, and backup versioning. It also allows for easy customization of backup schedules and exclusion rules.
These are just a few examples of Time Machine alternatives available to Mac users. Each alternative offers unique features and capabilities, catering to different backup preferences and requirements. Before choosing an alternative, consider factors such as ease of use, storage options, advanced features, and integration with other cloud services to ensure it aligns with your specific backup needs.