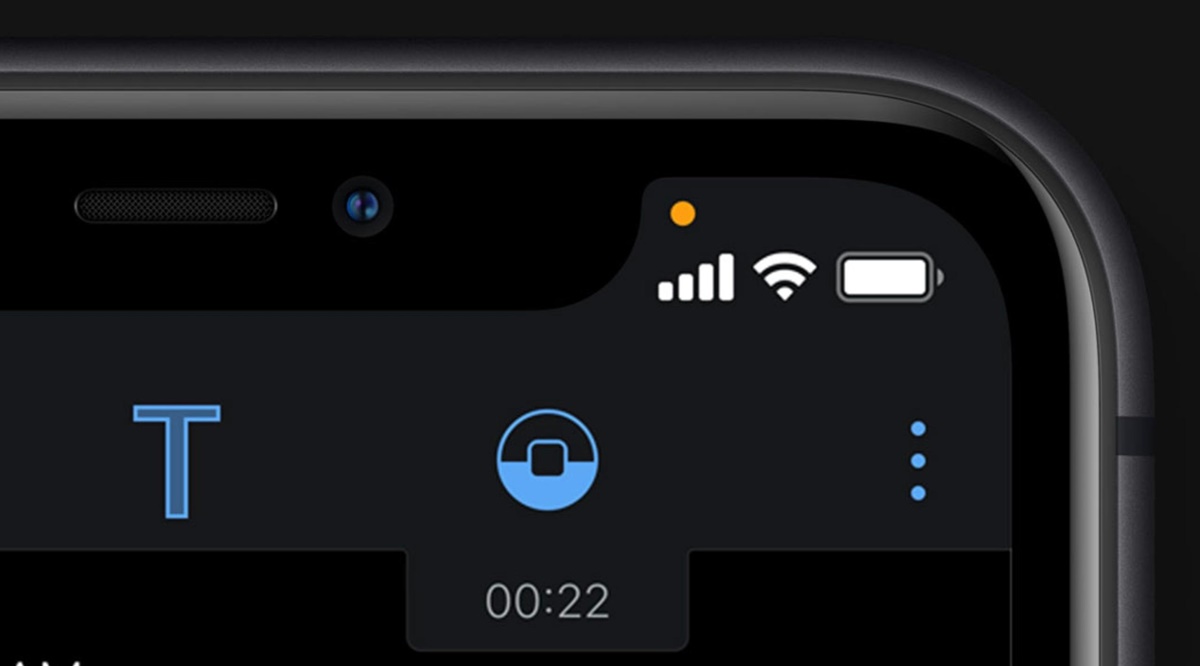What is the iPhone Orange Dot?
The iPhone Orange Dot is a small, orange-colored indicator that appears in the top-right corner of the screen on iPhones running iOS 14 and later versions. It is a privacy feature introduced by Apple to provide users with a visual cue when an app is accessing the device’s microphone.
This feature aims to address concerns related to privacy and security, giving users more control and awareness over the apps that can potentially record audio in the background. The orange dot serves as an alert that an app is actively using the microphone, allowing users to monitor and manage their microphone access more effectively.
The orange dot provides a quick, at-a-glance indication that an app is gathering audio data. It appears alongside the green camera icon, which signifies that the camera is in use. Together, these two visual indicators empower users to stay informed about their device’s audio and video usage.
By using this feature, Apple aims to enhance transparency and give users greater control over which apps have access to their microphone. It highlights the company’s commitment to privacy and empowers iPhone users to make informed decisions about their data privacy.
The appearance of the orange dot ensures that users can easily identify if any apps are surreptitiously recording audio without their knowledge. It provides peace of mind and a sense of security by enabling users to demand accountability from app developers for access to their device’s microphone.
Overall, the iPhone Orange Dot plays a crucial role in safeguarding user privacy by raising awareness about microphone usage by apps. It is a visual cue that encourages users to scrutinize app permissions, empowering them to take control of their privacy settings and ensure the security of their personal information.
Why is the Orange Dot appearing on my iPhone?
The appearance of the Orange Dot on your iPhone indicates that an app is currently accessing your device’s microphone. This feature was introduced by Apple as part of their commitment to user privacy and security. The Orange Dot serves as a visual indicator to inform you about the microphone usage of installed apps.
The main reason you may see the Orange Dot on your iPhone is when an app is actively utilizing your device’s microphone. This could be for various purposes, including voice recording, audio calls, speech-to-text functionality, or any other feature that requires microphone access.
Apple’s iOS 14 now requires apps to request user permission before accessing the microphone. When an app requests microphone access for the first time, a prompt will appear, asking for your permission. If you grant permission, the app can then utilize your device’s microphone, and the Orange Dot will appear whenever it is in use.
It is essential to note that the appearance of the Orange Dot does not necessarily indicate malicious intent or unauthorized microphone usage. Many legitimate apps rely on microphone access to provide valuable functionalities, such as voice-activated commands, audio recording, or video conferencing.
However, the Orange Dot’s purpose is to ensure transparency and enable users to stay informed about which apps have microphone access. It allows you to have greater control over your privacy settings and make informed decisions when granting microphone permissions to apps.
If you see the Orange Dot unexpectedly or when you are not actively using any microphone-oriented apps, it could indicate two possibilities:
- The app has a bug or glitch that causes it to incorrectly access the microphone, triggering the appearance of the Orange Dot. In such cases, it is advisable to update the app to the latest version or contact the app developer for support.
- There is a possibility that a malicious app is secretly recording audio without your knowledge. In such cases, it is crucial to review your installed apps and consider removing any suspicious or untrusted apps.
By being aware of the Orange Dot’s significance and its appearance on your iPhone, you can actively manage and monitor your device’s microphone usage, enhancing your privacy and maintaining control over your personal information.
How does the Orange Dot indicate microphone usage?
The Orange Dot on your iPhone serves as a visual indicator that an app is actively accessing your device’s microphone. This innovative feature introduced by Apple provides users with a clear and straightforward way to monitor microphone usage on their device.
When an app is actively utilizing the microphone, the Orange Dot will appear in the top-right corner of the screen. It looks like a small, orange-colored dot and is easily distinguishable from other icons or notifications on your device.
One of the significant advantages of the Orange Dot is its real-time nature. It provides immediate feedback, letting you know when an app is recording audio or using the microphone without having to navigate through settings or menus on your device.
The Orange Dot functions in conjunction with the green camera icon that appears when an app is actively using the camera. Together, these visual indicators enable you to have a comprehensive view of both audio and video usage on your iPhone.
When an app accesses your device’s microphone, you can simply glance at the screen and see if the Orange Dot is present. This visual cue immediately alerts you to microphone activity, even if the app is running in the background.
Furthermore, the Orange Dot actively changes its appearance to adapt to different scenarios related to microphone usage. If an app is actively recording audio, the Orange Dot will be solid and bright. However, if an app is using the microphone passively, such as during a call or for audio detection, the Orange Dot will pulsate gently to indicate microphone monitoring rather than constant recording.
To ensure an unobtrusive user experience, Apple has implemented measures to prevent the Orange Dot from obstructing essential content or notifications on your screen. The dot is small enough to stay discreet, allowing you to focus on your tasks while still being aware of microphone usage.
The Orange Dot’s purpose is to empower users to be more mindful of their privacy and make informed decisions regarding which apps have access to their microphone. By having a clear and visible indicator for microphone activity, users gain greater control, transparency, and peace of mind in managing their personal information.
How to check which app is using your iPhone’s microphone?
If you notice the Orange Dot on your iPhone, indicating that an app is accessing your device’s microphone, you may want to find out which specific app is responsible for the microphone usage. Fortunately, Apple provides an easy way to check which app is currently utilizing your iPhone’s microphone. Here’s how:
- Start by unlocking your iPhone and navigating to the Home Screen.
- Look for the Orange Dot in the top-right corner of your screen. This indicates that an app is using your microphone.
- To identify the specific app, simply swipe down from the top-right corner of your screen to access the Control Center.
- In the Control Center, you’ll notice a green-colored “Recording” indicator at the top, along with the app name written below it. This displays the name of the app that is currently accessing your microphone.
- If you tap on the “Recording” indicator, you’ll be redirected to the app responsible for the microphone usage. This provides further insight into why the app requires microphone access.
By following these steps, you can quickly determine which app is using your iPhone’s microphone. This information allows you to assess whether the microphone usage is legitimate and aligns with the purposes stated by the app or if further investigation is required.
It’s important to note that the Control Center only displays the current app that has microphone access. If you suspect that other apps may also be using your microphone without your knowledge, you can perform a more thorough check by reviewing the microphone permissions for all installed apps.
To review microphone permissions for all apps on your iPhone, follow these steps:
- Go to the Settings app on your iPhone and scroll down to find “Privacy.”
- Within the Privacy settings, tap on “Microphone.”
- You’ll see a list of all the apps installed on your device that have requested microphone access.
- Review the list and toggle the switches next to each app to grant or revoke microphone access as desired.
By reviewing the microphone permissions for all installed apps, you can take full control over which apps can access your device’s microphone and make informed decisions about your privacy.
How to disable microphone access for apps on your iPhone?
If you want to restrict certain apps from accessing your device’s microphone on your iPhone, you can easily disable microphone access through the settings. Follow these steps to disable microphone access for apps:
- Unlock your iPhone and navigate to the Home Screen.
- Open the “Settings” app.
- Scroll down and tap on “Privacy.”
- Within the Privacy settings, find and select “Microphone.”
- You will see a list of all the apps that have requested microphone access on your device.
- To disable microphone access for a specific app, simply toggle the switch next to the app name to the off position.
- A confirmation prompt will appear. Tap on “Disable” to revoke microphone access for that app.
- Repeat this process for any other apps for which you wish to disable microphone access.
Once you have disabled microphone access for an app, it will no longer be able to utilize your device’s microphone. This ensures that the app cannot record audio or access any sensitive information through the microphone.
It’s important to note that disabling microphone access for certain apps may affect their functionality. Some apps may require microphone access to provide essential features or perform specific tasks properly. Before revoking microphone access for an app, consider its functionalities and be aware of any potential limitations or changes in its behavior.
If you ever change your mind and want to grant microphone access to an app again, simply follow the same steps outlined above and toggle the corresponding switch to the on position.
By managing microphone access for apps on your iPhone, you can have greater control over your privacy and ensure that only the apps you trust have access to your device’s microphone.
How to get rid of the Orange Dot on your iPhone?
If you no longer want to see the Orange Dot, which indicates microphone usage, on your iPhone, there are a few steps you can take to get rid of it. Follow these methods to remove the Orange Dot from your device:
- Unlock your iPhone and go to the Home Screen.
- Open the “Settings” app.
- Scroll down and tap on “Privacy.”
- Within the Privacy settings, select “Microphone.”
- Here, you will see a list of all the apps that have requested microphone access.
- To completely disable microphone access for all apps, toggle off the switch next to “Microphone.” This will revoke microphone access for all apps on your device.
By turning off the microphone access switch, you are ensuring that no apps have permission to use your device’s microphone. This will effectively remove the Orange Dot from your iPhone.
However, keep in mind that disabling microphone access for all apps may impact the functionality of certain apps that rely on audio features. Only perform this step if you are comfortable with potentially losing access to certain app features that require microphone usage.
If you still want certain apps to have microphone access but wish to remove the Orange Dot for others, you can individually review the list of apps in the “Microphone” settings and toggle off the switch next to each app name that you want to revoke microphone access from.
Remember, the Orange Dot serves as a useful privacy indicator, so make sure to consider the implications of disabling microphone access for specific apps and weigh the balance between privacy and functionality for each app.
By following these steps and managing microphone access settings, you can remove the Orange Dot from your iPhone and tailor microphone permissions according to your preferences and privacy requirements.
Steps to follow if the Orange Dot remains after disabling microphone access
If you have disabled microphone access for apps on your iPhone but the Orange Dot still persists on the screen, there are a few steps you can follow to address this issue. Here’s what you can do:
- First, make sure that you have correctly disabled microphone access for all apps. Double-check the “Microphone” settings under “Privacy” in the “Settings” app to ensure that microphone access is toggled off for each app listed.
- If you have recently disabled microphone access for an app and the Orange Dot is still present, try force closing the app. To do this, swipe up from the bottom of the screen (for iPhone with Face ID) or double-press the Home button (for iPhones with a physical Home button). Locate the app’s preview and swipe it up or off the screen to close it completely.
- If force closing the app doesn’t help, try restarting your iPhone. This simple step can often resolve minor software glitches. Press and hold the power button until the “Slide to power off” slider appears. Slide the slider to turn off your iPhone, then press and hold the power button again until the Apple logo appears to restart your device.
- If the Orange Dot still persists after restarting your iPhone, consider updating your iOS software to the latest version. Apple frequently releases updates that address bugs and software issues. To update your iOS, go to the “Settings” app, navigate to “General,” and select “Software Update.” If an update is available, follow the on-screen instructions to download and install it on your device.
- If none of the above steps help, you may need to reset your iPhone’s settings. Keep in mind that this will reset all settings on your device, not just microphone permissions. To do this, go to the “Settings” app, select “General,” then “Reset,” and choose “Reset All Settings.” Please note that this will not erase any personal data, but you will have to reconfigure your settings according to your preferences.
- If the issue persists even after resetting your device’s settings, it is recommended to contact Apple Support or visit an Apple Store for further assistance. They can help troubleshoot the issue and provide additional solutions customized to your specific situation.
Remember, while the Orange Dot is an important privacy feature, occasional software glitches may cause it to remain on the screen even after disabling microphone access. By following these steps, you can attempt to resolve the issue and ensure that the Orange Dot accurately reflects the microphone status on your iPhone.
How to manage app permissions on iPhone to avoid the Orange Dot?
To manage app permissions on your iPhone effectively and avoid seeing the Orange Dot indicating microphone usage, follow these steps:
- Unlock your iPhone and go to the Home Screen.
- Open the “Settings” app.
- Scroll down and tap on “Privacy.”
- Select “Microphone.”
- In the Microphone settings, you will see a list of installed apps that have requested microphone access.
- Review the list and consider carefully which apps you want to grant microphone access to. Keep in mind that some apps may require microphone access for essential features or services.
- To grant microphone access to an app, toggle the switch next to its name to the on position.
- If you want to revoke microphone access for an app, simply toggle the switch next to its name to the off position.
- Regularly revisit the Microphone settings to review and adjust app permissions based on your privacy preferences and requirements.
Managing app permissions allows you to control which apps have access to your device’s microphone, helping you avoid the Orange Dot notification altogether. By being proactive, you can protect your privacy and minimize the chances of unauthorized microphone usage by apps on your iPhone.
It’s important to note that when managing app permissions, you should consider the purpose and functionality of each app. Some apps may require microphone access to provide valuable features or services, such as voice recordings, audio calls, or speech-to-text functionalities. Grant microphone access to these apps only if you trust them and find their features essential.
Regularly reviewing and adjusting app permissions can help you maintain better control over your privacy and ensure that the Orange Dot only appears when you knowingly have an app utilizing your iPhone’s microphone.
By following these steps to manage app permissions on your iPhone, you can have greater control over your privacy and minimize the chances of unwanted or unauthorized microphone usage by apps, thus reducing the appearance of the Orange Dot notification.
Understanding the privacy implications of the Orange Dot on your iPhone.
The introduction of the Orange Dot on iPhones brings a heightened level of privacy awareness and control. It serves as a visual indication of microphone usage by apps, allowing users to understand and manage their privacy implications effectively.
The Orange Dot plays a crucial role in safeguarding user privacy. Its appearance on the screen serves as a direct notification that an app is accessing the device’s microphone, ensuring transparency and empowering users to make informed decisions about their data.
By being aware of the Orange Dot and understanding its significance, users can monitor their microphone usage and detect any potential privacy breaches. This visual cue enables them to verify whether an app legitimately requires microphone access or if there is a possibility of unauthorized audio recording.
Moreover, the Orange Dot prompts users to review their app permissions and consider the necessity of granting microphone access to different applications. It encourages users to assess the trustworthiness of apps and make informed choices regarding their privacy preferences.
Understanding the privacy implications of the Orange Dot also raises awareness about the potential risks associated with microphone usage. While many apps require microphone access for legitimate purposes, such as voice recording or audio calls, some malicious apps may attempt to exploit microphone permissions to capture sensitive audio data without the user’s consent.
By staying vigilant and keeping an eye out for the Orange Dot, users can detect any unauthorized or unexpected microphone activity, helping them identify potential privacy breaches. This enhanced awareness enables users to take swift action, such as revoking microphone access or uninstalling suspicious apps, to protect their privacy and security.
Ultimately, the Orange Dot serves as a reminder that privacy is a fundamental right, and individuals have the power to control how their personal information is accessed and utilized. It encourages users to take an active role in managing their privacy settings and ensures that they have the necessary tools to protect their sensitive audio data.
Apple’s implementation of the Orange Dot demonstrates their commitment to user privacy, empowering users with the necessary information to make informed decisions about their device’s microphone usage. By understanding the privacy implications of the Orange Dot, users can navigate the digital landscape with greater confidence and protect their privacy in an increasingly interconnected world.
Tips to protect your privacy on iPhone
Protecting your privacy on your iPhone is essential to ensure the security of your personal information. Here are some important tips to help you maintain your privacy:
- Keep your device up to date: Regularly update your iPhone’s operating system (iOS) and apps to benefit from the latest security patches and privacy enhancements. These updates address vulnerabilities and protect against emerging threats.
- Review app permissions: Periodically review the permissions granted to each app on your iPhone. Go to the “Settings” app, navigate to “Privacy,” and inspect each category, such as “Camera,” “Microphone,” and “Location Services.” Disable permissions for apps that don’t genuinely require them.
- Manage location services: Consider which apps actually need access to your location. You can choose to grant location access “Always,” “While Using the App,” or “Never” for each app. Select the appropriate option based on the app’s functionality and your privacy preferences.
- Limit ad tracking: In the “Settings” app, navigate to “Privacy,” then “Tracking,” and enable the “Limit Ad Tracking” option. This customization helps prevent targeted advertising based on your activity across apps and websites.
- Use strong passcodes and biometrics: Enable a strong passcode on your iPhone and consider using biometric authentication methods, such as Touch ID or Face ID. These provide an additional layer of security to protect your device and data in case of loss or theft.
- Be cautious with app downloads: Only download apps from trusted sources like the App Store, and review the app’s ratings, reviews, and developer information before installing. Be mindful of granting permissions during the installation process and be cautious of suspicious apps.
- Enable two-factor authentication: Enable two-factor authentication for your Apple ID and other accounts whenever possible. This adds an extra layer of security by requiring a second verification step, typically through a trusted device or authentication app.
- Regularly review installed apps: Periodically review the apps installed on your device and consider uninstalling those you no longer use. Fewer apps mean fewer potential risks and a reduced surface area for potential privacy vulnerabilities.
- Use secure Wi-Fi connections: Be cautious when connecting to public Wi-Fi networks, as they may pose security risks. Instead, use trusted Wi-Fi networks or consider using a virtual private network (VPN) to encrypt your internet traffic and protect your data.
- Take control of permissions: When an app prompts you for permission to access your microphone, camera, or location, pause and consider whether it is necessary for the app’s functionality. Be mindful of the potential risks and only grant permissions to trusted and reputable apps.
By following these tips, you can take proactive measures to protect your privacy on your iPhone. Remember that privacy is a continuous effort, so it’s important to stay informed about best practices, remain vigilant, and regularly review and update your privacy settings to ensure the security of your personal information.