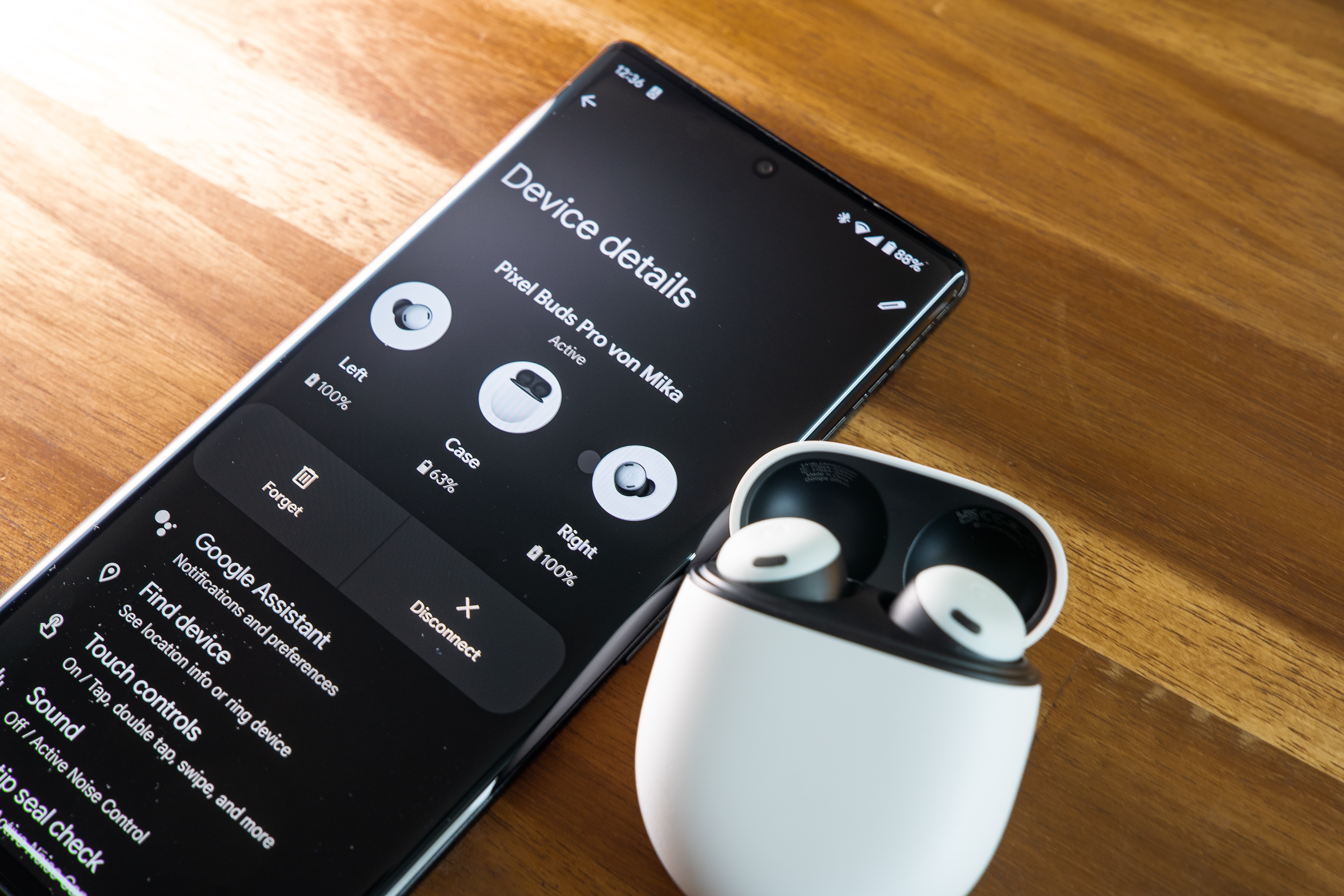Benefits of Rooting Your Android Device
Rooting your Android device offers a whole new world of possibilities, allowing you to unlock the full potential of your device and customize it to your heart’s content. While rooting does require some technical knowledge and comes with certain risks, the benefits are well worth it for those who want to take control of their Android experience. Here are some of the major benefits of rooting your Android device:
1. Customization: Rooting grants you access to a variety of customization options that are not available on stock Android. You can install custom ROMs, which are modified versions of the Android operating system, tailored to offer unique features and visual enhancements.
2. Remove Bloatware: Many Android devices come preloaded with bloatware – unnecessary apps that take up valuable storage space and can’t be uninstalled. Rooting allows you to remove these unwanted apps and free up storage space.
3. Performance Boost: With root access, you can overclock or underclock your device’s CPU, giving you the ability to increase performance for demanding tasks or conserve battery life by reducing the CPU clock speed.
4. Enhanced Battery Life: Rooting opens up possibilities for battery-saving tweaks and apps that can help optimize your device’s power consumption. You can fine-tune settings and manage background processes to extend battery life.
5. Ad-Free Experience: By rooting your device, you can use ad-blocking apps that can block ads system-wide, providing a cleaner and uninterrupted user experience while using your favorite apps and browsing the web.
6. Advanced Backup Options: Rooting enables you to use powerful backup apps like Titanium Backup, allowing you to create complete backups of your device’s data, apps, and settings. This ensures that you can easily restore your device to its previous state if anything goes wrong.
7. Increased App Compatibility: Some apps require root access to unlock their full potential and access certain advanced features. Rooting allows you to use these root-only apps, opening up a wider range of functionality and options.
8. Full Control Over System Files: Rooting gives you full read and write access to the system files on your device. This allows you to customize system-level settings, apply tweaks, and perform advanced actions that are not possible on unrooted devices.
While these benefits can greatly enhance your Android experience, it’s important to note that rooting does come with risks. It can void your device’s warranty, potentially brick your device if not done properly, and may expose your device to security vulnerabilities if you are not careful. It’s crucial to research and understand the rooting process for your specific device before proceeding.
Risks and Considerations Before Rooting
Rooting your Android device offers a wealth of benefits, but it’s important to be aware of the potential risks and considerations before diving into the world of root access. Here are some key factors to consider before rooting your Android device:
1. Voiding Warranty: Rooting your device usually voids the manufacturer’s warranty. This means that if you encounter any hardware or software issues after rooting, you won’t be able to rely on the warranty to cover repairs or replacements.
2. Security Risks: Rooting involves bypassing certain security measures put in place by the Android operating system. This can potentially expose your device to security vulnerabilities and increase the risk of malware or unauthorized access to your data. It’s important to exercise caution and only download apps and files from trusted sources.
3. Bricking Your Device: If not done correctly, the rooting process can potentially result in “bricking” your device, rendering it inoperable. It’s crucial to follow the instructions carefully and ensure compatibility with your specific device model and Android version.
4. No OTA Updates: After rooting your device, you may no longer receive over-the-air (OTA) updates from the manufacturer. This means you’ll need to manually update your device by installing custom ROMs or firmware updates, which can be time-consuming and technical.
5. Loss of Functionality: While rooting can unlock additional features and customization options, it may also result in the loss of certain functions or compatibility with specific apps. Some apps, especially those with high-security requirements, may not work on rooted devices.
6. Complex Process: Rooting your device requires technical knowledge and can be a complex process. It involves using software tools, unlocking the bootloader, installing custom recoveries, and flashing ROMs. One wrong step can lead to irreversible damage, so it’s crucial to thoroughly research and follow trusted guides or seek assistance from experienced individuals.
7. Unreliable Firmware: Custom ROMs and firmware updates created by the rooting community might not be as stable or reliable as official manufacturer releases. Bugs, compatibility issues, or limited support may arise, so it’s important to choose reputable sources and stay informed about any potential downsides of specific custom ROMs.
8. Incompatibility with Certain Apps and Services: Some apps and services, especially those related to banking, payment, and DRM-protected content, may not work on rooted devices. Rooting may also prevent device compatibility with certain software or services that rely on SafetyNet API, which detects whether a device has been modified.
Considering these risks and factors is essential for making an informed decision about rooting your Android device. It’s advisable to weigh the potential benefits against the associated risks and determine whether rooting aligns with your needs and level of technical expertise. Proceeding with caution and following reputable guidance can help mitigate potential risks and ensure a smooth rooting experience.
Unlocking Your Device’s Bootloader
If you’re considering rooting your Android device, one of the first steps you’ll need to take is unlocking the device’s bootloader. The bootloader is essentially a program that loads the operating system on your device during the boot process. By default, many Android devices have locked bootloaders, which prevent users from making changes to the device’s software. Unlocking the bootloader is necessary to gain access to root privileges and install custom recoveries and ROMs. Here’s a guide to help you unlock your device’s bootloader:
1. Backup Your Data: Before proceeding, it’s crucial to back up all important data on your device. Unlocking the bootloader will wipe your device’s internal storage, including apps, settings, and personal files. Use a cloud storage service or make a local backup to ensure you don’t lose any important data.
2. Enable Developer Options: To unlock the bootloader, you need to enable Developer Options on your device. Go to the device’s Settings, tap on “About Phone,” and look for the “Build Number.” Tap on it repeatedly until you see a notification that you have become a developer. This will unlock the Developer Options in the Settings menu.
3. Enable OEM Unlocking: In the Developer Options menu, look for the “OEM Unlocking” option and enable it. This setting allows you to unlock the bootloader on your device.
4. Install ADB and Fastboot: ADB (Android Debug Bridge) and Fastboot are essential tools for unlocking the bootloader. Install them on your computer by downloading the Android SDK Platform Tools or using a standalone package like Minimal ADB and Fastboot.
5. Boot into Fastboot Mode: Power off your device and then press and hold a combination of buttons to enter fastboot mode. The button combination varies by device, but it often involves holding the power button and volume down button together or a similar combination. Check your device’s manual or search online for the specific button combination for your device.
6. Connect Your Device to the Computer: Use a USB cable to connect your device to the computer. Ensure that USB debugging is enabled in the Developer Options on your device.
7. Open Command Prompt or Terminal: On your computer, open Command Prompt on Windows or Terminal on macOS or Linux. Navigate to the directory where ADB and Fastboot are installed.
8. Unlock the Bootloader: In the Command Prompt or Terminal, type the command “fastboot devices” to confirm that your device is detected. Then, enter the command “fastboot oem unlock” to initiate the bootloader unlocking process. Follow the on-screen instructions on your device to confirm the unlocking. Note that this process will erase all data on your device.
9. Reboot Your Device: Once the bootloader is successfully unlocked, use the command “fastboot reboot” to reboot your device. Your device’s bootloader is now unlocked, and you can proceed with installing a custom recovery and rooting your device.
Unlocking your device’s bootloader is a critical step in the rooting process. It allows you to gain full control over your device’s software and opens up a world of customization options. However, keep in mind that unlocking the bootloader may void your device’s warranty and carries certain risks. Make sure to follow the instructions carefully and do thorough research specific to your device before proceeding.
Installing a Custom Recovery
After unlocking your Android device’s bootloader, the next step in the rooting process is to install a custom recovery. A custom recovery is a powerful tool that enables you to create full device backups, install custom ROMs, and perform other advanced operations on your device. Here’s a step-by-step guide on how to install a custom recovery on your Android device:
1. Research and Choose a Custom Recovery: There are several popular custom recoveries available, such as TWRP (Team Win Recovery Project) and ClockworkMod Recovery. Research and choose the one that is compatible with your device and fits your needs.
2. Download the Custom Recovery Image: Visit the official website of the custom recovery you have chosen and download the appropriate recovery image file to your computer. Make sure to choose the correct version that is compatible with your device’s model and Android version.
3. Enable USB Debugging: On your Android device, go to the Developer Options menu (enabled in the previous section) and enable USB debugging. This allows your device to communicate with your computer while installing the custom recovery.
4. Connect Your Device to the Computer: Use a USB cable to connect your device to your computer. Ensure that USB debugging is enabled, and your device is recognized by the computer.
5. Open Command Prompt or Terminal: On your computer, open Command Prompt (Windows) or Terminal (macOS or Linux). Navigate to the directory where the custom recovery image file is located.
6. Boot into Fastboot Mode: Power off your device and then enter fastboot mode by holding the appropriate button combination (usually power button + volume down button) while powering on your device.
7. Flash the Custom Recovery Image: In the Command Prompt or Terminal, type the command “fastboot devices” to ensure your device is detected. Then, enter the command “fastboot flash recovery [recovery-image-file-name.img]” to install the custom recovery. Replace “[recovery-image-file-name.img]” with the actual name of the recovery image file you downloaded.
8. Reboot into Recovery Mode: After flashing the custom recovery, enter the command “fastboot reboot recovery” to reboot your device directly into the newly installed custom recovery.
9. Verify the Custom Recovery Installation: Once your device boots into the custom recovery, use the touch screen or volume/power buttons to navigate through the recovery menu. Take a moment to ensure that the custom recovery is functioning properly and that you can access its features.
Installing a custom recovery is an essential step in the rooting process. It provides you with the ability to perform a range of advanced operations on your device, including flashing custom ROMs and creating backups. Remember to exercise caution and follow the instructions carefully to avoid any potential risks or errors. With a custom recovery in place, you’re now ready to explore the world of rooted Android devices and further customize your Android experience.
Backing Up Your Device
Before proceeding with any modifications or changes to your rooted Android device, it’s crucial to back up your data. Backing up your device ensures that you have a copy of your important files, settings, and apps, allowing you to easily restore your device in case something goes wrong or if you decide to revert to the stock firmware. Here are some methods to back up your rooted Android device:
1. Nandroid Backup using Custom Recovery: One of the most reliable and comprehensive backup options for rooted devices is a Nandroid backup. This type of backup allows you to create a complete snapshot or image of your device’s current state, including the operating system, apps, settings, and data. To perform a Nandroid backup, boot into your custom recovery, navigate to the backup section, and follow the prompts to create a full backup. It’s recommended to store the backup on your computer or an external storage device for safekeeping.
2. Titanium Backup: Titanium Backup is a popular backup app for rooted devices that allows you to back up individual apps and their data. It offers a range of options, including scheduled backups, batch backup and restore, and even the ability to freeze or uninstall system apps. With Titanium Backup, you have the flexibility to select specific apps or back up your entire device, depending on your needs.
3. Google Account Sync: Many apps and settings on your Android device are automatically synced with your Google Account. This includes contacts, calendars, emails, and some app data. It’s essential to ensure that your Google Account sync is turned on and set up correctly to back up this information. To check the sync settings, go to “Settings” > “Accounts” > “Google” and verify that all the necessary toggles are enabled.
4. Third-Party Cloud Storage: Another option for backing up your files and media is to use third-party cloud storage services like Google Drive, Dropbox, or OneDrive. These services allow you to upload your files to the cloud, ensuring that they are accessible from any device with an internet connection. You can manually upload important files and folders or use the automatic backup feature available in some cloud storage apps.
5. App Data Backup: Some apps, particularly those with root access, have built-in backup and restore capabilities. These apps can back up app-specific data, settings, and progress. Check the app settings or preferences to see if there is a backup and restore option available. Popular apps like WhatsApp also have their own built-in backup features.
6. Media Transfer: For your photos, videos, and other media files, you can manually transfer them to your computer using a USB cable or transfer them wirelessly with apps like AirDroid or Pushbullet. By connecting your device to your computer, you can navigate to the respective storage directories and copy the files to a local backup folder.
Backing up your device is an essential step before making any significant changes or modifications to your rooted Android device. It provides you with peace of mind knowing that your data is safely stored and can be easily restored if needed. Choose a backup method or combination of methods that align with your needs, and make it a habit to regularly back up your device to ensure you never lose your valuable data.
Finding and Flashing a Custom ROM
One of the advantages of rooting your Android device is the ability to install custom ROMs. Custom ROMs are modified versions of the Android operating system that offer various features, performance improvements, and customization options beyond what the stock firmware provides. Here’s a guide on how to find and flash a custom ROM on your rooted Android device:
1. Research and Choose a Custom ROM: There are a wide variety of custom ROMs available, each offering a unique set of features and optimizations. Spend some time researching and reading user reviews and feedback to find a custom ROM that matches your device model and satisfies your requirements. Popular custom ROMs include LineageOS, Paranoid Android, and Resurrection Remix.
2. Download the Custom ROM: Once you’ve chosen a custom ROM, visit the official website or the developer forum for that ROM to find the download link. Ensure that you download the correct version that is compatible with your device model and Android version.
3. Transfer the Custom ROM to Your Device: Connect your Android device to your computer using a USB cable and transfer the downloaded ROM file to your device’s internal storage or SD card. Remember the location where you save the file, as you’ll need to navigate to it during the flashing process.
4. Backup Your Current ROM: Before proceeding with flashing a custom ROM, it’s highly recommended to create a Nandroid backup using your custom recovery (such as TWRP). This will allow you to revert back to your original ROM if you encounter any issues or decide to switch ROMs later on.
5. Boot into Custom Recovery: Power off your device and boot into your custom recovery by holding the appropriate button combination (usually power button + volume up button) while powering on your device. Different devices have different button combinations, so make sure to check the instructions specific to your device.
6. Wipe Data and Cache: In the custom recovery, perform a “wipe” or “factory reset” to remove any traces of your current ROM. This step ensures a clean slate for the installation of the custom ROM but remember that this will erase all data on your device. Make sure you have a backup of your important files.
7. Flash the Custom ROM: In the custom recovery menu, select the option to “install” or “flash” a file from the SD card or internal storage. Navigate to the location where you saved the custom ROM file, select it, and confirm the flashing process. Wait for the installation process to complete.
8. Clear Cache and Reboot: After the custom ROM is successfully flashed, go back to the recovery menu and select the option to clear the cache partition. This helps in avoiding potential compatibility issues. Finally, reboot your device, and it should now boot into the freshly installed custom ROM.
Flashing a custom ROM can breathe new life into your rooted Android device, providing a fresh user experience and access to a wide range of customization options. Keep in mind that the flashing process can vary slightly depending on your device and custom recovery. It’s essential to carefully follow the instructions provided by the custom ROM developer or refer to trusted resources and guides specific to your device model. Enjoy exploring the unique capabilities and possibilities offered by the custom ROM of your choice!
Customizing Your Device with Xposed Framework
If you’ve rooted your Android device, one powerful tool you should consider using is the Xposed Framework. Xposed provides a platform for installing and managing modules that can customize various aspects of your device’s functionality and appearance. With Xposed, you can enhance your rooted Android device with a wide range of mods and tweaks. Here’s a guide on how to customize your device using the Xposed Framework:
1. Install Xposed Framework: First, you’ll need to install the Xposed Framework on your rooted device. Visit the official XDA Developers forum or the Xposed Framework website to download the appropriate framework installer for your device. Follow the installation instructions provided by the Xposed developer or the documentation specific to your device model.
2. Install Xposed Modules: Once you have the Xposed Framework installed, you can start exploring and installing various Xposed modules. Xposed modules are downloadable packages that add specific features or modifications to your device. Some popular modules include GravityBox, which provides extensive customization options for the status bar, navigation bar, and other system elements, and Greenify, which can increase battery life by managing apps’ background activities.
3. Activate Xposed Modules: After installing a desired Xposed module, open the Xposed Installer app on your device. Go to the “Modules” section and check the box next to the installed module to activate it. Some modules may require a reboot of your device to apply the changes.
4. Configure Xposed Modules: Many Xposed modules come with their own settings and preferences that you can customize. Open the Xposed Installer app, go to the “Modules” section, and locate the installed module. Tap on the module to access its settings and adjust the desired options. These settings vary depending on the module, so explore and experiment to find the customization options that suit your preferences.
5. Update Xposed Framework and Modules: It’s important to keep your Xposed Framework and modules up to date to ensure compatibility and stability. Periodically check for updates in the Xposed Installer app or on the Xposed Framework website. Follow the instructions provided to update the framework and individual modules.
6. Uninstall Xposed Modules: If a particular Xposed module is causing issues or you no longer need it, you can easily uninstall it. Open the Xposed Installer app, go to the “Modules” section, and uncheck the box next to the module you want to uninstall. Then, reboot your device to remove the module’s changes.
7. Explore Additional Xposed Modules: Beyond the popular modules mentioned earlier, there are numerous other Xposed modules available for customizing different aspects of your device. Explore the Xposed Module Repository or visit the XDA Developers forum to discover modules that cater to your specific needs and preferences. Install and experiment with different modules to unlock even more customization options.
The Xposed Framework opens up a world of customization possibilities for your rooted Android device. Whether you want to tweak the appearance, enhance functionality, or improve performance, Xposed modules provide a flexible and reversible way to customize your device. Remember to only install modules from trusted sources and be mindful of the impact each module may have on your device’s stability and compatibility. Enjoy the freedom to personalize your device in unique and exciting ways with the Xposed Framework!
Manage System Apps with Titanium Backup
When it comes to managing system apps on your rooted Android device, one of the most powerful and versatile tools available is Titanium Backup. Titanium Backup allows you to backup, restore, freeze, and uninstall system apps on your device. With Titanium Backup, you can take full control over the apps that come pre-installed on your device and optimize your Android experience. Here’s a guide on how to manage system apps with Titanium Backup:
1. Install Titanium Backup: Start by downloading Titanium Backup from the Google Play Store or an alternative app repository. Once installed, open the app, and grant it superuser permissions when prompted. Superuser or root access is required for Titanium Backup to perform system-level actions.
2. Backup System Apps: Titanium Backup allows you to create backups of individual system apps or batches of apps. Open Titanium Backup, go to the “Backup/Restore” tab, and select the apps you want to back up. Tap on the “Backup” button to create a backup of the selected apps. Titanium Backup will save the app APKs and their data, allowing you to restore them later if needed.
3. Restore System Apps: If you need to restore an app that you previously backed up, go to the “Backup/Restore” tab in Titanium Backup. Select the app you want to restore and tap on the “Restore” button. Choose whether to restore just the app, its data, or both. Titanium Backup will then restore the selected app to its previous state, including its data if available.
4. Freeze System Apps: Freezing system apps can be useful if you want to hide or disable unwanted pre-installed apps without uninstalling them. In Titanium Backup, go to the “Backup/Restore” tab, select the app you want to freeze, and tap on the “Freeze” button. This action will prevent the app from running or showing up in your app drawer. You can easily unfreeze the app later if necessary.
5. Uninstall System Apps: Titanium Backup allows you to uninstall system apps that you don’t need or want on your device. Go to the “Backup/Restore” tab, select the app you want to uninstall, and tap on the “Uninstall” button. Confirm the uninstallation process, and Titanium Backup will remove the selected system app from your device. Exercise caution when uninstalling system apps, as removing essential components may cause instability.
6. Schedule Backups: Titanium Backup offers the option to schedule regular backups to ensure the safety of your apps and data. In the app’s settings, navigate to the “Schedules” section, and set up automatic backups at preferred intervals. You can choose to back up all apps, selected apps, or only apps with data. Scheduled backups eliminate the need for manual backups and provide peace of mind knowing that your apps and data are regularly protected.
7. Explore Additional Features: Titanium Backup offers various additional features, such as batch actions, app data migration, and Dropbox integration. Take the time to explore the app’s settings, as well as the options available in each app’s backup/restore menu. The versatility of Titanium Backup ensures that you have complete control over managing your system apps.
Titanium Backup is an indispensable tool for managing system apps on your rooted Android device. Whether it’s backing up important apps, freezing bloatware, or selectively uninstalling system apps, Titanium Backup provides a comprehensive set of features that give you complete control over your device’s software. With Titanium Backup, you can optimize your device’s performance, free up valuable storage space, and customize your Android experience to your liking.
Overclocking and Underclocking Your Device’s CPU
One of the advantages of having a rooted Android device is the ability to overclock or underclock your device’s CPU. Caution should be exercised when attempting to modify CPU frequencies, as it may impact the device’s stability, battery life, and heat generation. However, if done carefully and with proper knowledge, it can enhance the device’s performance or increase battery efficiency. Here’s a guide on how to overclock or underclock your Android device’s CPU:
1. Install a Kernel with CPU Control: To control CPU frequencies, you’ll need a custom kernel that supports CPU overclocking and underclocking. Custom kernels can be found on various forums and repositories such as XDA Developers. Choose a reliable and compatible kernel for your device model and Android version.
2. Install a Kernel Manager App: To manage CPU frequencies, it’s recommended to install a kernel manager app like Kernel Adiutor or EX Kernel Manager from the Google Play Store. These apps provide a user-friendly interface to adjust CPU frequencies and other kernel settings.
3. Understand CPU Frequency Scaling: Before modifying CPU frequencies, it’s essential to understand the concept of CPU frequency scaling. CPU frequency scaling dynamically adjusts the CPU’s clock speed based on the device’s workload. Higher frequencies enhance performance, while lower frequencies save battery power. Each device has specific frequency ranges, and exceeding the manufacturer’s recommended limits may cause instability or hardware damage.
4. Overclock the CPU: Overclocking involves increasing the CPU frequencies beyond the manufacturer’s defaults. Open the kernel manager app, navigate to the CPU settings, and locate the CPU frequency scaling governor. Change the governor to “performance” or “interactive” to allow the CPU to run at higher frequencies. Increase the maximum frequency gradually, testing stability after each adjustment. Monitor device performance, heat generation, and battery life closely to ensure that the device remains stable under the overclocked settings.
5. Underclock the CPU: Underclocking involves reducing the CPU frequencies to conserve battery power or reduce heat generation. In the kernel manager app, switch to the “powersave” or “conservative” governor. Lower the maximum frequency to a value below the default, monitoring battery life, and device performance after each adjustment. Bear in mind that significant underclocking may impact the device’s usability or cause application slowdowns.
6. Fine-tune CPU Governor Settings: CPU governors control how CPU frequencies scale up or down in response to different workloads. Experiment with the available governors in your kernel manager app to find the one that suits your needs. Some governors, like “ondemand” or “interactive,” provide a balance between performance and battery life, while others prioritize either performance or battery efficiency.
7. Use CPU Profiles: Kernel manager apps often allow you to create and switch between different CPU profiles. Profiles are predefined sets of CPU frequencies and governor settings optimized for specific usage scenarios. For example, you can create a “performance” profile for gaming and a “battery saver” profile for prolonged standby periods.
8. Monitor and Test: It’s crucial to closely monitor your device’s performance, heat generation, and battery life after modifying CPU frequencies. If you experience instability, crashes, excessive heat, or drastic reduction in battery life, revert to default settings or adjust the frequencies accordingly. Continuous testing and tweaking are necessary to find the optimal balance between performance and efficiency for your device.
Overclocking and underclocking your device’s CPU can be a powerful method to fine-tune the performance and battery life of your rooted Android device. However, it requires caution and thorough testing to ensure stability and avoid potential hardware damage. Adjusting CPU frequencies should be done with proper knowledge and understanding of your device’s capabilities and limitations. With careful tuning, you can optimize your device’s CPU performance to match your specific needs and preferences.
Removing Bloatware from Your Device
When you purchase a new Android device, it often comes preloaded with various apps and services that are commonly referred to as bloatware. These preinstalled apps can take up valuable storage space, consume system resources, and sometimes run in the background, affecting the overall performance of your device. Rooting your Android device provides the opportunity to remove unwanted bloatware and reclaim control over your device’s storage and performance. Here’s a guide on how to effectively remove bloatware from your rooted Android device:
1. Identify Bloatware: Start by identifying the apps that you want to remove. Bloatware apps are typically non-essential, third-party apps that were preinstalled by the device manufacturer or carrier. Some examples include preloaded games, trial versions of apps, or redundant system apps that offer duplicate functionality.
2. Backup Your Device: Before removing any apps, it’s crucial to back up your device to ensure that you have a copy of your important data and settings. Use backup apps like Titanium Backup mentioned earlier, which allow you to create a full backup of your device’s data and apps. This will safeguard your data in case of any accidental loss during the removal process.
3. Install a System App Remover: Several system app remover apps are available in the Google Play Store that can help you identify and uninstall bloatware. Some popular options include System App Remover, Debloater, or SD Maid. These apps are specifically designed to target and remove system apps that cannot be uninstalled through the regular app manager.
4. Grant Superuser Permissions: System app removers require root access to effectively remove bloatware. Ensure that you have granted superuser permissions to the system app remover app by confirming the root access prompt. Without root access, the app will not be able to uninstall preinstalled system apps.
5. Select and Uninstall Bloatware: Open the system app remover app and navigate to the list of installed apps on your device. Look for the apps that you’ve identified as bloatware and select them for removal. Carefully review the app details and double-check that you are uninstalling the correct app. Once confirmed, proceed with the removal process, and the selected bloatware apps will be uninstalled from your device.
6. Be Cautious: When removing system apps, exercise caution and avoid uninstalling any essential or system-level apps that are necessary for the normal functioning of your device. Removing critical system apps may lead to unexpected behavior, system instability, or even rendering your device inoperable. Always research the app you intend to remove to ensure it is a safe app to uninstall.
7. Clear App Data and Cache: After removing the bloatware, it’s a good practice to clear the app data and cache of the remaining apps on your device. This helps free up additional storage space and ensures optimal performance. You can do this by going to the Settings menu, selecting the Apps or Applications Manager option, and then individually clearing the data and cache for each app.
8. Monitor System Performance: After removing bloatware, observe your device’s performance to see if there are any noticeable improvements in speed, responsiveness, or available storage space. Keep in mind that removing bloatware alone may not drastically enhance performance, but it can contribute to a cleaner and more streamlined user experience.
Removing bloatware from your rooted Android device allows you to free up storage space, improve system performance, and customize your device to suit your preferences. However, it’s important to exercise caution and ensure that you are not removing any critical system apps that are necessary for the proper functioning of your device. With careful removal of bloatware, you can enhance your Android experience and enjoy a more efficient and personalized device.
Increasing Your Device’s Battery Life
Battery life is a crucial aspect of any mobile device, and it’s vital to optimize and extend it as much as possible. If you have a rooted Android device, there are several techniques and strategies you can employ to increase your device’s battery life. Here’s a guide on how to maximize your device’s battery life:
1. Use Battery-Saving Apps: Install battery-saving apps such as Greenify or Amplify that can help identify and control power-hungry apps running in the background. These apps can automatically hibernate or limit the activities of apps that drain your battery excessively when not in use.
2. Adjust Screen Brightness and Timeout: Manually adjust the screen brightness to an optimal level and reduce the screen timeout duration. Lower screen brightness requires less power, and a shorter timeout ensures the display turns off quickly when inactive, conserving battery life.
3. Enable Power Saving Mode: Take advantage of the built-in power-saving modes or battery optimization settings provided by your device’s manufacturer or custom ROM. These modes can limit background processes, reduce screen brightness, and modify other system settings to extend battery life.
4. Disable Connectivity Options When Not Needed: Disable or toggle off Wi-Fi, Bluetooth, and GPS when you’re not actively using them. These connectivity options consume battery power while searching for signals or maintaining a connection, even if you’re not using them.
5. Manage Sync Settings: Limit app synchronization frequency or manually control which apps are allowed to sync data in the background. Frequent background syncing can consume significant battery power. Adjust the sync settings in the device’s Settings menu or within individual apps.
6. Use Dark or AMOLED Themes: Opt for dark or AMOLED themes, wallpapers, and home screen setups. AMOLED screens can conserve power by displaying black pixels, as AMOLED technology illuminates individual pixels rather than using a backlight.
7. Reduce Animations and Transitions: Decrease or disable system animations and transitions in the device’s developer options. Animation effects can enhance the user experience, but they also consume processing power and drain battery life.
8. Uninstall Unnecessary Apps: Identify and uninstall unnecessary or rarely used apps from your device. Some apps may run background processes or display frequent notifications, adding unnecessary strain on your device’s battery. Uninstalling such apps frees up system resources and extends battery life.
9. Underclock CPU: As discussed earlier, underclocking the CPU can reduce power consumption by running the processor at lower frequencies. You can utilize kernel managers or CPU control apps to adjust CPU frequencies and capabilities while being mindful of potential performance impacts.
10. Monitor Battery Usage: Keep an eye on your device’s battery usage in the device settings or third-party battery monitor apps. Identify apps or services that consume a significant amount of battery power and troubleshoot or adjust settings accordingly to mitigate their impact on battery life.
It’s important to note that every device and user usage pattern is unique, and battery-saving strategies that work for one device may have varying effects on another. Experiment with different techniques, find the right balance between battery life and functionality, and prioritize the methods that offer the most significant improvements on your specific device. With some careful optimization and awareness, you can significantly extend your Android device’s battery life and enhance your overall mobile experience.
Enhancing Device Performance with Custom Kernels
For rooted Android device users, custom kernels offer a way to enhance device performance and gain more control over system-level operations. Kernels serve as the bridge between the hardware and software of your device, and custom kernels provide additional flexibility and optimization options beyond what the stock kernel provides. Here’s a guide on how to enhance device performance with custom kernels:
1. Research and Choose a Custom Kernel: Research and select a custom kernel that is compatible with your device model and Android version. Custom kernel options can be found on forums or websites like XDA Developers. Look for kernels that are well-maintained, regularly updated, and have positive user feedback.
2. Install the Custom Kernel: Follow the specific instructions provided by the custom kernel’s developer to install it on your device. This usually involves flashing the kernel using a custom recovery like TWRP. Before installation, ensure that you have a backup of your device’s data and current kernel in case you need to revert any changes.
3. Adjust CPU and GPU Frequencies: Custom kernels often provide the ability to modify CPU and GPU frequencies. By adjusting these frequencies, you can overclock or underclock your device’s processor and graphics subsystem to achieve a balance between performance and power efficiency. Experiment and find the optimal frequencies for your usage pattern and requirements.
4. Control System Governor Settings: Kernels allow you to control the CPU governor settings, which determine how the CPU reacts to different workloads. Experiment with different governors, such as “performance” or “interactive,” to optimize the CPU’s response time and power usage according to your preferences.
5. Fine-tune I/O Scheduler: Custom kernels provide the ability to control the I/O scheduler, which manages the order in which data is read from and written to storage. Different I/O schedulers can affect the performance and responsiveness of your device. Experiment with schedulers like “CFQ” or “deadline” to find the one that provides the desired balance between performance and battery life.
6. Enable Fast Charge: Some custom kernels offer the option to enable fast charging, which allows your device to charge at a faster rate than the stock settings. This feature can be useful when you need to quickly top up your battery, but be aware that fast charging may generate more heat and affect the long-term health of your device’s battery.
7. Adjust Color and Display Settings: Custom kernels often provide advanced display settings, including color calibration and display tweaking options. These settings allow you to fine-tune the screen’s color accuracy, brightness, contrast, and saturation to match your preferences or correct any display issues.
8. Monitor Performance and Battery Life: After installing a custom kernel, monitor the performance and battery life of your device. Observe the changes in responsiveness, multitasking, and overall system stability. Pay attention to the battery usage and note any improvements or regressions compared to the stock kernel.
Custom kernels can significantly enhance the performance of your rooted Android device by giving you more control over various aspects of your device’s hardware and software. However, keep in mind that tweaking these settings requires careful monitoring and testing to ensure system stability and avoid potential issues. Enjoy the flexibility and customization options provided by custom kernels, and find the ideal settings that strike the perfect balance between performance, battery life, and overall user experience.
Exploring the World of Root-Only Apps
One of the exciting aspects of rooting your Android device is accessing a whole new world of root-only apps. These apps are specifically designed to take advantage of the elevated privileges that root access provides, offering advanced features and functions that are not available to unrooted users. Root-only apps cater to various needs, from advanced system customization to enhanced performance optimization. Here’s a guide on exploring the world of root-only apps:
1. Titanium Backup: Titanium Backup is a powerful app that allows you to back up and restore apps, their data, and system settings. With root access, Titanium Backup offers even more robust features, including batch backup and restore, freezing or uninstalling system apps, and scheduling automatic backups for seamless protection of your important data.
2. AdAway: AdAway is an ad-blocking app that works system-wide when your device is rooted. It blocks ads at the DNS level, effectively removing advertisements from apps, browsers, and games. AdAway enhances the user experience by providing an ad-free environment, improving performance, and saving bandwidth.
3. Greenify: Greenify helps optimize your device’s performance and battery life by hibernating running apps that you don’t actively use. With root access, Greenify can automatically hibernate system apps and other persistent background services, saving power and reducing resource consumption.
4. Xposed Framework: The Xposed Framework acts as a platform for installing modules that modify the behavior and appearance of your device’s system and apps. Modules like GravityBox offer extensive customization options for the status bar, lock screen, and various system settings. Xposed modules can enhance your device’s functionality and provide near-limitless customization possibilities.
5. CPU Control: CPU Control apps allow fine-tuning of your device’s CPU frequencies, voltages, and other performance-related settings. With root access, these apps give you more precise control over your device’s CPU, allowing you to overclock for better performance or underclock for power savings.
6. Seeder: Seeder is an app that aims to improve device performance by generating entropy, which is used to provide random data for various processes. With root access, Seeder can increase the amount of entropy available in the system, improving overall performance and reducing lag.
7. Viper4Android: Viper4Android is an audio enhancement app that delivers high-quality audio effects and enhancements to your device’s sound output. With root access, Viper4Android can provide additional options and advanced audio customization, allowing you to fine-tune equalizers, amplification, and sound profiles for an enhanced audio experience.
8. Font Installer: Font Installer apps enable you to change your device’s system font to personalize the appearance further. With root access, Font Installer apps can replace system fonts, giving you access to a wide range of font styles and customization options.
Root-only apps open up countless possibilities for customizing, optimizing, and enhancing your rooted Android device. However, keep in mind that root access can pose security risks if used carelessly. Ensure that you download root-only apps from trusted sources and exercise caution when granting superuser permissions. With the right combination of root-only apps, you can take your Android experience to new heights of customization and functionality.
Troubleshooting Common Rooting Issues
Rooting your Android device can sometimes be a complex process, and encountering issues is not uncommon. Fortunately, many common rooting issues have known solutions. Here is a guide to help troubleshoot some of the most common problems you may encounter while rooting your Android device:
1. Device Not Detected: If your computer is not recognizing your device when connected via USB, try different USB cables and ports. Ensure that USB debugging is enabled in your device’s settings, and install the appropriate USB drivers for your device on your computer.
2. Bootloop or Bricked Device: If your device is stuck in a bootloop or becomes unresponsive after rooting, it may be because of incompatible or faulty software. First, try entering recovery mode and perform a factory reset. If that doesn’t work, restore a previous Nandroid backup (if available) to revert to a stable state. If all else fails, search for your device’s specific unbricking method or seek assistance from the Android community.
3. Failed Rooting Process: If the rooting process fails, double-check that you have followed the instructions carefully and ensured compatibility with your device model and Android version. Make sure you have the latest version of the rooting tool and try different versions if available. You can also try using a different computer or operating system, as the issue might be related to the environment in which you are attempting to root.
4. Loss of Data: Rooting your device can sometimes result in the loss of data, so it’s important to back up your device before proceeding. If you didn’t make a backup, there may be limited options for data recovery. However, you can try using data recovery software or reaching out to professional data recovery services to salvage any lost data.
5. Superuser Permissions Not Working: If you’re experiencing issues with apps not recognizing superuser permissions or not functioning correctly, try reinstalling the Superuser or SuperSU app and updating the associated binaries. You can also try switching to a different superuser management app to see if it resolves the problem.
6. System Update Issues: Rooted devices often experience compatibility issues with official system updates. Before installing an official update, you may need to unroot your device to ensure a smooth installation process. This typically involves flashing the stock firmware or ROM specific to your device. Refer to your device’s community forums or the XDA Developers forum for instructions and guidance on unrooting and installing official updates.
7. Security Risks: Rooting your device can potentially expose your device to security risks if you’re not careful with the apps and modifications you install. Make sure to download apps and modifications from trusted sources, regularly update your device’s software and security patches, and exercise caution when granting root access to apps.
8. Loss of Warranty: Rooting your device typically voids the manufacturer’s warranty. If you encounter hardware issues or need support, it’s important to keep in mind that the warranty may not cover the repairs or replacements. Consider the risks and consequences of rooting before proceeding.
It’s important to note that troubleshooting issues during the rooting process requires caution and a thorough understanding of your device. If you’re unsure about any steps or encounter persistent issues, it’s recommended to seek help from experienced individuals or the Android rooting community. With perseverance and careful troubleshooting, you can overcome common rooting issues and enjoy the full benefits of rooting your Android device.