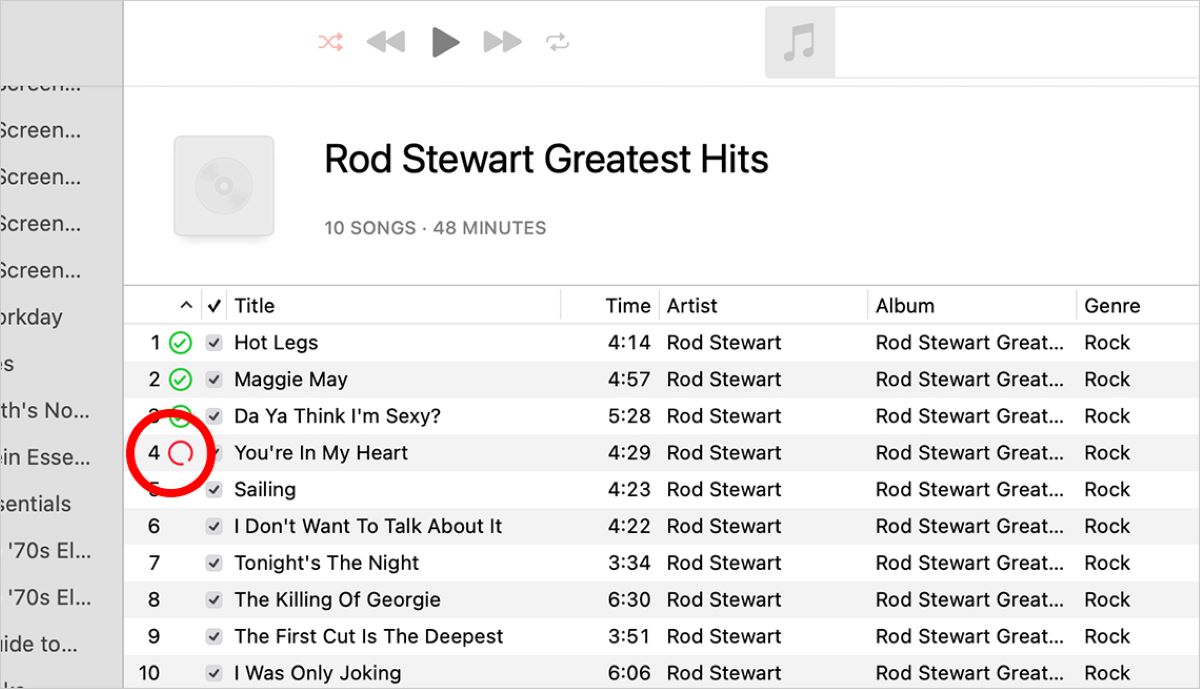Check the extent of the scratches
Unfortunate as it may be, scratched CDs can be a common occurrence. These pesky scratches can result in playback issues, causing skipping, distortion, or even complete failure to read the disc. But fear not! Before giving up on your scratched CD, there are a few steps you can take to attempt a successful rip in iTunes.
The first step is to carefully examine the extent of the scratches on the CD. Some scratches may be minor, barely visible to the naked eye, while others may be more significant and noticeable. The severity of the scratches will determine the success rate of the ripping process. A few small scratches may not cause major issues, but deep and extensive scratches can pose a greater challenge.
To check the severity of the scratches, hold the CD up to a light source and tilt it at different angles. This will help you identify any visible signs of damage. Look for deep, wide scratches that cover a large portion of the CD. Also, keep an eye out for any cracks or chips on the surface. These can greatly hinder the ripping process and may require alternative solutions.
If the scratches are relatively minor and not too extensive, there is a good chance that you will be able to salvage the data from the CD. However, if the scratches are severe and numerous, it may be more challenging to rip the CD successfully without experiencing playback issues. In such cases, it might be worth considering professional CD repair services.
It’s important to note that the success of ripping a scratched CD in iTunes depends on various factors, including the quality of the CD drive and the condition of the scratches. While some minor scratches may not cause any issues, deeply damaged CDs may require advanced techniques or professional assistance. So, before proceeding further, make sure to assess the extent of the scratches on your CD to set realistic expectations for the ripping process.
Clean the CD surface
One of the first steps to take when dealing with a scratched CD is to clean the surface of the disc. Dust, dirt, and fingerprints can worsen the playback issues caused by scratches. By removing these contaminants, you can improve the chances of successfully ripping the CD in iTunes.
To clean the CD surface, start by holding the disc by its edges to avoid touching the sensitive underside. Avoid using abrasive materials such as paper towels or tissues, as these can cause further damage. Instead, opt for a soft, lint-free cloth or a specialized CD cleaning cloth. Gently wipe the disc in a radial motion, starting from the center and moving outward. Be careful not to apply excessive pressure, as this can potentially worsen the scratches.
If there are stubborn stains or fingerprints that won’t come off with a dry cloth, dampen the cloth slightly with distilled water or a mild cleaning solution specifically designed for CDs. Again, be cautious not to use excessive moisture or any harsh chemicals, as these can damage the disc further. After cleaning, allow the CD to air dry completely before attempting to rip it in iTunes.
In addition to manually cleaning the CD surface, you can also use automated CD cleaning devices or CD repair kits that are readily available in the market. These tools often use specialized cleaning solutions and gentle brushes to remove dirt and debris from the disc. However, exercise caution and follow the instructions provided with the cleaning device or kit to avoid causing further damage.
By cleaning the CD surface, you can minimize the effects of dirt, dust, and fingerprints, which can exacerbate the playback issues caused by scratches. While cleaning alone may not completely fix deep scratches, it can improve the overall condition of the disc and increase the chances of successful CD ripping in iTunes.
Try an alternate CD/DVD drive
When dealing with a scratched CD, the issue might not always lie with the disc itself. Sometimes, the CD/DVD drive you’re using to rip the CD in iTunes could be the problem. CD drives can vary in quality and sensitivity, which means that some drives are better at reading scratched discs than others. In such cases, trying an alternate CD/DVD drive can significantly improve your chances of successfully ripping the CD.
If you have multiple computers or access to another CD/DVD drive, connect the scratched CD to a different drive and attempt to rip it again in iTunes. This approach allows you to determine whether the problem lies with the original drive or if it’s an issue with the disc itself. Make sure the alternate drive is in good working condition and has a reputation for better CD reading capabilities.
It’s worth noting that external CD/DVD drives sometimes perform better when it comes to reading scratched CDs. These drives often use advanced error correction techniques and have more precise laser mechanisms. If you’re using an external drive, try connecting it to your computer and see if it can successfully read and rip the scratched CD in iTunes.
In some cases, the CD/DVD drive in your computer may require a firmware update. Firmware updates can improve the drive’s performance and compatibility with various types of media, including scratched CDs. Visit the manufacturer’s website for your CD/DVD drive and check if there are any available updates. Follow the instructions carefully and update the firmware if necessary before attempting to rip the CD again in iTunes.
By trying an alternate CD/DVD drive, you can determine whether the issue lies with the drive or the CD itself. If the scratched CD successfully rips in the alternate drive, it’s a clear indication that the original drive is not capable of reading the disc properly. In such cases, using the alternate drive for the ripping process can save you the frustration of dealing with constant playback issues caused by scratches.
Adjust CD import settings in iTunes
When it comes to ripping a scratched CD in iTunes, adjusting the import settings can make a significant difference in the outcome. By modifying the import settings, you can optimize the ripping process and increase the chances of successfully reading the damaged areas of the CD.
To adjust the CD import settings in iTunes, follow these steps:
- Open iTunes and insert the scratched CD into the CD/DVD drive of your computer.
- Select the CD from the list of devices located in the top left corner of the iTunes window.
- Click on the “Import CD” button located in the top-right corner of the screen.
- In the window that appears, navigate to the “Import Settings” button and click on it.
- From the drop-down menu, choose the desired import settings. For example, you can select the “AAC Encoder” or “MP3 Encoder” format.
- Adjust the quality settings based on your preference and the condition of the scratched CD. Lower quality settings may be more forgiving when it comes to reading damaged areas of the disc.
- Click on the “OK” button to save the changes.
- Finally, click on the “Import CD” button to begin the ripping process with the adjusted import settings.
By modifying the import settings, you allow iTunes to adapt to the condition of the scratched CD. Lower quality settings can help overcome issues caused by scratches, allowing iTunes to read and rip the audio files more effectively. Experiment with different import settings to find the optimal configuration that works best for your specific situation.
It’s important to note that adjusting the import settings in iTunes only affects the current ripping process. If you have multiple scratched CDs, you will need to repeat this process for each disc. Additionally, keep in mind that lower quality settings may result in a slight decrease in audio quality. However, this trade-off is often worth it to successfully rip the audio files from a damaged CD.
Use a specialized CD/DVD ripping software
If you’re still facing difficulties ripping a scratched CD in iTunes, it may be worth considering using specialized CD/DVD ripping software. Unlike iTunes, which is primarily designed for general media management and playback, these dedicated ripping programs are specifically developed to handle damaged discs and provide advanced options for extracting audio files.
There are several CD/DVD ripping software options available, both free and paid. These programs often have features that can enhance the ripping process, such as advanced error correction algorithms, customizable settings for handling scratched discs, and support for a wide range of audio file formats.
To use specialized CD/DVD ripping software, follow these general steps:
- Download and install the desired CD/DVD ripping software on your computer.
- Insert the scratched CD into the CD/DVD drive.
- Open the ripping software and select the option to import audio from a CD.
- Choose the specific settings that suit your needs and the condition of the scratched CD. These may include error correction settings, skip or repeat options for problematic tracks, and file format preferences.
- Begin the ripping process and wait for the software to extract the audio files from the CD.
- Once the ripping is complete, you can save the audio files to a preferred location on your computer or directly import them into iTunes for further management.
By using specialized CD/DVD ripping software, you can take advantage of the advanced features and optimizations specifically designed to handle scratched discs. These programs are often more robust when it comes to dealing with damaged CDs and can provide better results compared to using iTunes alone.
Remember to research and choose a reputable CD/DVD ripping software that suits your specific needs. Read user reviews, check for compatibility with your operating system, and consider the available features and support. Additionally, keep in mind that some specialized ripping software may have a learning curve or require additional configuration, but the benefits of successfully ripping scratched CDs make it worth the effort.
Convert the ripped files to a lossless format
Once you have successfully ripped the audio files from your scratched CD, it’s important to consider the format in which you save them. While iTunes and many CD/DVD ripping software default to formats like AAC or MP3, which offer good compression and compatibility, it may be beneficial to convert the ripped files to a lossless format for better audio quality and archival purposes.
Lossless audio formats, such as FLAC (Free Lossless Audio Codec) or ALAC (Apple Lossless Audio Codec), retain the original audio quality of the CD without any loss of data. These formats support full fidelity audio reproduction and are ideal for audiophiles, DJs, or anyone who wants the highest possible audio quality when listening to or archiving their music collection.
To convert the ripped files to a lossless format, you can use various software programs or online conversion tools. Some CD/DVD ripping software may even have built-in functionality for converting files to lossless formats. Here are the general steps to follow:
- Locate the ripped audio files on your computer.
- Choose the desired lossless format for conversion, such as FLAC or ALAC.
- Select the destination folder where you want to save the converted files.
- Configure any additional settings, such as selecting the desired audio quality or adjusting metadata information.
- Start the conversion process and wait for the software or tool to convert the files to the lossless format.
- Once the conversion is complete, you can verify the audio quality and compare it to the original files ripped from the scratched CD.
It’s important to note that converting files to a lossless format will result in larger file sizes compared to compressed formats like AAC or MP3. Keep this in mind, especially if you have limited storage space or plan to transfer the files to portable devices with limited capacity. However, the trade-off between file size and improved audio quality can be well worth it for discerning listeners.
By converting the ripped files to a lossless format, you ensure that the audio quality remains intact and faithful to the original CD recording. Lossless formats also provide an excellent archival solution, preserving the music in its purest form for future use or enjoyment.
Manually edit track information and album artwork
After successfully ripping your scratched CD and converting the audio files, it’s time to ensure that your digital music library is properly organized and accurately labeled. Manually editing the track information, including song titles, artist names, and album details, can greatly enhance your music listening experience. Additionally, adding album artwork can provide visual appeal and make it easy to identify your favorite albums or tracks at a glance.
To manually edit track information and add album artwork to your ripped files, follow these steps in iTunes or a compatible music management software:
- Open your music library or the software where you have imported the ripped files.
- Select the specific album or track that you want to edit.
- Right-click (or control-click on a Mac) on the selected item and choose the option to “Get Info” or “Edit.”
- In the information window that appears, you can edit various fields such as the track name, artist, album, genre, and year. Make sure to enter the correct information to accurately represent the music.
- If the album artwork is missing, you can manually add it by clicking on the “Artwork” or “Add Artwork” button and selecting the image file from your computer. Alternatively, you can search for album artwork online and copy-paste an image into the artwork field.
- Once you have made the necessary edits and added the album artwork, click on the “OK” or “Apply” button to save the changes.
This manual editing process allows you to personalize your music library, making it easier to browse and enjoy your favorite songs. Accurate track information helps in organizing your music by artist, album, or genre, and enables a smooth navigation experience through your collection.
Adding album artwork is equally important as it enhances the visual representation of your music collection. It adds a visual element to the songs and albums, making it more enjoyable to browse and select tracks based on their cover art. Additionally, album artwork can automatically display on compatible music players or devices for a more immersive listening experience.
By taking the time to manually edit track information and add album artwork, you ensure that your music library reflects your personal taste and preferences. It’s a small but valuable step towards a well-organized and visually appealing collection of ripped audio files.
Sync the ripped tracks to your Apple devices
Once you have successfully ripped and organized your scratched CDs in iTunes, the next step is to sync the ripped tracks to your Apple devices. Whether you have an iPhone, iPad, or iPod, syncing your music library allows you to enjoy your favorite songs on the go and have them readily available whenever you want to listen.
To sync the ripped tracks to your Apple devices, follow these steps:
- Connect your Apple device to your computer using the appropriate cable.
- Open iTunes and ensure that your device is recognized and listed in the top left corner of the iTunes window.
- Select your device from the list of devices.
- Navigate to the “Music” tab in the device settings, located in the left sidebar of the iTunes window.
- Choose the option to “Sync Music” or “Selected playlists, artists, albums, and genres” if you want more control over what gets synced.
- Select the specific playlists, artists, albums, or genres that you want to sync to your device.
- Click on the “Apply” or “Sync” button to initiate the syncing process.
- Wait for the sync to complete, and once finished, disconnect your Apple device from the computer.
By syncing your ripped tracks to your Apple devices, you ensure that you always have your favorite music with you. Whether you’re going for a jog, traveling, or simply relaxing at home, having your music library synced to your device allows you to access your ripped CDs without the need for physical discs.
Syncing also allows you to take advantage of features such as creating playlists, shuffling songs, or using Siri voice commands to play specific tracks or albums. It offers a seamless integration of your ripped music into the Apple ecosystem and enhances your overall music listening experience.
Remember to regularly update and sync your Apple devices to ensure that new tracks or changes in your music library are reflected on your device. You can also customize the sync settings to better suit your preferences, such as selecting specific artists or playlists to sync or opting for automatic syncing whenever your device is connected.
By syncing the ripped tracks to your Apple devices, you have the convenience and freedom to enjoy your favorite music wherever life takes you. It’s a great way to make the most of your ripped CD collection and ensure that every track you love is always at your fingertips.
Backup the ripped files in a separate location
One of the crucial steps in preserving your ripped music collection is to create a backup of the audio files in a separate location. Accidents can happen, hard drives can fail, and unforeseen circumstances can result in the loss of your digital music library. By regularly backing up your ripped files, you ensure that your hard work and cherished music collection remain safe and accessible.
To backup the ripped files, follow these important steps:
- Identify a suitable location for the backup, such as an external hard drive, USB flash drive, cloud storage service, or another computer.
- Create a new folder in the backup location and give it a meaningful name, such as “Ripped Music Backup” or something that describes the content accurately.
- Locate the ripped files on your computer, either by using the search function or navigating to the folder where they are stored.
- Copy and paste the ripped files into the newly created backup folder. You can do this by selecting the files and using the right-click (or control-click on a Mac) menu to choose the “Copy” option. Then, navigate to the backup folder and choose the “Paste” option.
- Wait for the files to be copied to the backup location. The time it takes depends on the size of your music collection.
- Once the backup is complete, verify that all the files have been successfully transferred to the backup folder. You can do this by comparing the file sizes and content.
By creating a backup of your ripped files in a separate location, you provide an extra layer of protection against accidental deletion, hardware failure, or other unforeseen events. It ensures that even if something happens to your computer or primary storage location, you can easily restore your music library from the backup.
Consider adopting a regular backup schedule to keep your music collection up to date. This can be done manually by periodically copying and pasting the new or modified files to the backup location, or by using backup software or syncing tools that automate the process.
Remember to keep your backup location safe and secure, whether it’s an external hard drive stored in a safe place, a cloud service with strong security measures, or another computer you trust. Regularly test the backup to ensure that the files are accessible and intact.
By backing up your ripped files, you have peace of mind knowing that your cherished music collection is protected. You can confidently continue enjoying your favorite songs, knowing that you have taken the necessary steps to safeguard your digital music library.
Consider professional CD repair services
If you’ve exhausted all your options and are still unable to successfully rip your scratched CD, it may be worth considering professional CD repair services. These specialized services are equipped with advanced equipment and techniques to repair and restore damaged CDs, allowing you to salvage the audio data and improve the chances of a successful rip in iTunes.
Professional CD repair services use various methods to repair scratched discs. One common technique is a process called resurfacing, where a machine removes a thin layer of the CD’s surface, essentially smoothing out the scratches. This method eliminates or minimizes the impact of the scratches and improves the disc’s ability to be read by CD/DVD drives.
To explore professional CD repair services, start by researching reputable providers in your area or online. Look for reviews and recommendations from others who have utilized their services. It’s essential to choose a service provider with experience, expertise, and a track record of successful repairs.
When contacting a professional CD repair service, explain your specific situation and provide details about the condition of the CD. They will guide you through the process, including the necessary steps to send the CD for repair and any associated costs.
Keep in mind that professional CD repair services may not be suitable if the CD is severely damaged or if the content on the CD is irreplaceable or of high value. In such cases, it’s recommended to consult with a specialist or preservation expert who can offer guidance on the best course of action.
While professional CD repair services can be effective, they are not foolproof. Some scratches may be too deep or extensive to be repaired successfully. Therefore, it’s essential to carefully consider the value and importance of the content on the CD before proceeding with professional repair services.
By considering professional CD repair services, you give yourself the chance to salvage the data from your scratched CD and increase the likelihood of a successful rip in iTunes. Instead of giving up on your beloved or valuable CD collection, explore the options available to restore and preserve your music for future enjoyment.