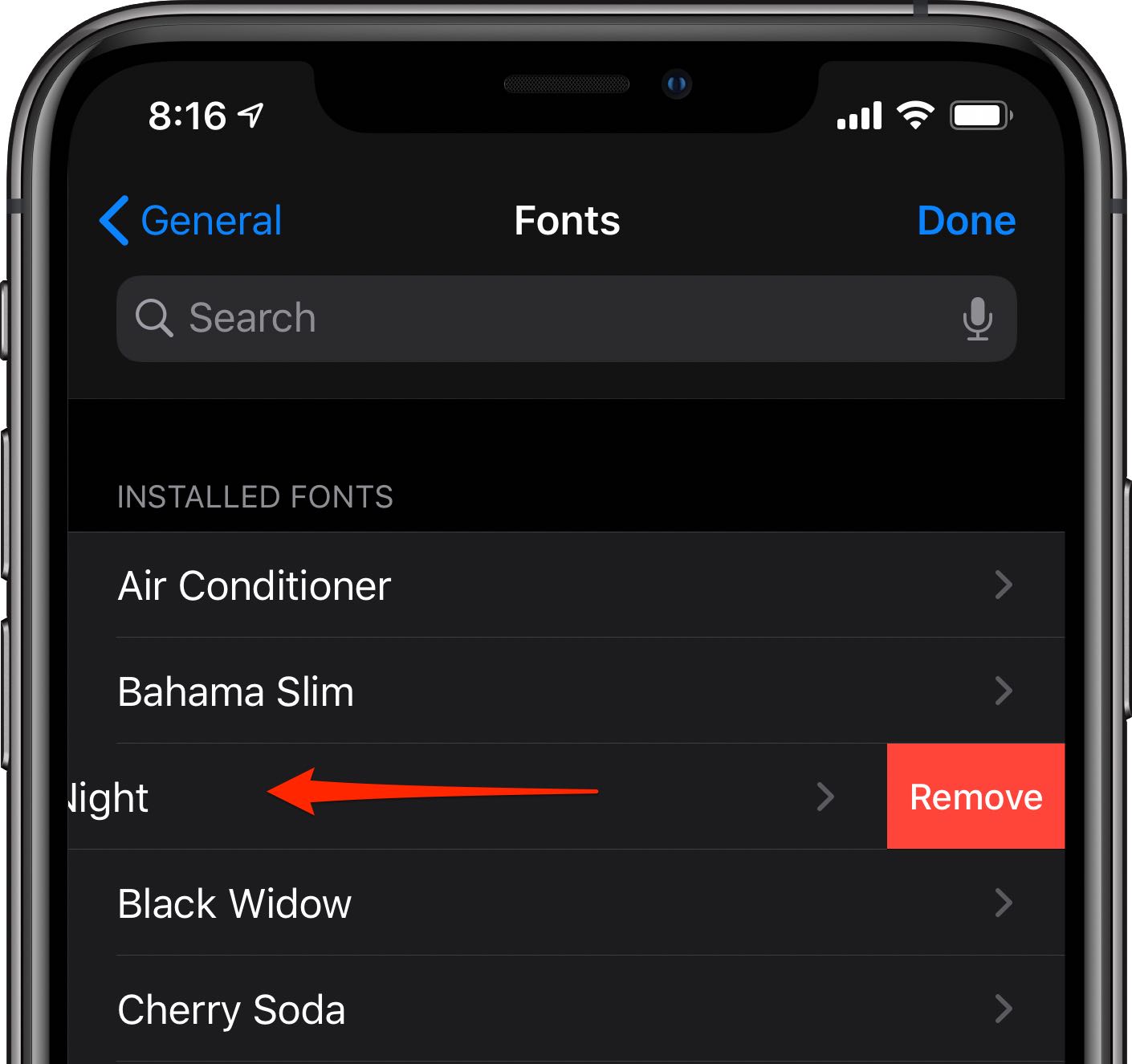How to Change Font in Notes on iPhone 13
Changing the font in Notes on your iPhone 13 can add a personal touch to your digital scribbles and make your notes stand out. The process is simple and allows you to express your creativity while organizing your thoughts. Here's how you can customize the font in Notes on your iPhone 13:
-
Open the Notes App: Begin by locating the Notes app on your iPhone 13's home screen and tapping to open it.
-
Select a Note: Choose the note in which you want to change the font. If you're creating a new note, tap the "New Note" icon to get started.
-
Tap the "Aa" Icon: Look for the "Aa" icon in the toolbar above the keyboard. This icon represents the text formatting options in the Notes app.
-
Choose Your Font: Upon tapping the "Aa" icon, a formatting menu will appear. Here, you can select from a range of font options available in the app. Scroll through the list and tap on the font style you prefer.
-
Customize the Font Size: In addition to changing the font style, you can also adjust the size of the text. Tap the small "A" or large "A" icons to decrease or increase the font size, respectively.
-
Apply Bold, Italic, or Underline: To further customize your text, you can apply bold, italic, or underline styles. Simply select the text you want to modify and tap the "B," "I," or "U" icons in the formatting menu.
-
Start Typing: Once you've chosen your desired font style, size, and any additional formatting, you can start typing or editing your note. The text will appear in the selected font and style.
By following these steps, you can easily change the font in Notes on your iPhone 13, allowing you to personalize your notes and make them visually appealing. Whether you're jotting down ideas, creating to-do lists, or drafting important reminders, customizing the font adds a touch of individuality to your digital notes.
Changing Font Size in Notes on iPhone 13
Changing the font size in Notes on your iPhone 13 allows you to emphasize specific points, improve readability, and personalize your digital notes. Whether you prefer a larger font for headings or a smaller font for footnotes, adjusting the font size can enhance the overall visual appeal of your notes. Here's how you can easily modify the font size in Notes on your iPhone 13:
-
Open the Notes App: Begin by locating the Notes app on your iPhone 13's home screen and tapping to open it.
-
Select a Note: Choose the note in which you want to change the font size. If you're creating a new note, tap the "New Note" icon to get started.
-
Tap the "Aa" Icon: Look for the "Aa" icon in the toolbar above the keyboard. This icon represents the text formatting options in the Notes app.
-
Adjust the Font Size: Upon tapping the "Aa" icon, a formatting menu will appear. Here, you can modify the font size by tapping the small "A" or large "A" icons to decrease or increase the text size, respectively.
-
Customize the Font Size: As you adjust the font size, the changes will be immediately reflected in the note, allowing you to preview the appearance of the text as you make adjustments.
-
Start Typing: Once you've set the desired font size, you can begin typing or editing your note. The text will appear in the selected font size, ensuring that your notes are presented exactly as you intend.
By following these straightforward steps, you can effortlessly change the font size in Notes on your iPhone 13, tailoring the text to suit your preferences and the specific requirements of your notes. Whether you're creating detailed outlines, drafting meeting agendas, or jotting down quick thoughts, the ability to adjust the font size empowers you to craft visually engaging and organized digital notes.
The flexibility to customize the font size in Notes on your iPhone 13 not only enhances the visual presentation of your notes but also allows you to structure and highlight key information effectively. This feature enables you to create notes that are not only informative but also visually appealing, catering to your individual style and organizational needs.
Using Bold, Italic, and Underline in Notes on iPhone 13
In addition to changing the font style and size, the Notes app on your iPhone 13 offers the flexibility to apply bold, italic, and underline formatting to your text, allowing you to emphasize specific words or phrases and enhance the overall visual appeal of your digital notes.
Applying Bold Text
When you want to make a particular word or phrase stand out in your note, using bold text can effectively draw attention to it. To apply bold formatting in Notes on your iPhone 13, simply select the text you wish to emphasize and tap the "B" icon in the formatting menu. This instantly transforms the selected text into bold, making it visually distinct within the note. Whether you're highlighting important points, creating headings, or adding emphasis to specific details, the ability to apply bold text enhances the clarity and impact of your notes.
Utilizing Italic Text
Italic text is a valuable tool for conveying emphasis, adding a touch of style, or differentiating certain content within your notes. To apply italic formatting in the Notes app, select the text you want to italicize and tap the "I" icon in the formatting menu. This instantly converts the selected text to italic, providing a sleek and visually appealing way to emphasize specific words or phrases. Whether you're indicating titles, emphasizing foreign words, or adding a personal touch to your notes, the option to utilize italic text enhances the expressive and aesthetic qualities of your digital scribbles.
Employing Underline
The underline formatting option in the Notes app allows you to underscore specific text, making it stand out and ensuring it captures attention. To apply underline formatting in Notes on your iPhone 13, select the text you wish to underline and tap the "U" icon in the formatting menu. This instantly underlines the selected text, providing a clear visual indication of its importance or relevance within the note. Whether you're highlighting key points, emphasizing headings, or adding clarity to specific details, the ability to employ underline formatting enhances the structure and visual hierarchy of your digital notes.
By incorporating bold, italic, and underline formatting options into your notes on the iPhone 13, you can effectively emphasize key information, add a personal touch, and enhance the overall visual appeal of your digital scribbles. These formatting tools empower you to create notes that are not only informative and organized but also visually engaging, catering to your individual style and expressive needs.