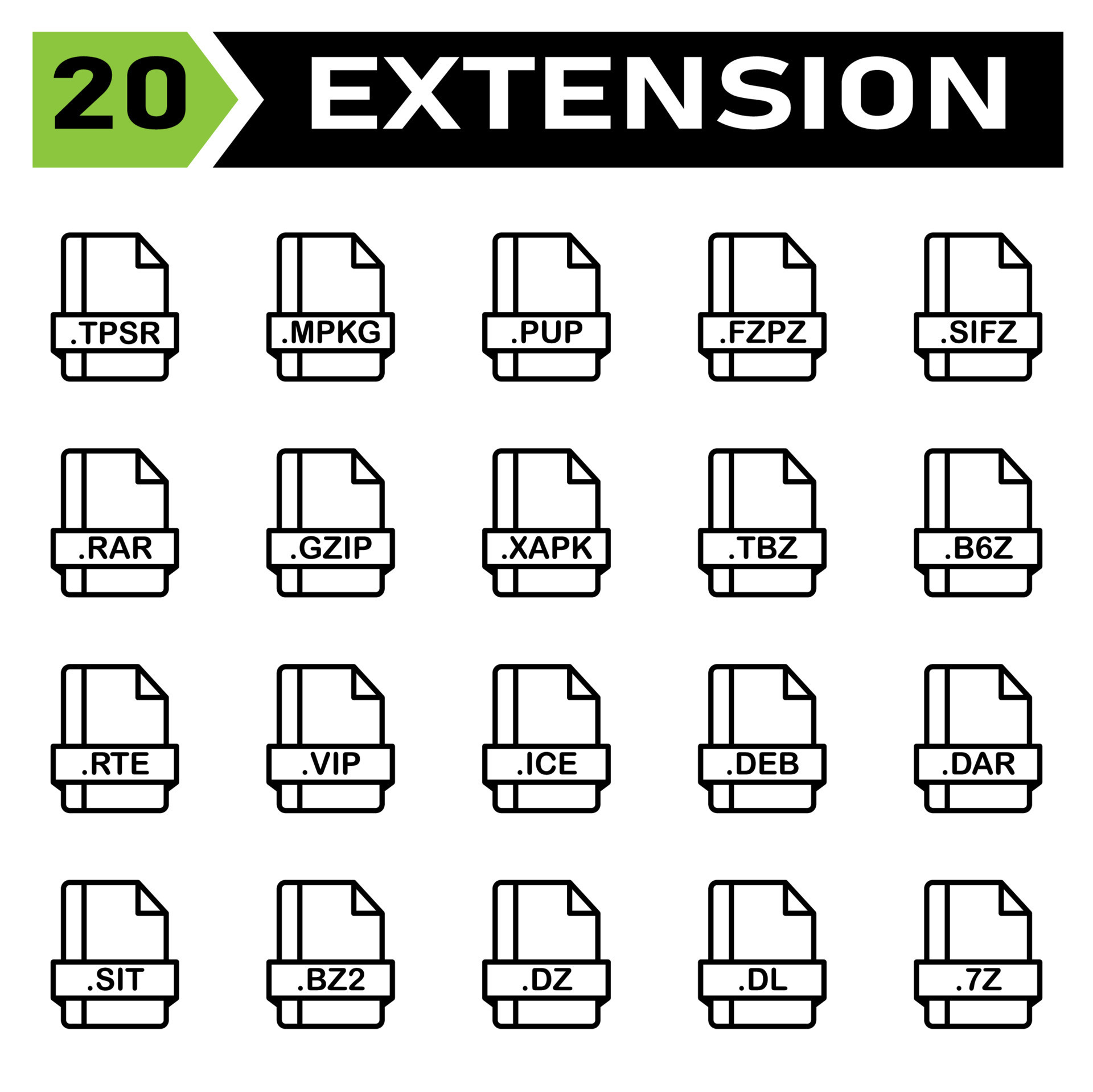What is a TBZ File?
A TBZ file, also known as a .tbz or .tbz2 file, is a type of compressed file that uses the tar and bzip2 compression algorithms. It combines multiple files into a single archive, making it easier to store and transfer large amounts of data. The TBZ file format is commonly used in Unix-based operating systems like Linux, as it provides efficient compression and archiving capabilities.
When you encounter a TBZ file, it means that the contents of the archive have been compressed to reduce their overall size. This allows for faster downloading or sharing of files, especially when dealing with large or multiple files. The TBZ format is similar to other compressed file formats like ZIP or RAR, but it uses different compression algorithms.
The “.tbz” extension indicates that the file has been compressed using the tar and bzip2 utilities, while the “.tbz2” extension is an alternative variation. The TBZ file format retains the directory structure of the original files, preserving their organization and hierarchy within the archive.
Common use cases for TBZ files include software distribution, data backups, and archival purposes. By compressing files into a TBZ format, you can save disk space and make it easier to manage and transfer large volumes of data. Additionally, TBZ files can help to streamline the process of deploying software or sharing files with others.
It’s important to note that TBZ files are not executable files, meaning they do not contain software programs or scripts themselves. Instead, they are used to store and distribute collections of files and directories. To access the contents of a TBZ file, you will need to extract or decompress it using appropriate software or tools.
How to Open a TBZ File
To open a TBZ file and access its contents, you will need to extract or decompress it using the appropriate software or tools. Here are several methods you can use to open a TBZ file:
Method 1: Using a Compression/Decompression Tool
The most common way to open a TBZ file is by using a compression or decompression tool such as WinRAR, 7-Zip, or WinZip, which are available for both Windows and Mac. These tools allow you to extract the contents of the TBZ file with just a few clicks. Simply right-click on the TBZ file, select the “Extract” or “Extract Here” option, and the software will create a new folder containing the extracted files.
Method 2: Using the Terminal or Command Prompt
If you prefer using the command line interface, you can open a TBZ file using the terminal or command prompt. In Unix-based systems like Linux or macOS, use the “tar” command followed by the appropriate options to extract the TBZ file. For example, you can use the following command:
tar -xvf filename.tbz
Replace “filename.tbz” with the actual name of your TBZ file. The command will extract the contents of the TBZ file into the current directory. Note that this method requires basic knowledge of command line operations.
Method 3: Extracting on macOS
If you are using macOS, you can also extract TBZ files using the built-in Archive Utility. Simply double-click the TBZ file, and macOS will automatically extract the contents into a new folder.
Method 4: Extracting on Windows
Windows users can utilize third-party software like WinRAR or 7-Zip to open and extract TBZ files. After installing one of these tools, right-click on the TBZ file, select the “Extract” or “Extract Here” option, and the software will handle the extraction process.
Method 5: Extracting on Linux
On Linux systems, using the terminal is the recommended method to extract TBZ files. Open the terminal and use the “tar” command followed by the appropriate options to extract the TBZ file, just like in Method 2.
By following these methods, you will be able to open and extract the contents of a TBZ file easily, regardless of your operating system.
Method 1: Using a Compression/Decompression Tool
One of the easiest ways to open a TBZ file is by using a compression or decompression tool. There are several popular software options available, such as WinRAR, 7-Zip, and WinZip, which support the extraction of TBZ files.
Here is a step-by-step guide on using a compression/decompression tool to open a TBZ file:
- Start by downloading and installing a compression/decompression tool, such as WinRAR, from the official website.
- Once the software is installed, locate the TBZ file you want to open. Right-click on the TBZ file and select the “Extract” or “Extract Here” option from the context menu. This will open a window where you can choose the destination folder for the extracted files.
- Select the destination folder and click on “Extract” or “OK.” The compression tool will then begin extracting the contents of the TBZ file.
- After extraction is complete, you will find a new folder in the destination location containing the extracted files from the TBZ archive.
Using a compression/decompression tool is a straightforward method, especially for users who prefer a graphical user interface. These tools provide a user-friendly interface that allows for easy extraction of TBZ files. By following the steps outlined above, you can quickly access the contents of a TBZ file without any technical expertise.
It is worth noting that the specific options and features of the compression/decompression tool may vary depending on the software you choose to use. However, the basic process of opening a TBZ file remains the same across different tools.
Using a compression/decompression tool is a reliable and convenient method for opening TBZ files, particularly if you are not comfortable with command line operations or prefer a more intuitive approach.
Method 2: Using the Terminal or Command Prompt
If you prefer using the command line interface, you can open and extract TBZ files using the terminal or command prompt. This method is commonly used in Unix-based systems like Linux or macOS.
Here is a step-by-step guide on using the terminal or command prompt to open a TBZ file:
- Open the terminal or command prompt on your computer.
- Use the “cd” command to navigate to the directory where the TBZ file is located. For example, if the TBZ file is located in the “Downloads” folder, you would enter the following command:
- Once you are in the correct directory, use the “tar” command followed by the appropriate options to extract the TBZ file. For example, you can use the following command:
- Press the Enter key to execute the command. The terminal or command prompt will start extracting the contents of the TBZ file into the current directory.
cd Downloads
tar -xvf filename.tbz
Replace “filename.tbz” with the actual name of your TBZ file.
After the extraction is complete, you will find a new folder in the current directory that contains the extracted files from the TBZ archive.
Using the terminal or command prompt provides a flexible and powerful method for opening TBZ files. It allows for more advanced options and customization compared to graphical user interfaces. However, this method requires some familiarity with command line operations.
Keep in mind that the specific commands and options may vary depending on your operating system and the version of the tar utility you are using. You can refer to the documentation or help files of your operating system for more details on the tar command and its options.
By following the steps outlined above, you can easily open and extract the contents of a TBZ file using the terminal or command prompt.
Method 3: Extracting on macOS
If you are using a Mac computer, you can easily extract TBZ files using the built-in Archive Utility. The Archive Utility is a default application that comes pre-installed on macOS and allows you to compress and decompress a variety of file formats.
Here is a step-by-step guide on how to extract a TBZ file on macOS:
- Locate the TBZ file on your Mac.
- Double-click on the TBZ file. This action will automatically launch the Archive Utility and begin the extraction process.
- The Archive Utility will create a new folder in the same location as the TBZ file. This folder will have the same name as the TBZ file and will contain the extracted files.
- Once the extraction is complete, you can access the contents of the TBZ file by opening the newly created folder.
The Archive Utility on macOS makes it simple and convenient to extract TBZ files without the need for any additional software. It provides an intuitive interface, allowing you to easily navigate through the extracted files and access the information you need.
If, for some reason, the Archive Utility does not automatically open when you double-click the TBZ file, you can right-click on the TBZ file, select “Open With,” and choose “Archive Utility” from the list of available applications. This will ensure that the TBZ file is correctly extracted.
By following the steps outlined above, you can effortlessly extract the contents of a TBZ file on macOS using the built-in Archive Utility. This method is ideal for those who prefer a user-friendly and seamless experience when handling compressed files.
Method 4: Extracting on Windows
To extract TBZ files on a Windows computer, you can use third-party software such as WinRAR, 7-Zip, or WinZip. These tools provide robust compression and decompression capabilities and make it easy to extract the contents of TBZ files.
Here’s how you can extract TBZ files using software on Windows:
- Download and install a compression/decompression tool such as WinRAR (https://www.win-rar.com/start.html) or 7-Zip (https://www.7-zip.org/) from their official websites.
- Once installed, locate the TBZ file you want to extract.
- Right-click on the TBZ file and select the “Extract” or “Extract Here” option from the context menu. This will open the compression/decompression tool.
- In the compression/decompression tool, choose the destination folder where you want to extract the TBZ file contents.
- Click on the “Extract” or “OK” button to begin the extraction process.
- Wait for the extraction to complete. Once finished, you will find a new folder in the destination location containing the extracted files from the TBZ archive.
Using compression/decompression tools on Windows provides a user-friendly graphical interface to easily manage and extract TBZ files. These tools offer advanced features, such as customizing the extraction process, secure extraction with passwords, and support for multiple archive formats.
It is worth mentioning that each compression/decompression tool may have slightly different options and interfaces. However, the basic process of opening and extracting TBZ files remains consistent across different software.
By following the steps outlined above, you should have no trouble extracting the contents of TBZ files on your Windows computer using a compression/decompression tool. Enjoy quick and hassle-free access to your archived files!
Method 5: Extracting on Linux
If you are using a Linux operating system, extracting TBZ files is a straightforward process that can be accomplished using the terminal. The built-in “tar” utility, combined with the appropriate command options, allows you to easily extract the contents of TBZ files.
Here’s a step-by-step guide on how to extract TBZ files on Linux:
- Open the terminal on your Linux system by pressing Ctrl+Alt+T or searching for “Terminal” in the applications menu.
- Navigate to the directory where the TBZ file is located using the “cd” command. For example, if the TBZ file is located in the “Downloads” folder, you can use the following command:
- Once you are in the correct directory, use the “tar” command with the appropriate options to extract the TBZ file. For example, you can use the following command:
- Press Enter to execute the command. The terminal will start extracting the contents of the TBZ file into the current directory.
- Wait for the extraction process to complete. Once it’s finished, you will find a new folder in the current directory containing the extracted files from the TBZ archive.
cd ~/Downloads
tar -xvf filename.tbz
Replace “filename.tbz” with the actual name of your TBZ file.
Using the terminal on Linux provides a powerful and flexible method for extracting TBZ files. It offers advanced options and allows for customizing the extraction process to meet your specific needs.
It’s important to note that Linux distributions may have different versions of the “tar” utility, which may have slightly different command options and behavior. You can refer to the man pages or documentation specific to your distribution to get more details on the available options.
By following the steps outlined above, you’ll be able to efficiently extract the contents of TBZ files on your Linux system using the terminal. Enjoy easy access to your archived files in no time!
Frequently Asked Questions about TBZ Files
Here are some commonly asked questions related to TBZ files:
Q: What is the difference between TBZ and TBZ2 files?
A: The TBZ file format is similar to the TBZ2 file format, as both use the tar archiving system. The main difference is the compression algorithm used. TBZ files are compressed using the bzip2 compression algorithm, while TBZ2 files are compressed using the more modern bzip2 algorithm.
Q: Can I open TBZ files on Windows?
A: Yes, you can open TBZ files on Windows using third-party compression/decompression tools such as WinRAR, 7-Zip, or WinZip. These tools provide the ability to extract the contents of TBZ files on a Windows computer.
Q: Are TBZ files executable?
A: No, TBZ files are not executable files. They are compressed archives that contain multiple files and directories. To access the contents of a TBZ file, you need to extract or decompress it using appropriate software or tools.
Q: Can I create my own TBZ files?
A: Yes, you can create your own TBZ files. You can use tools like the “tar” command on Unix-based operating systems or compression/decompression software that supports the TBZ format. This allows you to combine multiple files and directories into a single TBZ file for easier storage and distribution.
Q: How do I know if a file is a TBZ file?
A: TBZ files typically have a file extension of “.tbz” or “.tbz2”. You can identify a TBZ file by its file extension. Additionally, if you are unsure, you can inspect the file using a file explorer or file properties to check its format and confirm if it is a TBZ file.
Q: Are TBZ files compatible with all operating systems?
A: TBZ files are commonly used in Unix-based operating systems like Linux and macOS. However, they can be opened on Windows as well using third-party compression/decompression tools. This cross-platform compatibility allows for easy sharing and accessing of TBZ files across different operating systems.
These are some of the frequently asked questions about TBZ files. Understanding the basics of TBZ files and how to work with them can help you effectively manage and extract their contents for various purposes.