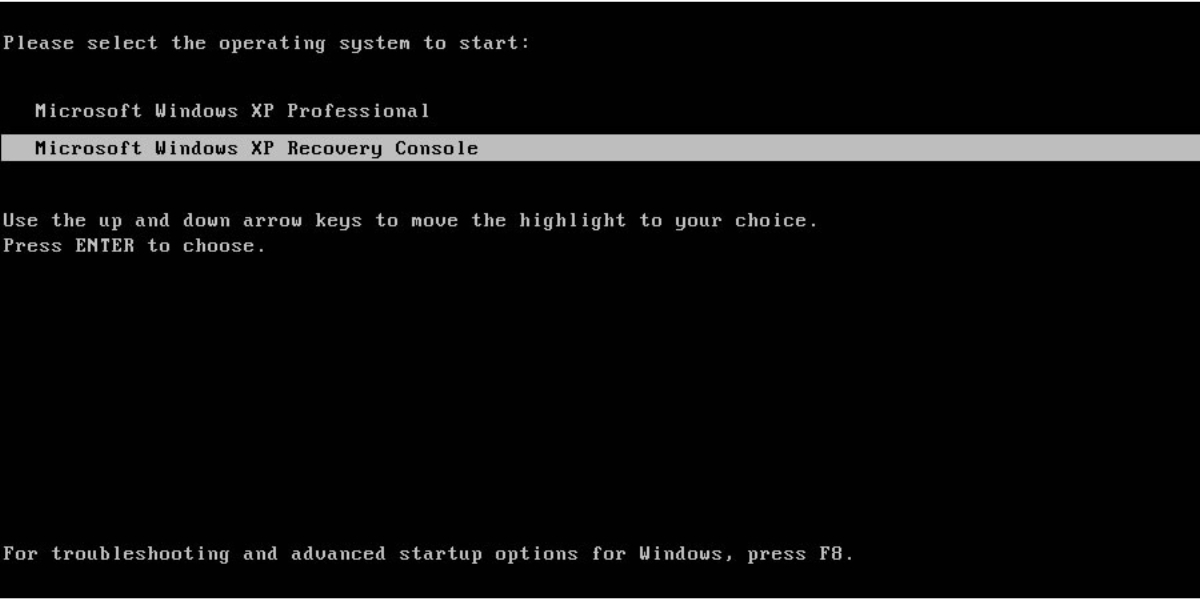Overview of the Systemroot Command
The Systemroot command is a command-line tool that is primarily used in the Recovery Console of the Windows operating system. It allows users to change the location of the Windows folder, which contains crucial system files and folders necessary for the proper functioning of the operating system.
Accessing the Recovery Console is often necessary when dealing with system errors, such as corrupted system files or a non-bootable system. The Systemroot command provides users with the ability to modify the Windows folder location, which can be beneficial in certain troubleshooting scenarios.
By default, the Windows folder is typically located in the C:\Windows directory. However, in some cases, it may become necessary to move this folder to a different location due to disk space limitations, performance optimization, or to accommodate specific system requirements.
The Systemroot command is a powerful tool that allows users to change the Windows folder location without having to reinstall the entire operating system. This can save valuable time and effort, especially in cases where a complete reinstallation is not feasible or desired.
It is worth noting that modifying the Windows folder location using the Systemroot command should be done with caution and only by knowledgeable users. Improper use of this command can potentially lead to system instability or even render the system inoperable.
In the following sections, we will explore how to access the Recovery Console, the syntax of the Systemroot command, as well as step-by-step instructions on how to use it to change the Windows folder location. We will also discuss the considerations and troubleshooting tips to keep in mind when working with the Systemroot command.
How to Access the Recovery Console
Accessing the Recovery Console in Windows allows you to perform various troubleshooting tasks, including using the Systemroot command. Here’s how you can access the Recovery Console:
- Insert the Windows installation CD/DVD into the CD/DVD drive.
- Restart your computer and boot from the CD/DVD. This may require changing the boot order in your computer’s BIOS settings.
- When prompted, press any key to boot from the CD/DVD.
- The Windows Setup screen will appear. Choose your preferred language and press Enter.
- Accept the License Agreement by pressing F8.
- On the next screen, you’ll be presented with various options. Select the “Repair your computer” option.
- In the subsequent screen, select the operating system you want to repair and click “Next.”
- Choose the “Command Prompt” option to access the Recovery Console.
Once you’ve successfully accessed the Recovery Console and are at the command prompt, you can proceed to use the Systemroot command to modify the Windows folder location.
It’s important to note that accessing the Recovery Console may differ slightly depending on the version of Windows you are using. The above steps are suitable for most versions, including Windows XP, Vista, 7, 8, and 10. However, in some cases, you may need to consult your specific Windows documentation or Microsoft’s support website for detailed instructions.
Understanding the Systemroot Command Syntax
Before using the Systemroot command in the Recovery Console, it’s essential to understand its syntax. The command follows a specific format and requires proper usage to ensure successful execution. Here’s a breakdown of the Systemroot command syntax:
systemroot [drive:][path]
- The
systemrootkeyword is the command itself and must be entered as shown. [drive:]is an optional parameter that specifies the drive letter where the Windows folder is currently located. If not provided, the command assumes the default system drive.[path]is an optional parameter that specifies the new path or location to which you want to move the Windows folder. This can be specified as an absolute path or a relative path.
When using the Systemroot command, it’s important to note the following:
- The drive letter is followed by a colon (e.g., C:).
- The path should follow the standard file system conventions and include the necessary forward slashes (/) or backslashes (\) to separate directories.
- If you want to move the Windows folder to a different drive, ensure that the destination drive is formatted and has sufficient available disk space.
Here are a few examples to illustrate the usage of the Systemroot command:
systemroot– This will display the current location of the Windows folder.systemroot D:\Windows– This will move the Windows folder to the D drive.systemroot C:\MyCustomFolder\Windows– This will move the Windows folder to the specified custom folder location on the C drive.
Understanding and correctly inputting the Systemroot command syntax is crucial to avoid any mistakes or unintended consequences. Take your time to double-check the command before executing it.
Using the Systemroot Command to Change the Location of the Windows Folder
The Systemroot command in the Windows Recovery Console provides the ability to change the location of the Windows folder. This can be useful in scenarios where you need to move the Windows folder to a different drive or directory. Here’s a step-by-step guide on how to use the Systemroot command:
- Access the Recovery Console by following the instructions mentioned earlier.
- Once you’re at the command prompt, enter
systemrootto display the current location of the Windows folder. Make a note of this location. - Decide on the new location where you want to move the Windows folder. It can be on the same drive or a different drive.
- Use the Systemroot command with the desired drive letter and path to specify the new location. For example, if you want to move the Windows folder to the D drive, you would enter
systemroot D:\Windows. - Press Enter to execute the command.
- The Systemroot command will attempt to move the Windows folder to the new location. You may see the progress displayed on the screen.
- Once the process is complete, you can verify the new location by entering
systemrootagain. - Restart your computer to ensure that the changes take effect.
It’s crucial to note that changing the location of the Windows folder using the Systemroot command should only be performed by advanced users who understand the potential risks and implications. Improper usage of this command can lead to system instability or even render the system inoperable.
Additionally, it’s recommended to create a backup of your important files and perform a full system backup before making any changes to the Windows folder location. This ensures that you can revert back to the previous state if any issues arise.
By successfully utilizing the Systemroot command, you can customize the location of the Windows folder to suit your specific requirements or overcome limitations related to disk space or performance.
Modifying the Windows Folder Location with the Systemroot Command
The Systemroot command in the Windows Recovery Console provides a way to modify the location of the Windows folder. This can be particularly useful when you need to move the Windows folder to a different drive or directory. Here are the steps to follow for modifying the Windows folder location using the Systemroot command:
- Access the Recovery Console by following the instructions mentioned earlier.
- Once you’re at the command prompt, enter the
systemrootcommand to view the current location of the Windows folder. Take note of this location as it will be used in the subsequent steps. - Decide on the new location where you want to relocate the Windows folder. It could be on the same drive or a different drive.
- Use the
systemrootcommand along with your chosen drive letter and path to specify the new location. For instance, if you wish to move the Windows folder to the D drive, you would entersystemroot D:\Windows. - Hit Enter to execute the command.
- The Systemroot command will initiate the relocation process. You may see a progress display on the screen.
- Once the relocation is complete, you can verify the new location by entering the
systemrootcommand again. - Restart your computer to ensure that the changes take effect.
It is essential to exercise caution and only use the Systemroot command if you have a thorough understanding of its implications. Incorrect usage can lead to system instability and potential data loss. If you are uncertain or uncomfortable with these risks, it is advisable to seek assistance from a knowledgeable professional.
Before modifying the Windows folder location, it is strongly recommended to back up your important files and create a full system backup. This precautionary measure ensures that you can revert to the previous state if any unexpected issues arise during or after the relocation process.
By effectively utilizing the Systemroot command, you gain the flexibility to modify the Windows folder location, enabling you to overcome disk space limitations, enhance system performance, or meet specific system requirements.
Resetting the Default Windows Folder Location Using the Systemroot Command
The Systemroot command in the Windows Recovery Console not only allows you to modify the location of the Windows folder but also enables you to reset it back to the default location. This can be useful if you have previously changed the Windows folder location and now want to revert to the original setup. Here’s how you can reset the default Windows folder location using the Systemroot command:
- Access the Recovery Console by following the instructions mentioned earlier.
- Once you’re at the command prompt, enter the
systemrootcommand to confirm the current location of the Windows folder. Take note of this location as it will be useful for reference. - Decide whether you want to reset the Windows folder location on the same drive or a different drive.
- Use the
systemrootcommand along with the desired drive letter and the original path of the Windows folder. For example, if the Windows folder is located inD:\Windows, you would entersystemroot D:\Windows. - Press Enter to execute the command.
- The Systemroot command will initiate the process of resetting the Windows folder location back to the default setting.
- After the reset is complete, you can verify the new location by entering the
systemrootcommand again. - Restart your computer to ensure that the changes take effect.
It is important to exercise caution while using the Systemroot command and ensure that you correctly input the reset command. Incorrect usage may lead to unintended consequences or system instability. If you are uncertain or uncomfortable with performing this action, it is recommended to seek assistance from a qualified professional.
Before resetting the Windows folder location, it is highly recommended to back up your essential files and create a full system backup. This enables you to restore your system to the previous state if any unexpected issues occur during or after the reset process.
By effectively utilizing the Systemroot command to reset the default Windows folder location, you can bring your system back to its original configuration, eliminating any changes made to the location of the Windows folder.
Restoring the Systemroot Command to its Default Value
While the Systemroot command allows you to modify the location of the Windows folder, there may be instances where you need to restore it to its default value. This can be necessary if you have made changes to the Windows folder location and want to revert to the original configuration. Here’s how you can restore the Systemroot command to its default value:
- Access the Recovery Console using the steps mentioned earlier.
- Once you’re at the command prompt, enter the
systemrootcommand to view the current location of the Windows folder. Make a note of this location as a reference. - Decide whether you want to restore the Windows folder location on the same drive or a different drive.
- Type in the
systemrootcommand, followed by the appropriate drive letter and the original default path of the Windows folder (usuallyC:\Windows). For example, if the Windows folder was moved to the D drive, you would entersystemroot C:\Windowsto restore it to the default location on the C drive. - Press Enter to execute the command.
- The Systemroot command will initiate the process of restoring the Windows folder location to its default value.
- After the restoration is complete, you can verify the new location by re-entering the
systemrootcommand. - Restart your computer to ensure that the changes take effect.
It is crucial to exercise caution when using the Systemroot command and ensure the accuracy of the restore command. Incorrect usage can result in unintended consequences or system instability. If you are uncertain or uncomfortable with performing this action, it is advisable to seek assistance from a professional with expertise in system administration.
Prior to restoring the Systemroot command to its default value, it is highly recommended to back up your important files and create a full system backup. This precautionary measure allows you to revert your system to its previous state if any unexpected issues arise during or after the restoration process.
By effectively utilizing the Systemroot command to restore it to its default value, you can easily undo any changes made to the location of the Windows folder and bring your system back to its original configuration.
Troubleshooting Common Issues with the Systemroot Command
While the Systemroot command can be a powerful tool for modifying the Windows folder location, there are several common issues that users may encounter. Understanding and troubleshooting these issues can help ensure smooth execution of the command. Here are some common problems and their potential solutions:
1. Incorrect syntax: One of the most common issues is entering the command with incorrect syntax. Make sure you are using the right drive letter and path format, and double-check for any typos.
2. Insufficient privileges: The Systemroot command requires administrative privileges to execute. Ensure that you are logged in with an account that has administrative rights.
3. Undetected or inaccessible drive: If the drive where you want to move the Windows folder is not detected or inaccessible, the command will fail. Ensure that the drive is properly connected and accessible.
4. Insufficient disk space: If the destination drive lacks sufficient free space, the command will fail. Ensure that the destination drive has enough space to accommodate the Windows folder and all associated files.
5. File system limitations: The Systemroot command may not function properly if the destination drive uses a file system not supported by Windows, such as FAT32. Make sure the destination drive uses a compatible file system, such as NTFS.
6. Corrupted system files: If system files related to the Windows folder have become corrupt, the Systemroot command may encounter issues. Run a scan with a reliable antivirus or a system file checker tool to repair any corrupted files.
7. Backup and restoration: If you encounter any issues during or after executing the Systemroot command, having a backup and restoration plan in place allows you to revert to a previous working state. Always perform regular system backups to safeguard against data loss.
If you are experiencing difficulties beyond these common issues, it is advisable to consult Microsoft support documentation, online forums, or seek assistance from a professional with expertise in Windows system administration. They can provide targeted guidance based on your specific scenario.
By troubleshooting and addressing common issues that may arise when utilizing the Systemroot command, you can ensure smooth execution and minimize any potential disruptions to your Windows system.
Important Considerations when Using the Systemroot Command in the Recovery Console
While utilizing the Systemroot command in the Windows Recovery Console, it is crucial to keep in mind several important considerations. Understanding these considerations will help ensure a safe and successful use of the command. Here are some key points to consider:
1. Advanced understanding: Manipulating the Windows folder location using the Systemroot command requires advanced knowledge of system administration and an understanding of the potential risks involved. It is highly recommended for experienced users and professionals rather than novice users.
2. Backup and recovery: Before making any changes with the Systemroot command, it is essential to create a backup of your important files and perform a complete system backup. This precautionary step protects you from data loss and allows you to easily revert back to a previous state if anything goes wrong during the process.
3. System stability: Incorrect usage or manipulation of the Windows folder location can lead to system instability. Make sure you have a proper understanding of the command and its implications before proceeding. Any mistakes can render your system inoperable or cause other serious issues.
4. Disk space and performance: Changing the Windows folder location may have implications for disk space and system performance. Ensure that the destination drive has sufficient capacity to accommodate the Windows folder and all associated files. Additionally, evaluate the potential impact on system performance and consider performance optimization techniques if needed.
5. Compatibility: The Systemroot command and the modified Windows folder location should be compatible with the version of the Windows operating system you are using. Ensure that any changes made align with the requirements of your specific Windows version.
6. Expert advice: If you are uncertain or unfamiliar with using the Systemroot command, it is advisable to seek the assistance of a knowledgeable professional. They can offer expert guidance and identify the best course of action for your specific situation.
By considering these important points, you can undertake the use of the Systemroot command in the Recovery Console with caution and ensure that you have the necessary expertise, preparations, and contingencies in place.