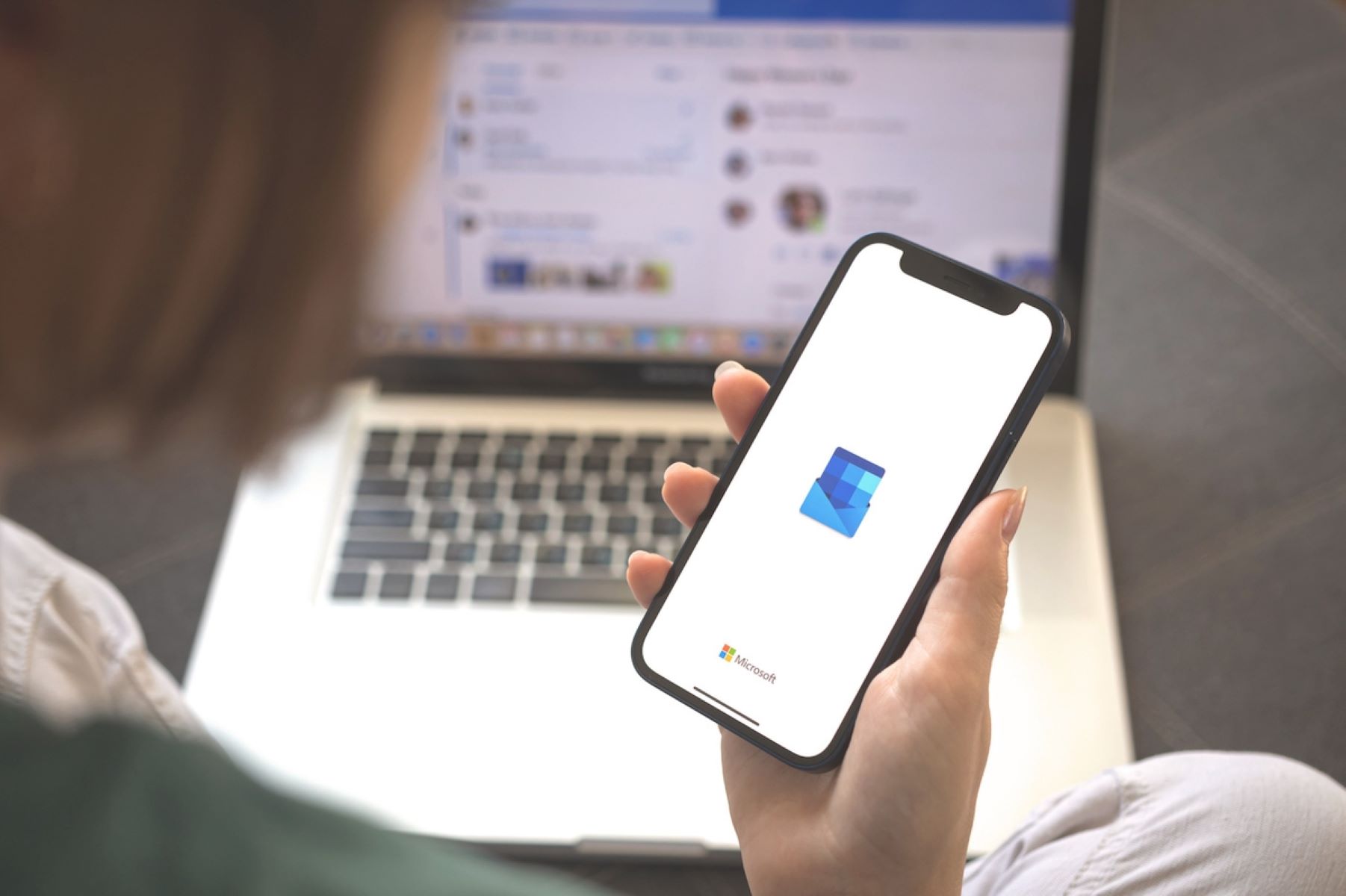Checking Outlook Calendar Version
Before syncing your Outlook calendar with your Samsung S20, it's crucial to ensure that you have the latest version of the Outlook app installed on your device. Keeping the app updated is essential for a seamless syncing process and to access the latest features and security enhancements.
To check the version of your Outlook app, follow these simple steps:
-
Open Outlook App: Locate the Outlook app on your device and tap to open it.
-
Navigate to Settings: Once the app is open, look for the settings option. It is usually represented by a gear or cog icon and is typically located in the lower-right corner of the screen. Tap on it to access the settings menu.
-
Access About or Help Section: Within the settings menu, there should be an "About" or "Help" section. Tap on this option to view detailed information about the app, including the current version.
-
Check the Version: In the "About" or "Help" section, you will find the version number of the Outlook app. Compare this version number with the latest version available on the app store to ensure you have the most up-to-date version.
If an update is available, you can simply follow the prompts to download and install the latest version of the app from the app store. This simple step ensures that you have the most optimized and compatible version of the Outlook app, setting the stage for a successful synchronization process with your Samsung S20.
By ensuring that your Outlook app is updated to the latest version, you can maximize the functionality and compatibility of the app with your Samsung S20, paving the way for a smooth and efficient syncing process.
Remember, staying updated not only enhances the performance of your apps but also ensures that you benefit from the latest security patches and improvements, providing a more secure and reliable user experience.
Downloading and Installing Samsung Calendar App
To begin the process of syncing your Outlook calendar with your Samsung S20, you'll need to ensure that the Samsung Calendar app is installed on your device. The Samsung Calendar app provides a user-friendly interface and seamless integration with your Samsung device, making it an ideal platform for managing your schedules and appointments.
Here's a step-by-step guide to downloading and installing the Samsung Calendar app on your Samsung S20:
-
Access the Google Play Store: On your Samsung S20, locate and tap the Google Play Store icon on your home screen or app drawer. The Google Play Store is the official app store for Android devices, offering a vast array of applications, including the Samsung Calendar app.
-
Search for Samsung Calendar: Once you're in the Google Play Store, use the search bar at the top of the screen to search for "Samsung Calendar." Tap on the search icon, and the search results will display relevant apps, including the Samsung Calendar app.
-
Select the Samsung Calendar App: From the search results, identify the official Samsung Calendar app, which is typically developed by Samsung Electronics Co., Ltd. Tap on the app to access its details and download page.
-
Download and Install: On the app's download page, you will see an "Install" button. Tap this button to initiate the download and installation process. The app will be automatically downloaded and installed on your Samsung S20.
-
Access the App: Once the installation is complete, you can access the Samsung Calendar app from your home screen or app drawer. Tap on the app icon to open it for the first time.
-
Initial Setup: Upon opening the Samsung Calendar app for the first time, you may be prompted to complete an initial setup process, such as granting permissions and setting preferences. Follow the on-screen instructions to configure the app according to your preferences.
By following these steps, you can successfully download and install the Samsung Calendar app on your Samsung S20, providing you with a dedicated platform for managing your schedules and appointments. With the Samsung Calendar app installed, you're one step closer to seamlessly syncing your Outlook calendar with your Samsung S20, enhancing your productivity and organization on the go.
Adding Outlook Account to Samsung Calendar
Integrating your Outlook account with the Samsung Calendar app on your Samsung S20 is a straightforward process that enables you to consolidate and manage all your schedules and appointments in one centralized location. By adding your Outlook account to the Samsung Calendar app, you can seamlessly access and synchronize your Outlook calendar events with the native calendar application on your Samsung device. Here's a detailed guide on how to add your Outlook account to the Samsung Calendar app:
-
Open Samsung Calendar App: Begin by locating and opening the Samsung Calendar app on your Samsung S20. The app icon typically features a calendar date and is easily accessible from your home screen or app drawer.
-
Access Settings: Once the Samsung Calendar app is open, navigate to the app's settings. This can usually be found by tapping on the three vertical dots or the gear icon, often located in the top-right or bottom-right corner of the app interface.
-
Select "Manage Calendars": Within the settings menu, look for an option similar to "Manage Calendars" or "Add Account." Tap on this option to initiate the process of adding a new calendar account to the Samsung Calendar app.
-
Choose "Add Account": Upon selecting "Manage Calendars," you will be presented with a list of available calendar providers. Look for and tap on the option that corresponds to "Outlook" or "Microsoft Exchange," depending on the specific wording used in the app.
-
Enter Outlook Account Details: A new window or prompt will appear, prompting you to enter your Outlook account details. This typically includes your email address and password associated with your Outlook account. Ensure that the information entered is accurate and up to date.
-
Account Verification: After entering your Outlook account details, the Samsung Calendar app will proceed to verify the account information. This may involve a brief authentication process to confirm the validity of the provided credentials.
-
Customize Sync Settings (Optional): Depending on your preferences, you may have the option to customize the synchronization settings for your Outlook calendar within the Samsung Calendar app. This can include specifying the sync frequency, event notifications, and other relevant preferences.
-
Confirmation and Sync: Once the account details are verified and any customization is completed, the Samsung Calendar app will confirm the successful addition of your Outlook account. At this point, the app will begin syncing your Outlook calendar events with the Samsung Calendar, ensuring that all your schedules and appointments are seamlessly integrated.
By following these steps, you can effortlessly add your Outlook account to the Samsung Calendar app on your Samsung S20, streamlining the management of your calendar events and enhancing your organizational efficiency. With your Outlook account successfully integrated, you can enjoy the convenience of accessing and managing all your schedules within the intuitive interface of the Samsung Calendar app, providing a unified platform for staying on top of your commitments and engagements.
Syncing Outlook Calendar with Samsung S20
Syncing your Outlook calendar with your Samsung S20 empowers you to seamlessly access and manage your schedules and appointments across devices, ensuring that you stay organized and informed. The synchronization process involves integrating your Outlook calendar events with the Samsung Calendar app on your device, enabling you to view and manage all your important dates within a unified platform. Here's a comprehensive guide on how to sync your Outlook calendar with your Samsung S20:
-
Open Samsung Calendar App: Begin by launching the Samsung Calendar app on your Samsung S20. The app provides a user-friendly interface for managing your schedules and serves as the central platform for syncing your Outlook calendar events.
-
Access Calendar Settings: Once the Samsung Calendar app is open, navigate to the settings menu. This can typically be achieved by tapping on the three vertical dots or the gear icon, usually located in the top-right or bottom-right corner of the app interface.
-
Select Accounts and Sync: Within the settings menu, look for an option related to "Accounts" or "Sync." Tap on this option to access the account synchronization settings.
-
Choose Outlook Account: From the list of available accounts, select the option corresponding to "Outlook" or "Microsoft Exchange," depending on the specific wording used in the app. This step initiates the process of syncing your Outlook calendar with the Samsung Calendar app.
-
Customize Sync Preferences (Optional): Depending on your preferences, you may have the option to customize the synchronization settings for your Outlook calendar within the Samsung Calendar app. This can include specifying the sync frequency, event notifications, and other relevant preferences to tailor the syncing process to your specific needs.
-
Initiate Sync Process: After selecting your Outlook account and customizing the sync preferences, the Samsung Calendar app will proceed to initiate the synchronization process. This involves fetching and integrating your Outlook calendar events with the Samsung Calendar, ensuring that all your schedules and appointments are seamlessly imported and updated.
-
Verification and Confirmation: Upon successful completion of the sync process, the Samsung Calendar app will verify and confirm the synchronization of your Outlook calendar events. You will receive a confirmation message indicating that your Outlook calendar has been successfully synced with the Samsung Calendar app on your Samsung S20.
By following these steps, you can effortlessly sync your Outlook calendar with your Samsung S20, consolidating all your schedules and appointments within the intuitive interface of the Samsung Calendar app. This seamless integration ensures that you have access to your Outlook calendar events on the go, allowing you to stay organized and informed across your devices with ease.
Setting Up Syncing Frequency
Setting up the syncing frequency for your Outlook calendar with the Samsung S20 is a pivotal step that allows you to customize how often the synchronization process occurs. By tailoring the syncing frequency to your specific needs and usage patterns, you can ensure that your calendar events are consistently updated across devices without overwhelming system resources or impacting battery life. Here's a detailed exploration of the process of setting up syncing frequency for your Outlook calendar on the Samsung S20.
Upon accessing the account synchronization settings within the Samsung Calendar app, you will likely encounter the option to customize the syncing frequency for your Outlook calendar. This feature enables you to define how frequently the Samsung Calendar app fetches and updates your Outlook calendar events, ensuring that you have the most current and accurate schedules at your fingertips.
When configuring the syncing frequency, you are typically presented with several predefined options, ranging from manual syncing to intervals such as every 15 minutes, 30 minutes, hourly, or daily. The availability of these options may vary based on the specific version of the Samsung Calendar app and the integration with Outlook services. Additionally, some versions of the app may offer the flexibility to set custom intervals, allowing you to fine-tune the syncing frequency according to your preferences.
The choice of syncing frequency largely depends on your individual usage patterns and the dynamic nature of your calendar events. For users who frequently create, modify, or delete appointments and schedules, a more frequent syncing interval, such as every 15 or 30 minutes, ensures that updates are promptly reflected across devices, providing real-time access to the latest information. On the other hand, for individuals with relatively static schedules and fewer changes to their calendar events, a less frequent syncing interval, such as hourly or daily, may suffice without imposing excessive background activity.
It's important to strike a balance when selecting the syncing frequency, taking into account factors such as data usage, battery consumption, and the need for timely updates. By aligning the syncing frequency with your specific requirements, you can optimize the synchronization process to seamlessly integrate your Outlook calendar with the Samsung S20 while preserving system resources and battery life.
Ultimately, the ability to customize the syncing frequency empowers you to tailor the syncing process to your unique preferences and usage patterns, ensuring that your Outlook calendar events are efficiently and consistently updated on your Samsung S20. This flexibility enhances the user experience by providing a personalized approach to managing calendar synchronization, aligning with the diverse needs of users across different usage scenarios.
Checking Syncing Status
After successfully syncing your Outlook calendar with your Samsung S20, it's essential to periodically check the syncing status to ensure that your calendar events are consistently and accurately updated across devices. The ability to monitor the syncing status provides valuable insights into the synchronization process, allowing you to verify the seamless integration of your Outlook calendar with the Samsung Calendar app. Here's an in-depth exploration of how to check the syncing status and its significance in maintaining a synchronized and up-to-date calendar.
Upon completing the initial synchronization process, you can access the syncing status within the settings or account management section of the Samsung Calendar app. This area typically provides a dedicated interface for reviewing the status of synced accounts, including details specific to your Outlook calendar integration. By navigating to the syncing status section, you gain visibility into the last sync time, any encountered sync errors, and the overall synchronization status.
The last sync time serves as a crucial indicator of the most recent synchronization activity, offering transparency regarding the timeliness of updates to your calendar events. This timestamp provides assurance that the syncing process is operational and reflects the latest changes made to your Outlook calendar. By regularly checking the last sync time, you can confirm that your Samsung S20 is consistently fetching and updating your Outlook calendar events, ensuring that you have access to the most current schedules and appointments.
In addition to the last sync time, the syncing status section may also highlight any encountered sync errors or issues that require attention. These error notifications serve as proactive alerts, signaling potential disruptions in the synchronization process. By promptly addressing any reported sync errors, you can mitigate discrepancies and maintain the integrity of your calendar data across devices.
Furthermore, the overall synchronization status provides a comprehensive overview of the health of the syncing process, indicating whether the integration of your Outlook calendar with the Samsung Calendar app is functioning as intended. This status summary offers peace of mind, assuring you that your calendar events are seamlessly and accurately propagated to your Samsung S20, empowering you to stay organized and informed without uncertainty.
By regularly checking the syncing status, you establish a proactive approach to ensuring the reliability and consistency of your synchronized calendar data. This practice reinforces the seamless integration of your Outlook calendar with the Samsung S20, affirming that your schedules and appointments are harmoniously updated across devices, ultimately enhancing your productivity and organizational efficiency.
In summary, the ability to check the syncing status provides valuable insights into the synchronization process, enabling you to verify the timeliness, integrity, and overall health of the integrated Outlook calendar with the Samsung S20. This proactive monitoring approach reinforces the seamless and accurate propagation of your calendar events, ensuring that you stay informed and organized with confidence.