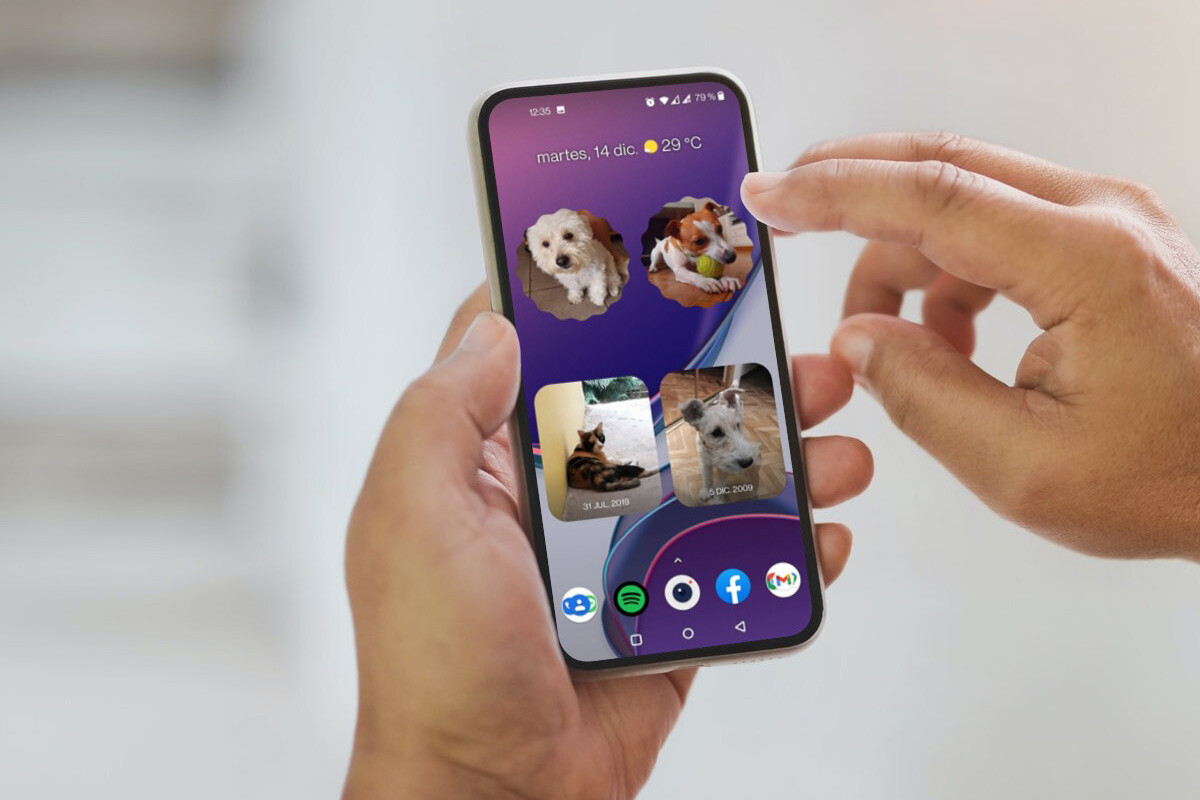Understanding Widgets on Samsung S20
Widgets are a key feature of the Samsung S20, allowing users to access information and functions from apps without needing to open them. These dynamic components provide quick access to essential information and app features directly from the home screen, enhancing user convenience and efficiency.
On the Samsung S20, widgets come in various forms, such as weather updates, calendar events, music playback controls, and news headlines. They offer at-a-glance information and quick interaction with apps, eliminating the need to navigate through multiple screens to access the desired content.
Widgets are highly customizable, enabling users to personalize their home screens according to their preferences and usage habits. With the ability to resize and rearrange widgets, users can optimize their home screens to display the most relevant and frequently accessed information at a glance.
Furthermore, widgets contribute to the aesthetic appeal of the home screen, allowing users to create visually engaging layouts by combining different widgets and app icons. This level of customization not only enhances the user experience but also adds a personal touch to the device, reflecting the individual's unique style and preferences.
In essence, widgets on the Samsung S20 play a pivotal role in streamlining access to information and app functionality, promoting efficiency, personalization, and visual appeal on the device's home screen. As users become familiar with the diverse range of widgets available, they can leverage these dynamic components to create a tailored and efficient user experience that aligns with their specific needs and preferences.
Adding Widgets to the Home Screen
Adding widgets to the home screen of your Samsung S20 is a simple yet powerful way to personalize your device and optimize access to essential information and app features. Here's a step-by-step guide to seamlessly integrate widgets into your home screen:
-
Unlock Your Device: Begin by unlocking your Samsung S20 and navigating to the home screen. Ensure that the home screen is free from clutter, providing ample space for the placement of widgets.
-
Access the Widgets Panel: To add a widget, press and hold an empty space on the home screen. This action will prompt a menu to appear, presenting various options including "Wallpapers," "Themes," and "Widgets." Tap on "Widgets" to access the widgets panel.
-
Browse Widget Options: Upon entering the widgets panel, you'll be presented with a diverse array of widget options, ranging from productivity tools to entertainment features. Scroll through the available widgets to explore the possibilities and identify the ones that align with your preferences and needs.
-
Select and Place the Widget: Once you've identified a widget that you'd like to add to your home screen, tap and hold it to initiate the placement process. You'll then be able to drag the widget to your preferred location on the home screen. As you position the widget, the existing icons and widgets will automatically adjust to accommodate the new addition, ensuring a seamless and organized layout.
-
Customize Widget Size (Optional): Samsung S20 offers the flexibility to resize certain widgets according to your preference. After placing a widget on the home screen, you can adjust its size by tapping and holding the widget, then releasing it and dragging the resize handles to expand or shrink the widget as desired.
-
Confirm Widget Placement: Once you're satisfied with the widget's placement and size, release it to confirm the addition to the home screen. The widget will now be seamlessly integrated into your home screen, providing quick access to relevant information or app features without the need to open the respective apps.
By following these straightforward steps, you can effortlessly add widgets to your Samsung S20 home screen, enhancing its functionality and personalizing the user experience to suit your preferences and daily requirements. Whether it's accessing the weather forecast, monitoring your fitness progress, or staying up-to-date with the latest news, widgets empower you to streamline information access and interaction with apps directly from the home screen.
Customizing Widgets on Samsung S20
Customizing widgets on the Samsung S20 allows users to tailor their home screens to reflect their individual preferences and usage habits. With a range of customization options, users can optimize the appearance and functionality of widgets to seamlessly integrate them into their daily routines. Here's a comprehensive guide to customizing widgets on the Samsung S20:
Resizing Widgets
Samsung S20 offers the flexibility to resize certain widgets according to user preference. After placing a widget on the home screen, users can adjust its size by tapping and holding the widget, then releasing it and dragging the resize handles to expand or shrink the widget as desired. This feature enables users to prioritize essential information by enlarging specific widgets for enhanced visibility, while resizing others to maintain a balanced and visually appealing home screen layout.
Widget Settings
Upon adding a widget to the home screen, users can often access additional settings and customization options by tapping the widget. This action may reveal settings such as display preferences, content customization, or interaction options, depending on the specific widget. For instance, a weather widget may allow users to select their preferred location for weather updates, while a calendar widget may offer customization options for the types of events displayed. By exploring these widget-specific settings, users can fine-tune the displayed information and interaction methods to align with their specific needs and preferences.
Widget Themes and Styles
Some widgets on the Samsung S20 offer themes and styles that can be customized to complement the device's overall aesthetic or the user's personal preferences. For instance, a clock widget may offer various styles and color schemes, allowing users to select the design that best suits their home screen layout and visual preferences. By leveraging these theme and style options, users can harmonize the appearance of widgets with their chosen wallpapers and icon themes, creating a cohesive and visually appealing home screen experience.
Widget Placement and Organization
In addition to resizing widgets, users can further customize their home screens by arranging and organizing widgets according to their usage patterns and visual preferences. By strategically placing widgets in specific areas of the home screen, users can create intuitive layouts that optimize access to essential information and app features. Furthermore, users can group related widgets together, such as placing productivity widgets in one section and entertainment widgets in another, to streamline access and maintain a well-organized home screen.
Personalization Through Widget Selection
The process of customizing widgets on the Samsung S20 begins with the selection of relevant and preferred widgets. By choosing widgets that align with their daily routines and interests, users can personalize their home screens to seamlessly integrate key information and app features. Whether it's tracking fitness progress, staying updated with calendar events, or accessing quick settings for device functions, users can curate a collection of widgets that cater to their specific needs, enhancing the overall user experience.
In essence, the customization of widgets on the Samsung S20 empowers users to create personalized and efficient home screen layouts that align with their individual preferences and usage habits. By leveraging the diverse customization options available, users can optimize the appearance, functionality, and organization of widgets to enhance their daily interactions with the device and streamline access to essential information and app features.
Removing Widgets from the Home Screen
Removing widgets from the home screen of your Samsung S20 is a straightforward process that allows you to declutter and reorganize your layout based on your evolving needs and preferences. Whether you're looking to replace a widget with a different one, streamline your home screen, or create a new visual arrangement, removing widgets can be accomplished with ease. Here's a step-by-step guide to seamlessly remove widgets from your Samsung S20 home screen:
-
Access the Home Screen: Begin by unlocking your device and navigating to the home screen where the widget you intend to remove is located. Ensure that the home screen is visible and accessible, providing a clear view of the widgets and app icons.
-
Identify the Widget: Locate the specific widget that you wish to remove from the home screen. Widgets are typically positioned alongside app icons, providing quick access to information and app features. Once you've identified the widget to be removed, proceed to the next step.
-
Enter Edit Mode: To remove a widget, enter the edit mode of the home screen. This can be achieved by pressing and holding an empty space on the home screen or by using a pinch gesture on the screen. As a result, the home screen enters edit mode, allowing you to modify its layout and content.
-
Select and Remove the Widget: While in edit mode, locate the widget you wish to remove and tap and hold it. This action will prompt the widget to be surrounded by a border or display removal options. Depending on the device's interface, you may see a "Remove" option at the top or bottom of the screen, or a trash bin icon to signify the removal process. Drag the widget to the designated removal area or tap the "Remove" option to confirm its deletion from the home screen.
-
Confirm Removal: After dragging the widget to the removal area or selecting the "Remove" option, a confirmation prompt may appear to ensure that you intend to remove the widget. Confirm the removal by tapping "OK" or a similar confirmation button, thereby finalizing the removal process.
By following these steps, you can effortlessly remove widgets from your Samsung S20 home screen, allowing you to rearrange and customize the layout based on your evolving preferences and usage habits. Whether it's creating a more streamlined visual experience, making room for new widgets, or reorganizing the home screen to optimize access to essential information and app features, the ability to remove widgets empowers you to continually refine and personalize your device's home screen.