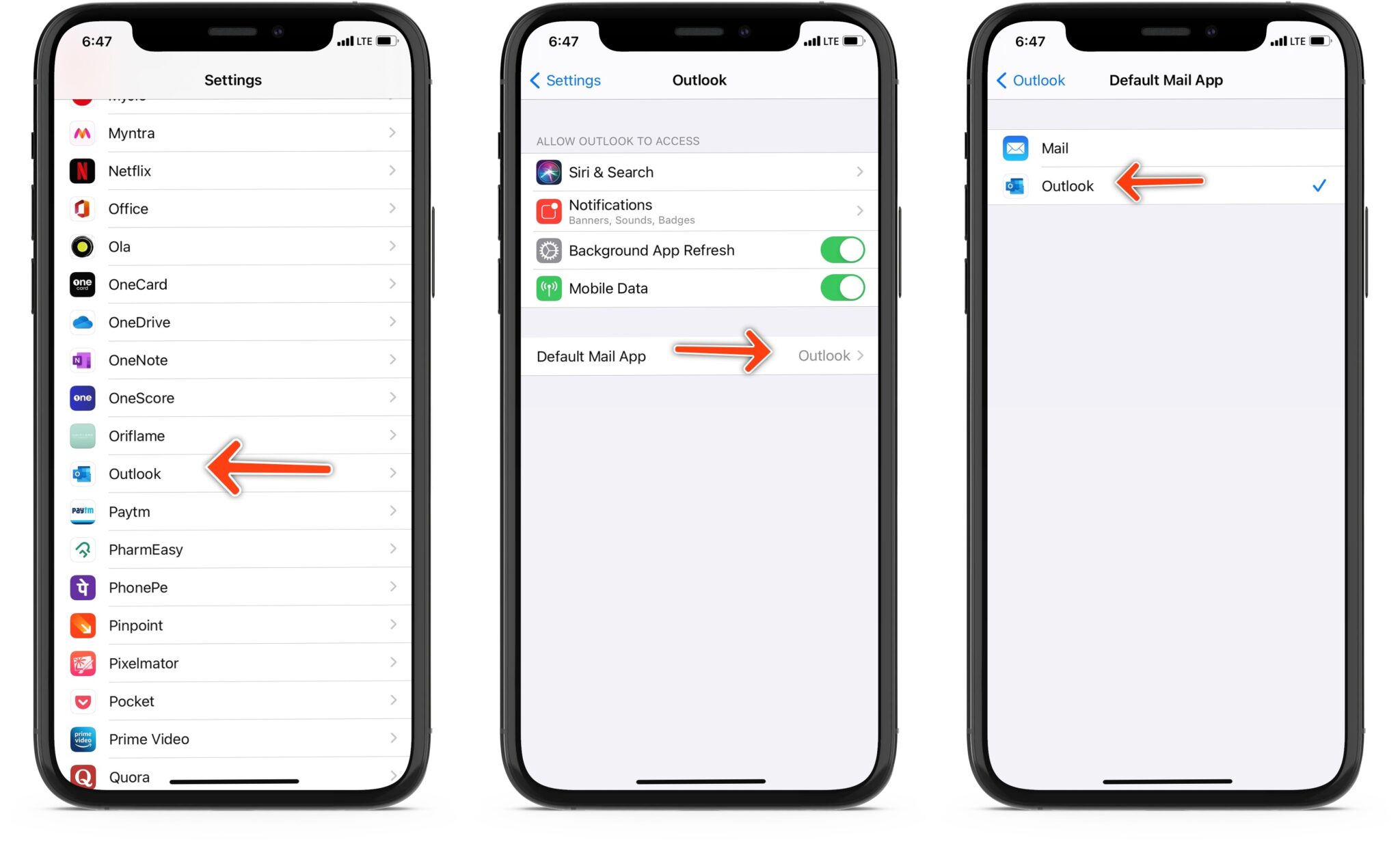Setting up Outlook on iPhone 10
Setting up Outlook on your iPhone 10 is a seamless process that allows you to access your emails, contacts, and calendar events on the go. By following a few simple steps, you can integrate your Outlook account with your iPhone 10, ensuring that you stay connected and organized at all times.
-
Accessing the App Store: Begin by unlocking your iPhone 10 and navigating to the App Store. Once there, search for the Microsoft Outlook app and proceed to download and install it on your device.
-
Launching the App: After the installation is complete, locate the Outlook app on your home screen and tap to open it. You will be prompted to sign in with your Outlook account credentials.
-
Entering Account Details: Upon selecting the "Get Started" option, you will be required to enter your email address and password associated with your Outlook account. Once entered, tap "Sign In" to proceed.
-
Granting Permissions: To ensure seamless integration, you will be prompted to grant the app permission to access your email, contacts, and calendar. It is essential to allow these permissions to enable full functionality.
-
Customizing Settings: After granting permissions, you may have the option to customize your settings based on your preferences. This may include setting up notifications, organizing your inbox, and configuring additional account details.
-
Completing the Setup: Once you have customized your settings, tap "Done" or "Finish" to complete the setup process. Your Outlook account is now successfully integrated with your iPhone 10.
By following these straightforward steps, you can effortlessly set up Outlook on your iPhone 10, ensuring that you have access to your emails, contacts, and calendar events wherever you go. This seamless integration enhances your productivity and keeps you connected at all times.
Syncing Emails from Outlook to iPhone 10
Syncing your Outlook emails to your iPhone 10 allows you to stay updated on important communications while on the move. This seamless integration ensures that you have access to your Outlook inbox directly from your iPhone 10, enabling efficient communication and productivity. Here's a detailed guide on how to sync your Outlook emails to your iPhone 10:
-
Open the Mail App: Begin by unlocking your iPhone 10 and locating the "Mail" app on the home screen. Tap to open the app, and if you haven't added any email accounts yet, you will be directed to the account setup screen.
-
Add Account: Select "Add Account" and choose "Outlook" from the list of available email service providers. If Outlook is not listed, you can select "Other" and manually enter your Outlook account details.
-
Enter Account Details: Enter your Outlook email address and password in the designated fields. Once entered, tap "Next" to proceed.
-
Sync Options: After entering your account details, you may be presented with sync options for your Outlook account. These options typically include Mail, Contacts, Calendars, and Notes. Ensure that the "Mail" option is enabled to sync your Outlook emails to your iPhone 10.
-
Verification: The Mail app will then verify your account details and establish a connection with the Outlook server. This process may take a few moments, depending on your internet connection.
-
Accessing Outlook Emails: Once the verification is complete, you will be able to access your Outlook emails directly from the "Mail" app on your iPhone 10. Your inbox, sent items, and other folders will be synced, allowing you to read, compose, and manage your Outlook emails seamlessly.
By following these steps, you can effortlessly sync your Outlook emails to your iPhone 10, ensuring that you have access to your important communications at all times. This integration streamlines your email management, allowing you to stay connected and responsive while on the go.
Syncing Contacts from Outlook to iPhone 10
Syncing your contacts from Outlook to your iPhone 10 is a convenient way to ensure that your important connections are readily accessible on your mobile device. By integrating your Outlook contacts with your iPhone 10, you can streamline communication and stay organized. Here's a comprehensive guide on how to sync your Outlook contacts to your iPhone 10:
-
Accessing Settings: Begin by unlocking your iPhone 10 and navigating to the "Settings" app on the home screen. Scroll down and select "Passwords & Accounts" to manage your email and contact syncing settings.
-
Adding Account: Under the "Accounts" section, tap "Add Account" and select "Outlook" from the list of available account types. Enter your Outlook email address and password, then tap "Next" to proceed.
-
Enabling Contact Sync: After entering your account details, you will be presented with sync options for your Outlook account. Ensure that the "Contacts" option is enabled to sync your Outlook contacts to your iPhone 10. This allows your Outlook contacts to be seamlessly integrated with the Contacts app on your iPhone 10.
-
Verification: The iPhone 10 will then verify your account details and establish a connection with the Outlook server to sync your contacts. This process may take a few moments, depending on your internet connection.
-
Accessing Outlook Contacts: Once the verification is complete, your Outlook contacts will be synced to the Contacts app on your iPhone 10. You can access and manage your Outlook contacts alongside your other contacts stored on the device.
By following these steps, you can effortlessly sync your Outlook contacts to your iPhone 10, ensuring that you have access to your important connections at all times. This seamless integration streamlines your communication and enhances your ability to stay connected while on the go.
Syncing your Outlook contacts to your iPhone 10 not only ensures accessibility but also facilitates efficient communication and relationship management. Whether you're reaching out to colleagues, clients, or friends, having your Outlook contacts readily available on your iPhone 10 enhances your productivity and responsiveness.
Syncing Calendar Events from Outlook to iPhone 10
Syncing your Outlook calendar events to your iPhone 10 is a valuable integration that ensures you stay organized and informed about your upcoming appointments and commitments. By seamlessly syncing your Outlook calendar with your iPhone 10, you can access and manage your schedule on the go, enhancing your productivity and time management. Here's a detailed guide on how to sync your Outlook calendar events to your iPhone 10:
-
Accessing Settings: Begin by unlocking your iPhone 10 and navigating to the "Settings" app on the home screen. Scroll down and select "Passwords & Accounts" to manage your email and calendar syncing settings.
-
Adding Account: Under the "Accounts" section, tap "Add Account" and select "Outlook" from the list of available account types. Enter your Outlook email address and password, then tap "Next" to proceed.
-
Enabling Calendar Sync: After entering your account details, you will be presented with sync options for your Outlook account. Ensure that the "Calendars" option is enabled to sync your Outlook calendar events to your iPhone 10. This allows your Outlook calendar to be seamlessly integrated with the Calendar app on your iPhone 10.
-
Verification: The iPhone 10 will then verify your account details and establish a connection with the Outlook server to sync your calendar events. This process may take a few moments, depending on your internet connection.
-
Accessing Outlook Calendar Events: Once the verification is complete, your Outlook calendar events will be synced to the Calendar app on your iPhone 10. You can view and manage your Outlook appointments and events alongside your other scheduled activities stored on the device.
By following these steps, you can effortlessly sync your Outlook calendar events to your iPhone 10, ensuring that you have access to your schedule at all times. This seamless integration streamlines your time management and ensures that you stay informed about your upcoming commitments.
Syncing your Outlook calendar with your iPhone 10 not only provides accessibility but also facilitates efficient scheduling and time optimization. Whether you're managing work-related meetings, personal appointments, or social events, having your Outlook calendar readily available on your iPhone 10 enhances your ability to stay organized and on top of your commitments.