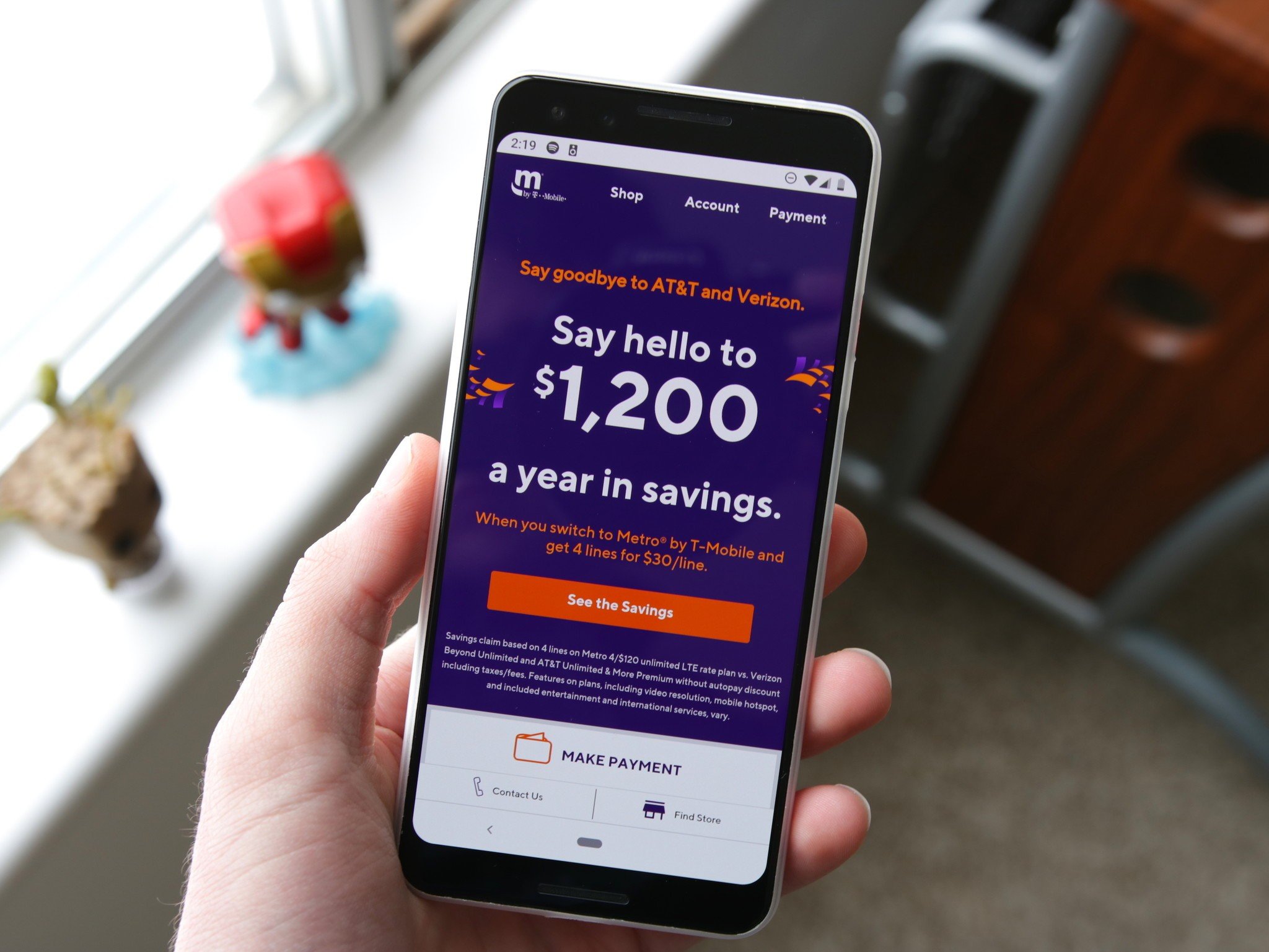Check Phone Compatibility
Before switching to a new phone with MetroPCS, it’s crucial to ensure that the new device is compatible with the MetroPCS network. Not all phones are compatible, so it’s essential to verify this to avoid any potential issues with network connectivity. Here’s how to check the compatibility of your new phone:
- Consult MetroPCS: Begin by reaching out to MetroPCS customer service or visiting their website to access the device compatibility tool. This tool allows you to enter the IMEI number of the new phone to determine if it is compatible with the MetroPCS network. The IMEI number can usually be found on the phone’s packaging or by dialing *#06# on the device.
- Review MetroPCS Frequency Bands: Different phones support different frequency bands, and MetroPCS operates on specific bands for its network. By comparing the frequency bands supported by the new phone with those utilized by MetroPCS, you can verify compatibility. This information can often be found in the phone’s specifications or by contacting the manufacturer.
- Check for Carrier Lock: If the new phone was previously used with a different carrier, it might be carrier locked. To use it with MetroPCS, it needs to be unlocked. Contact the previous carrier or the phone’s manufacturer to request an unlock if necessary.
By following these steps to check phone compatibility, you can ensure a smooth transition to your new device without encountering any unexpected network issues.
Back Up Data
Prior to switching to a new phone with MetroPCS, it’s essential to safeguard your valuable data by creating a comprehensive backup. This ensures that none of your important information is lost during the transition. Follow these steps to back up your data effectively:
- Utilize Cloud Services: Many phones offer built-in cloud services, such as Google Drive or iCloud, for backing up data. Take advantage of these services to store your contacts, photos, videos, and other essential files securely in the cloud. This allows for seamless access to your data when setting up your new device.
- Transfer Files to a Computer: Connect your current phone to a computer using a USB cable and transfer essential files to a designated folder on your computer. This method ensures that your data is stored locally and can be easily transferred to your new phone.
- Sync Contacts and Calendars: Ensure that your contacts and calendar events are synchronized with your Google or iCloud account. This ensures that your contact information and important dates are readily available when you switch to your new phone.
- Use Third-Party Backup Apps: Explore third-party backup applications available on the app store, such as Helium or Titanium Backup for Android devices, to create a complete backup of your apps, settings, and data.
By taking the time to back up your data using these methods, you can transition to your new MetroPCS phone with peace of mind, knowing that your important information is securely stored and readily accessible.
Power Off the Phone
Before proceeding with the switch to a new phone on the MetroPCS network, it’s crucial to power off your current device properly. This ensures a smooth and safe transition to the new phone. Follow these simple steps to power off your phone:
- Save and Close Apps: Begin by saving any unsaved data and closing all open applications on your phone. This prevents data loss and ensures that no apps are running in the background during the power-off process.
- Press and Hold the Power Button: Locate the power button on your phone, typically located on the side or top of the device. Press and hold this button until the power-off menu or option appears on the screen.
- Select Power Off: Once the power-off menu is displayed, select the “Power Off” option to initiate the shutdown process. Confirm the action if prompted to power off the device completely.
- Wait for Shutdown: Allow the phone to power off completely before proceeding to the next steps. This ensures that the device is fully powered down before any hardware manipulation, such as SIM card removal or insertion.
By following these steps to power off your phone correctly, you can ensure that the device is ready for the next phase of the switching process. Properly powering off your phone sets the stage for a seamless transition to your new MetroPCS device.
Locate the SIM Card Slot
As you prepare to switch to a new phone with MetroPCS, it’s important to locate the SIM card slot on your current device. The SIM card, or Subscriber Identity Module, is a small, removable card that stores important information used to authenticate your identity on the mobile network. Here’s how to locate the SIM card slot on your phone:
- Refer to the User Manual: If you’re unsure of the location of the SIM card slot, refer to the user manual or documentation that came with your phone. The manual typically contains detailed illustrations and instructions on locating and accessing the SIM card slot.
- Inspect the Phone’s Exterior: Examine the exterior of your phone for a small tray or compartment with a pinhole or notch. This is often an indication of the SIM card slot’s location. The tray may be located on the sides or top of the device, depending on the phone model.
- Use a SIM Ejector Tool: Some phones require a SIM ejector tool, which is a small pin-like tool provided by the manufacturer, to access the SIM card slot. If your phone includes this tool, locate it and use it to gently eject the SIM card tray from the device.
- Consult the Manufacturer’s Website: If the user manual is not readily available, visit the manufacturer’s website and search for the specific instructions on locating the SIM card slot for your phone model. Many manufacturers provide online resources and visual guides for their devices.
By following these steps to locate the SIM card slot, you can effectively prepare your phone for the next phase of the switching process. Understanding the location of the SIM card slot is essential for seamless removal and insertion of the SIM card when transitioning to your new MetroPCS device.
Remove the Old SIM Card
Before making the switch to a new phone with MetroPCS, it’s essential to remove the old SIM card from your current device. The SIM card stores crucial information that identifies you on the mobile network, and it must be transferred to the new phone to maintain connectivity. Here’s a step-by-step guide on how to remove the old SIM card:
- Power Off the Phone: Ensure that your phone is powered off before proceeding to remove the SIM card. This prevents any potential damage to the SIM card or the device itself during the removal process.
- Locate the SIM Card Slot: Refer to the previous section to locate the SIM card slot on your phone. Once located, prepare to access the slot for the removal of the SIM card.
- Eject the SIM Card Tray: If your phone features a SIM card tray with a pinhole or notch, use the provided SIM ejector tool or a paperclip to gently press into the pinhole. This action will release the SIM card tray, allowing you to pull it out carefully.
- Remove the SIM Card: Once the SIM card tray is accessible, carefully remove it from the phone. The SIM card is typically located on the tray and can be easily popped out by applying gentle pressure to push it out of the tray’s slot.
- Handle with Care: Handle the SIM card with care, avoiding any bending or damage to the chip or contacts. Place the removed SIM card in a safe location to prevent loss or damage before transferring it to the new phone.
By following these steps to remove the old SIM card, you can ensure that the process is carried out smoothly and without any damage to the SIM card or the phone. Proper handling of the old SIM card sets the stage for a successful transition to your new MetroPCS device.
Insert the New SIM Card
Once you have successfully removed the old SIM card from your current device, the next step in switching to a new phone with MetroPCS is to insert the new SIM card into the designated slot on the new phone. This process allows the new device to authenticate with the MetroPCS network and enables you to use the phone’s features. Here’s a detailed guide on how to insert the new SIM card:
- Power Off the New Phone: Before inserting the new SIM card, ensure that the new phone is powered off. This precaution prevents any potential damage to the SIM card or the phone during the insertion process.
- Locate the SIM Card Slot on the New Phone: Refer to the user manual or the manufacturer’s instructions to locate the SIM card slot on the new phone. The slot is typically found on the sides or top of the device and may require a SIM ejector tool for access.
- Prepare the SIM Card: If the new SIM card is a different size than the old one, such as a nano SIM instead of a micro SIM, ensure that it is properly cut or replaced with the correct size to fit the new phone’s SIM card slot.
- Insert the SIM Card: Carefully place the new SIM card into the designated slot on the new phone, ensuring that it is oriented correctly. The SIM card’s contacts should align with the contacts in the slot, and the card should fit snugly without any forceful pressure.
- Secure the SIM Card Tray: If the new phone features a removable SIM card tray, gently push the tray back into the device until it is securely in place. Ensure that the tray is fully inserted to prevent any issues with connectivity or accidental ejection.
By following these steps to insert the new SIM card, you can seamlessly integrate the card into your new MetroPCS phone, allowing for uninterrupted access to the network and essential mobile services.
Power On the Phone
After successfully inserting the new SIM card into your MetroPCS-compatible device, the next crucial step in the switching process is to power on the phone. This action initiates the device’s startup sequence, allowing it to recognize the new SIM card and establish connectivity with the MetroPCS network. Here’s a guide on how to power on the phone effectively:
- Press and Hold the Power Button: Locate the power button on your new phone, typically situated on the side or top of the device. Press and hold this button for a few seconds until the screen lights up and the phone begins to power on.
- Observe the Startup Sequence: As the phone powers on, observe the startup sequence, which may include the display of the device’s logo or a loading screen. Allow the phone to complete the startup process without interruption.
- Enter PIN or Unlock Code: If your SIM card is protected by a PIN or if the phone requires an unlock code, you will be prompted to enter this information. Follow the on-screen instructions to input the necessary code to unlock the SIM card and access the network.
- Wait for Network Registration: Once the phone has powered on, it will begin the process of registering with the MetroPCS network. This may take a few moments, and the phone may display network signal bars or connectivity indicators once registration is complete.
By following these steps to power on the phone, you can ensure that the new device recognizes the inserted SIM card and establishes connectivity with the MetroPCS network. Properly powering on the phone is a critical step in the process of switching to a new phone with MetroPCS.
Test the New Phone
After successfully powering on your new phone with the inserted MetroPCS SIM card, it’s essential to perform a series of tests to ensure that the device is fully functional and connected to the network. Testing the new phone allows you to confirm that calls, messages, and data services are operational. Here’s a comprehensive guide on how to test the new phone:
- Make a Test Call: Initiate a test call to ensure that the phone can make and receive calls effectively. Dial a known number or contact a friend or family member to verify the call quality and connectivity.
- Send a Test Message: Send a test message, such as an SMS or MMS, to confirm that the phone can send and receive text and multimedia messages without any issues. Check for message delivery and receipt notifications.
- Access Data Services: Open a web browser or a data-dependent application to test the phone’s data connectivity. Ensure that you can access websites, stream media, or use data-reliant features without encountering connectivity problems.
- Verify Network Signal Strength: Check the network signal strength indicators on the phone to ensure that you have adequate signal reception in your current location. Strong signal strength is essential for reliable communication and data services.
- Test Additional Features: Explore and test additional phone features, such as the camera, Bluetooth connectivity, and GPS functionality, to ensure that all aspects of the device are in working order.
By performing these tests on the new phone, you can confirm that the device is fully functional and seamlessly connected to the MetroPCS network. Addressing any potential issues during the testing phase ensures a smooth transition to your new MetroPCS device.