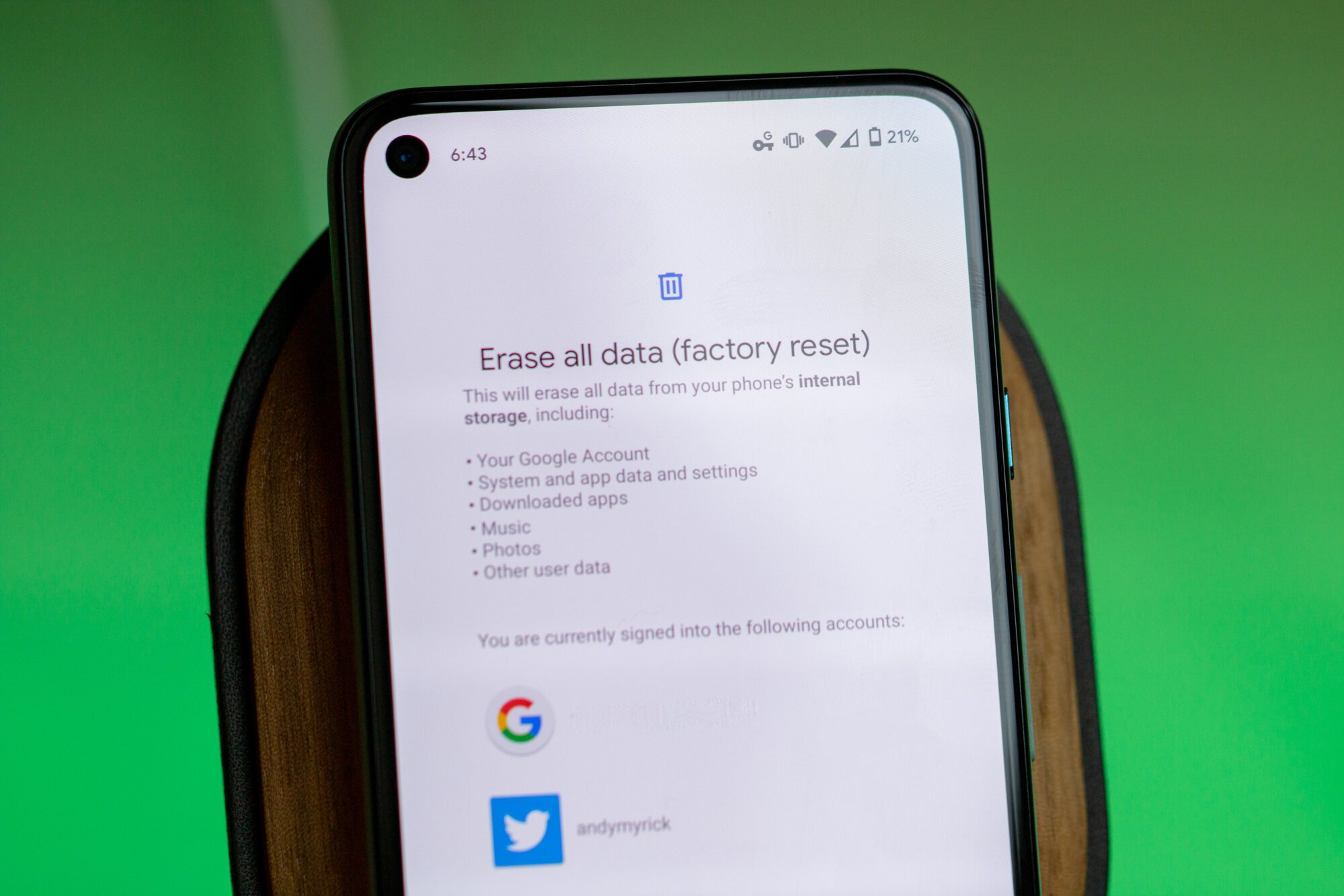Backup Your Data
Before embarking on the hard reset process for your Google Pixel 5, it is crucial to safeguard your data. This step ensures that your personal information, valuable photos, important documents, and app data are preserved in the event of a complete device reset. By taking the time to back up your data, you can avoid the risk of losing cherished memories and vital information.
Step 1: Sync Your Data
Begin by syncing your Google Pixel 5 with your Google account. This can be accomplished by navigating to the device's settings and selecting the "Accounts" option. From there, ensure that your Google account is set to automatically sync data such as contacts, calendars, and app data. By doing so, you can rest assured that your essential information is securely stored in the cloud.
Step 2: Back Up Photos and Videos
Preserving your precious photos and videos is paramount. Utilize Google Photos or any other preferred cloud storage service to back up your media files. Google Photos offers unlimited storage for high-quality photos and videos, making it an ideal choice for safeguarding your visual memories. Simply install the app, enable the backup feature, and allow it to upload your media content to the cloud.
Step 3: Secure Important Documents
For documents stored on your Google Pixel 5, consider using cloud-based services such as Google Drive or Dropbox to back them up. These platforms offer seamless synchronization and secure storage, ensuring that your important files are accessible from any device. By uploading your documents to the cloud, you can protect them from potential loss during the hard reset process.
Step 4: App Data Backup
Certain apps may contain crucial data that you'll want to preserve. Check if the apps you use offer built-in backup options. Additionally, consider utilizing Google's built-in backup feature, which automatically saves app data, Wi-Fi passwords, and other settings to your Google account. This ensures a smooth transition when setting up your device after the hard reset.
By diligently following these steps to back up your data, you can proceed with the hard reset of your Google Pixel 5 with confidence, knowing that your valuable information is safely preserved.
Turn Off Your Google Pixel 5
Turning off your Google Pixel 5 is the initial step in preparing for a hard reset. This process ensures that the device is powered down completely, setting the stage for the subsequent actions to be performed effectively. Here's a detailed guide on how to power off your Google Pixel 5 in preparation for the hard reset:
-
Unlock Your Device: If your Google Pixel 5 is locked, unlock it by entering your PIN, pattern, or password.
-
Navigate to the Power Menu: Once the device is unlocked, navigate to the power menu. This can be achieved by pressing the power button, which is typically located on the right side of the device. A menu will appear on the screen, presenting several options including "Power off" and "Restart."
-
Select "Power Off": Tap on the "Power off" option, which prompts the device to initiate the shutdown process. A confirmation dialog may appear, asking if you are sure you want to power off the device. Confirm the action by tapping "Power off" once again.
-
Wait for the Device to Power Down: Allow your Google Pixel 5 a few moments to complete the shutdown process. You may notice the screen dimming and eventually turning off, indicating that the device is powered down.
-
Verify Power Down: To ensure that the device is indeed turned off, press the power button briefly. If the screen remains dark and unresponsive, it confirms that your Google Pixel 5 has been successfully powered off.
Turning off your Google Pixel 5 sets the stage for the subsequent steps in the hard reset process. By following these simple yet crucial instructions, you can ensure that your device is properly prepared for the upcoming procedures. This meticulous approach enhances the effectiveness of the hard reset and contributes to a seamless overall experience.
Boot into Recovery Mode
Booting your Google Pixel 5 into recovery mode is a pivotal step in initiating the hard reset process. This specialized mode provides a platform for executing crucial system-level operations, including the restoration of the device to its factory settings. Here's a comprehensive guide on how to seamlessly access the recovery mode on your Google Pixel 5:
-
Power Off Your Device: Ensure that your Google Pixel 5 is powered off by holding down the power button and selecting "Power off" from the menu. Once the device is completely turned off, proceed to the next step.
-
Enter Recovery Mode: To enter recovery mode, press and hold the volume down button and the power button simultaneously. Continue holding these buttons until the Google logo appears on the screen. Once the logo is displayed, release the buttons to access the recovery mode menu.
-
Navigate the Recovery Menu: Upon entering recovery mode, you will be presented with a menu that allows you to perform various system operations. Use the volume buttons to navigate through the options, and the power button to select the desired action. The menu typically includes options such as "Reboot system now," "Wipe data/factory reset," and "Apply update from ADB," among others.
-
Select Wipe Data/Factory Reset: To initiate the hard reset, navigate to the "Wipe data/factory reset" option using the volume buttons. Once the option is highlighted, press the power button to select it. A confirmation prompt will appear, requiring you to confirm the action. Proceed with caution, as this operation will erase all data on your device.
-
Confirm Factory Reset: After selecting the "Wipe data/factory reset" option, a confirmation screen will be displayed. Use the volume buttons to navigate to "Yes" and press the power button to confirm. This action will commence the hard reset process, restoring your Google Pixel 5 to its original factory state.
By following these precise steps, you can effectively boot your Google Pixel 5 into recovery mode and initiate the hard reset procedure. This meticulous approach ensures that the device is prepared for the subsequent actions, ultimately leading to a successful restoration to factory settings.
Perform the Hard Reset
Performing a hard reset on your Google Pixel 5 is a critical process that requires careful execution to ensure the successful restoration of the device to its original factory settings. This comprehensive reset erases all user data, including apps, settings, and personal files, effectively returning the device to a pristine state. Here's a detailed walkthrough of the steps involved in performing the hard reset on your Google Pixel 5:
-
Navigate to the Recovery Menu: After booting your device into recovery mode, as outlined in the previous section, you will be presented with a menu containing various system operations. Utilize the volume buttons to navigate to the "Wipe data/factory reset" option.
-
Initiate the Factory Reset: Once the "Wipe data/factory reset" option is highlighted, press the power button to select it. A confirmation prompt will appear, emphasizing the irreversible nature of this action. It is essential to proceed with caution, as all data on your device will be permanently erased.
-
Confirm the Reset: To confirm the factory reset, navigate to the "Yes" option using the volume buttons and press the power button to initiate the process. This critical step triggers the erasure of all user data, returning the device to its original factory state.
-
Wait for the Reset to Complete: The hard reset process may take several minutes to complete, depending on the amount of data stored on your Google Pixel 5. It is crucial to allow the device ample time to execute the reset and restore its factory settings.
-
Monitor the Progress: Throughout the reset process, the device will display pertinent information on the screen, indicating the ongoing operations. It is important to monitor this information to ensure that the reset is progressing as expected.
-
Completion and Reboot: Once the hard reset is successfully executed, the device will display a confirmation message. At this point, you can proceed to reboot your Google Pixel 5 by selecting the "Reboot system now" option from the recovery menu.
By meticulously following these steps, you can effectively perform the hard reset on your Google Pixel 5, restoring the device to its original factory settings. This comprehensive process ensures the erasure of all user data, preparing the device for a fresh start. It is imperative to exercise caution and attentiveness throughout the reset process to guarantee a successful restoration.
Reboot Your Google Pixel 5
After successfully performing the hard reset and restoring your Google Pixel 5 to its factory settings, the final step involves rebooting the device. This pivotal action ensures that the device initializes with the freshly reset configurations, providing a seamless transition into the setup process. Here's a detailed guide on how to effectively reboot your Google Pixel 5 following a hard reset:
-
Navigate to the Recovery Menu: Upon completing the hard reset, your Google Pixel 5 will remain in the recovery mode interface. From this menu, use the volume buttons to navigate to the "Reboot system now" option. This action signals the device to initiate the reboot process.
-
Initiate the Reboot: Once the "Reboot system now" option is highlighted, press the power button to select it. This prompts the device to commence the reboot sequence, initializing the freshly reset configurations and preparing the device for the setup phase.
-
Wait for the Reboot: The device will begin the reboot process, displaying pertinent information on the screen as it initializes. It is essential to allow the device ample time to complete the reboot, ensuring that the reset configurations are fully applied.
-
Monitor the Progress: Throughout the reboot process, the device will indicate the ongoing operations, providing visibility into the initialization procedures. It is important to monitor this information to ensure that the reboot is progressing as expected.
-
Completion and Setup: Once the reboot is successfully executed, your Google Pixel 5 will display the initial setup screen, signaling the completion of the hard reset process. From this point, you can proceed with setting up your device, including configuring language preferences, connecting to a Wi-Fi network, and signing in with your Google account.
By meticulously following these steps, you can effectively reboot your Google Pixel 5 following a hard reset. This critical action ensures that the device initializes with the freshly reset configurations, setting the stage for a seamless setup process. It is imperative to exercise patience and attentiveness throughout the reboot, guaranteeing a successful transition into the device's post-reset state.
Remember, after the reboot, you can begin the process of restoring your backed-up data and customizing your device according to your preferences. This marks the completion of the hard reset procedure, providing a clean slate for your Google Pixel 5 and allowing you to embark on a fresh and optimized user experience.