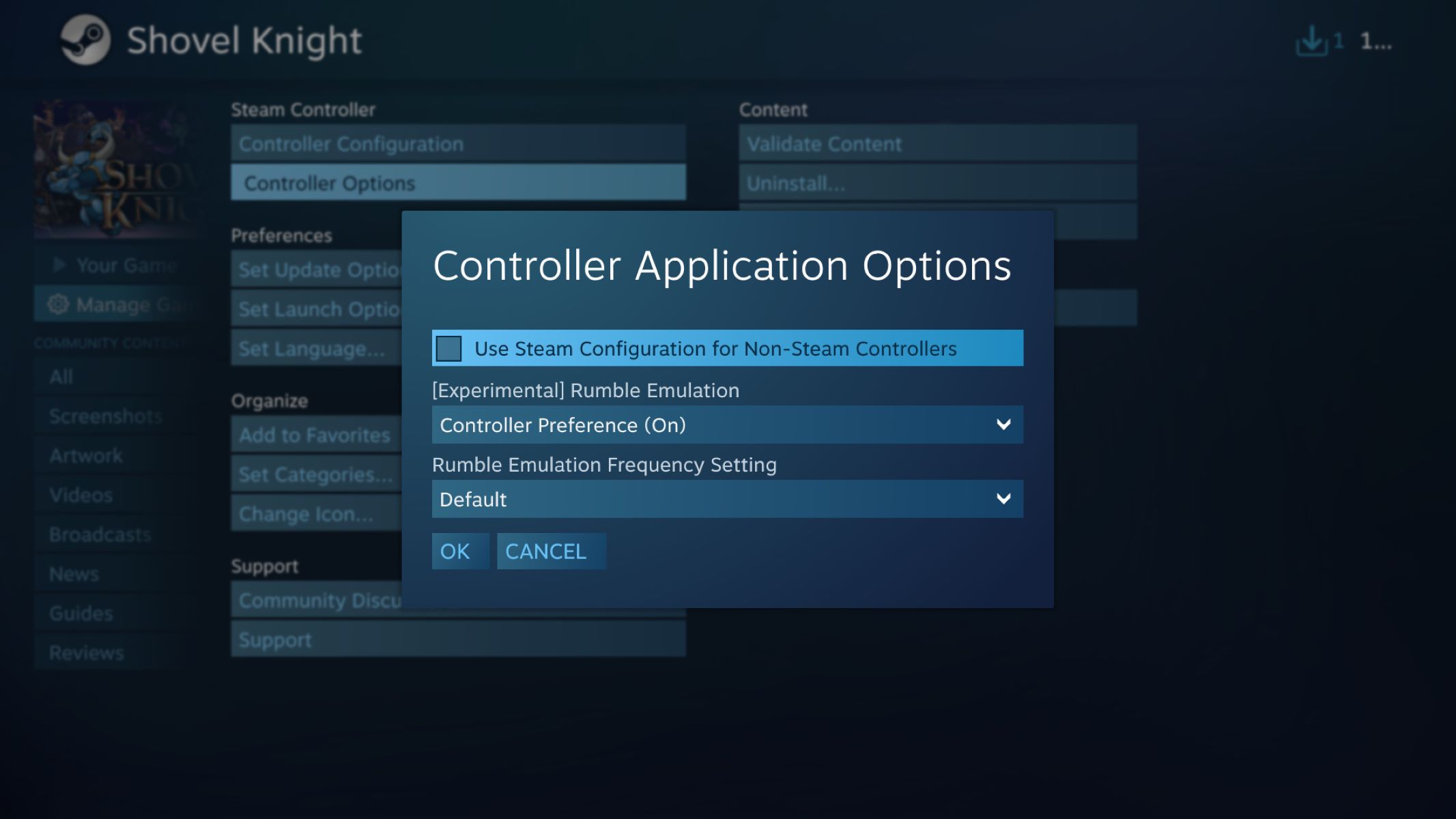What is Steam Gamepad Disable?
Steam Gamepad Disable is a feature that allows users to deactivate the gamepad functionality within the Steam interface. This can be useful for individuals who prefer to use other input devices, such as a keyboard and mouse, for navigating the Steam client or playing games. By disabling the gamepad, users can customize their gaming experience according to their preferences and hardware setup.
When the gamepad is disabled, it prevents the controller from interacting with the Steam interface, ensuring that it does not interfere with the user's navigation or selection of games and settings. This feature can be particularly beneficial for individuals who primarily use their gamepads for specific games and prefer not to have them active during their general interaction with the Steam platform.
The ability to disable the gamepad within the Steam interface provides users with greater control and flexibility in managing their input devices. Whether it's for the sake of convenience, personal preference, or compatibility with other peripherals, the option to deactivate the gamepad functionality offers a tailored user experience that aligns with individual needs and gaming habits.
By understanding how to disable the gamepad within the Steam interface, users can optimize their interactions with the platform and ensure that their preferred input devices are seamlessly integrated into their gaming and browsing activities. This level of customization empowers users to create an environment that best suits their gaming style and hardware setup, ultimately enhancing their overall experience with the Steam platform.
Step 1: Open Steam and go to Settings
Before proceeding with the process of disabling the gamepad within the Steam interface, the initial step involves accessing the settings within the Steam client. This allows users to navigate to the appropriate section where the gamepad functionality can be modified.
To begin, launch the Steam application on your computer. Upon opening the Steam client, you will be presented with the main interface, which typically displays your library of games, community updates, and other relevant information. In the upper left corner of the Steam window, you will find the “Steam” menu. Click on this menu to reveal a dropdown list of options.
From the dropdown menu, select the “Settings” option. This action will direct you to the settings window, where you can configure various aspects of the Steam client, including interface preferences, account settings, and controller configurations.
Once you have accessed the settings window, you are now ready to proceed to the next step in the process of disabling the gamepad functionality within the Steam interface. Navigating to the settings section sets the stage for customizing the controller settings to align with your preferences and hardware setup, ultimately enhancing your overall user experience within the Steam platform.
Step 2: Select Controller Settings
After accessing the settings window in the Steam client, the next step in disabling the gamepad functionality involves selecting the “Controller Settings” option. This critical step allows users to access the specific configuration options related to gamepad and controller management within the Steam interface.
Once you are in the settings window, navigate to the “Controller” tab or the “Controller Settings” section, depending on the version of the Steam client you are using. This section is designed to accommodate the customization and management of various input devices, including gamepads, controllers, and other peripherals that are compatible with the Steam platform.
Upon selecting the “Controller Settings” option, you will be presented with a range of configuration choices that pertain to the management and functionality of gamepads and controllers within the Steam interface. These settings allow for the customization of controller behavior, button mapping, and other related options that cater to the individual preferences and requirements of the user.
By accessing the controller settings, users gain the ability to modify the behavior and functionality of their gamepads, ensuring that the devices align with their specific gaming needs and hardware setup. This level of customization empowers users to create a personalized gaming experience that optimizes their interaction with the Steam platform and enhances their overall gaming activities.
Upon selecting the controller settings, users are now prepared to proceed to the subsequent steps in the process of disabling the gamepad within the Steam interface. This pivotal action sets the stage for customizing the behavior and functionality of the gamepad to suit individual preferences and gaming requirements, ultimately enhancing the user experience within the Steam platform.
Step 3: Uncheck the box for “Guide Button Focuses Steam”
Once you have accessed the controller settings within the Steam client, the next step in the process of disabling the gamepad functionality involves unchecking the box for “Guide Button Focuses Steam.” This crucial action allows users to modify the behavior of the gamepad’s guide button, ensuring that it no longer activates or interacts with the Steam interface.
Within the controller settings section, locate the option labeled “Guide Button Focuses Steam” or a similar description, depending on the version of the Steam client you are using. This setting is designed to control the functionality of the guide button on the gamepad, which typically serves as a centralized control element for accessing the Steam overlay and related features.
To disable the gamepad, uncheck the box associated with the “Guide Button Focuses Steam” option. By deselecting this setting, you effectively prevent the gamepad’s guide button from focusing on the Steam interface, ensuring that it no longer activates or interacts with the platform when pressed.
This action empowers users to customize the behavior of the gamepad according to their preferences and hardware setup, providing greater control over the interaction between the controller and the Steam client. By unchecking the box for “Guide Button Focuses Steam,” users can tailor the gamepad functionality to align with their specific gaming needs and interface navigation preferences.
Upon unchecking the box for “Guide Button Focuses Steam,” users are now prepared to proceed to the subsequent steps in the process of disabling the gamepad within the Steam interface. This pivotal adjustment ensures that the gamepad’s guide button no longer interacts with the Steam platform, offering a customized gaming experience that enhances the overall user interaction with the Steam client.
Step 4: Apply the changes and exit the settings
After unchecking the box for “Guide Button Focuses Steam,” the next step in disabling the gamepad functionality within the Steam interface involves applying the modified settings and exiting the controller settings section. This crucial action ensures that the changes made to the gamepad configuration are implemented and integrated into the user’s interaction with the Steam platform.
Upon unchecking the “Guide Button Focuses Steam” option, navigate to the appropriate control, such as a “Save” or “Apply” button, to ensure that the modified settings are saved within the Steam client. This step is essential for preserving the adjustments made to the gamepad functionality, ensuring that the controller’s behavior aligns with the user’s preferences and hardware setup.
Once you have applied the changes, exit the controller settings section to return to the main settings window within the Steam client. This action finalizes the customization of the gamepad functionality and prepares the user to test the disabled gamepad within the Steam interface.
By applying the modified settings and exiting the controller settings section, users ensure that the changes made to the gamepad configuration are successfully implemented, providing a tailored gaming experience that aligns with their specific preferences and interface navigation requirements. This level of customization empowers users to optimize their interaction with the Steam platform and enhance their overall gaming activities.
Upon applying the changes and exiting the controller settings, users are now ready to proceed to the final step in the process of disabling the gamepad within the Steam interface. This critical action solidifies the customized gamepad configuration and sets the stage for testing the disabled controller to ensure that it aligns with the user’s preferences and gaming needs.
Step 5: Test the gamepad to ensure it is disabled
Following the application of the modified settings and the exit from the controller settings section, the final step in the process of disabling the gamepad within the Steam interface involves testing the gamepad to verify that it is indeed disabled. This crucial action allows users to confirm that the customized gamepad configuration effectively aligns with their preferences and hardware setup, ensuring a seamless and tailored gaming experience within the Steam platform.
To test the disabled gamepad, return to the main interface of the Steam client. Once you are in the Steam interface, attempt to use the gamepad to navigate through the platform and access various features, such as the game library, community updates, and settings. By attempting to interact with the Steam interface using the gamepad, users can ascertain whether the controller’s functionality has been successfully disabled, as intended.
During the testing phase, pay close attention to the behavior of the gamepad, particularly its responsiveness and interaction with the Steam interface. Verify that the gamepad no longer activates or interacts with the platform, confirming that the disabled gamepad configuration has been effectively implemented within the Steam client.
By testing the gamepad to ensure it is disabled, users can validate that the customized controller settings align with their specific preferences and gaming requirements. This critical step provides assurance that the gamepad functionality has been successfully modified to cater to the user’s hardware setup and interface navigation preferences, ultimately enhancing the overall gaming experience within the Steam platform.
Upon testing the gamepad to ensure it is disabled, users can confidently navigate the Steam interface and engage in gaming activities, knowing that the controller’s functionality has been tailored to suit their individual preferences. This final step solidifies the process of disabling the gamepad within the Steam interface, providing users with a customized gaming experience that optimizes their interaction with the platform and enhances their overall gaming activities.