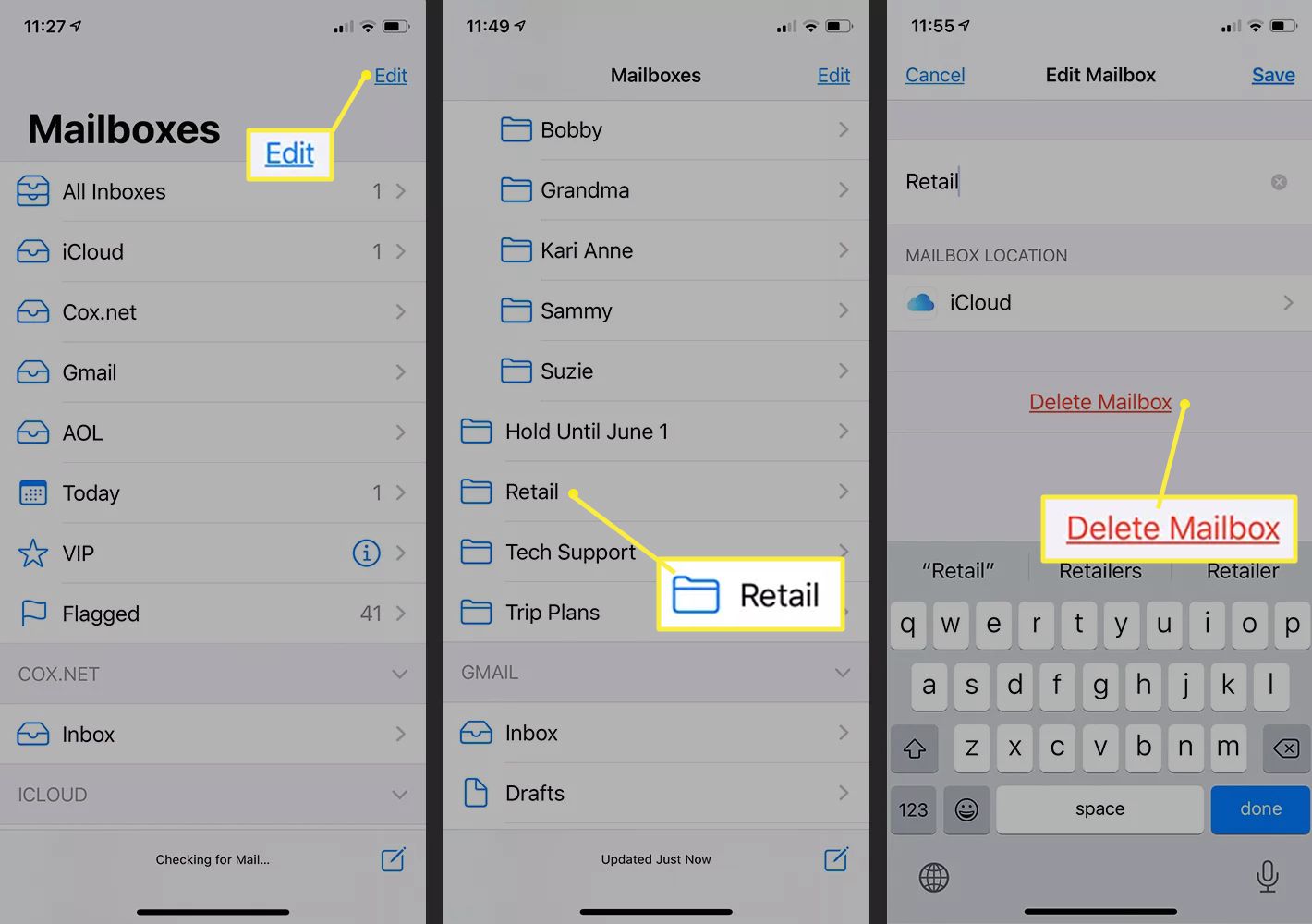Reasons to Delete Accounts in Mail on iPhone 10
Deleting accounts in the Mail app on your iPhone 10 can be a strategic move to streamline your digital communication and enhance your device's performance. Here are several compelling reasons to consider removing accounts from the Mail app:
-
Reducing Clutter: Over time, you may accumulate numerous email accounts in the Mail app, leading to a cluttered inbox and potential confusion. Deleting unused or unnecessary accounts can declutter your Mail app interface, making it easier to navigate and manage your active email accounts effectively.
-
Enhancing Security: Unused email accounts can pose a security risk, especially if they are no longer monitored or maintained. By removing these dormant accounts from the Mail app, you can mitigate the risk of unauthorized access and potential security breaches, thereby safeguarding your sensitive information.
-
Improving Performance: The Mail app's performance may be impacted by the presence of multiple accounts, particularly if some are outdated or no longer in use. Deleting these accounts can optimize the app's performance, resulting in faster loading times, smoother navigation, and improved overall responsiveness.
-
Simplifying Email Management: Managing numerous email accounts can be time-consuming and overwhelming. By deleting redundant or obsolete accounts from the Mail app, you can streamline your email management process, allowing you to focus on the essential accounts and prioritize your communication more effectively.
-
Conserving Storage Space: Each email account added to the Mail app consumes a certain amount of storage space on your device. By removing unnecessary accounts, you can free up valuable storage space, potentially enhancing your iPhone 10's overall performance and responsiveness.
-
Enhancing Productivity: Simplifying your email setup by deleting unused accounts can contribute to a more efficient and productive digital workflow. With a leaner and more organized Mail app, you can devote your attention to essential communications and reduce the distractions caused by irrelevant or outdated accounts.
By considering these reasons, you can make informed decisions about managing your email accounts on the Mail app of your iPhone 10, ensuring that your digital communication remains secure, efficient, and tailored to your specific needs.
Steps to Delete an Account in Mail on iPhone 10
Deleting an email account from the Mail app on your iPhone 10 is a straightforward process that can help you declutter your inbox and streamline your digital communication experience. Follow these simple steps to remove an account from the Mail app:
-
Open the Settings App: Begin by locating and tapping the "Settings" app on your iPhone 10's home screen. The Settings app icon resembles a gear and is typically found on the first page of your device's home screen.
-
Navigate to Passwords & Accounts: Within the Settings app, scroll down and select "Passwords & Accounts." This section houses all the email accounts and associated settings configured on your iPhone 10.
-
Select the Email Account to Remove: Under the "Accounts" section, you will see a list of all the email accounts linked to the Mail app. Tap on the specific email account that you wish to delete. This action will open the account's settings and options.
-
Tap "Delete Account": Once you have selected the email account, scroll to the bottom of the account settings screen. You will find the "Delete Account" option in red text. Tap on this option to initiate the account removal process.
-
Confirm Deletion: A confirmation prompt will appear, asking if you are sure you want to delete the selected email account. Confirm your decision by tapping "Delete Account" again. This step ensures that you intentionally remove the account from the Mail app.
-
Verification and Completion: After confirming the deletion, the Mail app will proceed to remove the selected email account from its configuration. Once the process is complete, you will no longer see the deleted account listed in the Mail app's account settings.
-
Verify Removal: To ensure that the account has been successfully deleted, return to the Mail app and navigate to the "Accounts" section. The deleted email account should no longer appear in the list of active accounts, confirming that it has been successfully removed from the Mail app on your iPhone 10.
By following these steps, you can effectively remove unwanted or obsolete email accounts from the Mail app on your iPhone 10, optimizing your digital communication setup and enhancing your overall user experience.
Considerations Before Deleting an Account in Mail on iPhone 10
Before proceeding to delete an email account from the Mail app on your iPhone 10, it is essential to consider several factors to ensure a smooth transition and minimize any potential impact on your digital communication experience. Taking the time to evaluate these considerations can help you make informed decisions and avoid unintended consequences. Here are the key considerations to keep in mind:
Review Account Dependencies
Before deleting an email account from the Mail app, it is crucial to assess any dependencies or integrations associated with the account. For example, if the email account is linked to other apps or services on your iPhone 10, such as calendar or contact syncing, removing the account may disrupt these functionalities. Take note of any interconnected services and consider the implications of removing the email account on your device's overall functionality.
Backup Important Data
Prior to deleting an email account, ensure that you have backed up any critical data associated with the account, such as important emails, contacts, or calendar events. This proactive measure can safeguard valuable information and prevent potential data loss during the account removal process. Utilize the Mail app's export or backup features to secure essential data before initiating the deletion.
Notify Contacts and Service Providers
If the email account you intend to delete is actively used for communication with contacts, clients, or service providers, it is advisable to notify them in advance of the impending account removal. Informing relevant parties about the change can help mitigate any disruptions in communication and ensure a seamless transition to an alternative email address, if necessary. Consider sending a brief notification email to pertinent contacts to minimize any potential inconvenience.
Evaluate Email Forwarding or Auto-Reply Settings
Review any email forwarding or auto-reply settings configured for the account slated for deletion. If the email address is set to forward messages to another account or has automated responses enabled, it is important to adjust these settings accordingly before removing the account. Failing to address these configurations may result in missed communications or unintended automated responses after the account deletion.
Consider Alternative Email Solutions
Before deleting an email account, explore alternative email solutions or consider consolidating multiple accounts to streamline your digital communication. Assess whether the account removal presents an opportunity to optimize your email setup and improve efficiency. Research alternative email providers or evaluate the option of consolidating multiple accounts into a centralized email management system to enhance your overall email experience.
By carefully considering these factors before deleting an account in the Mail app on your iPhone 10, you can navigate the process with foresight and ensure a seamless transition while preserving essential data and maintaining effective communication channels.