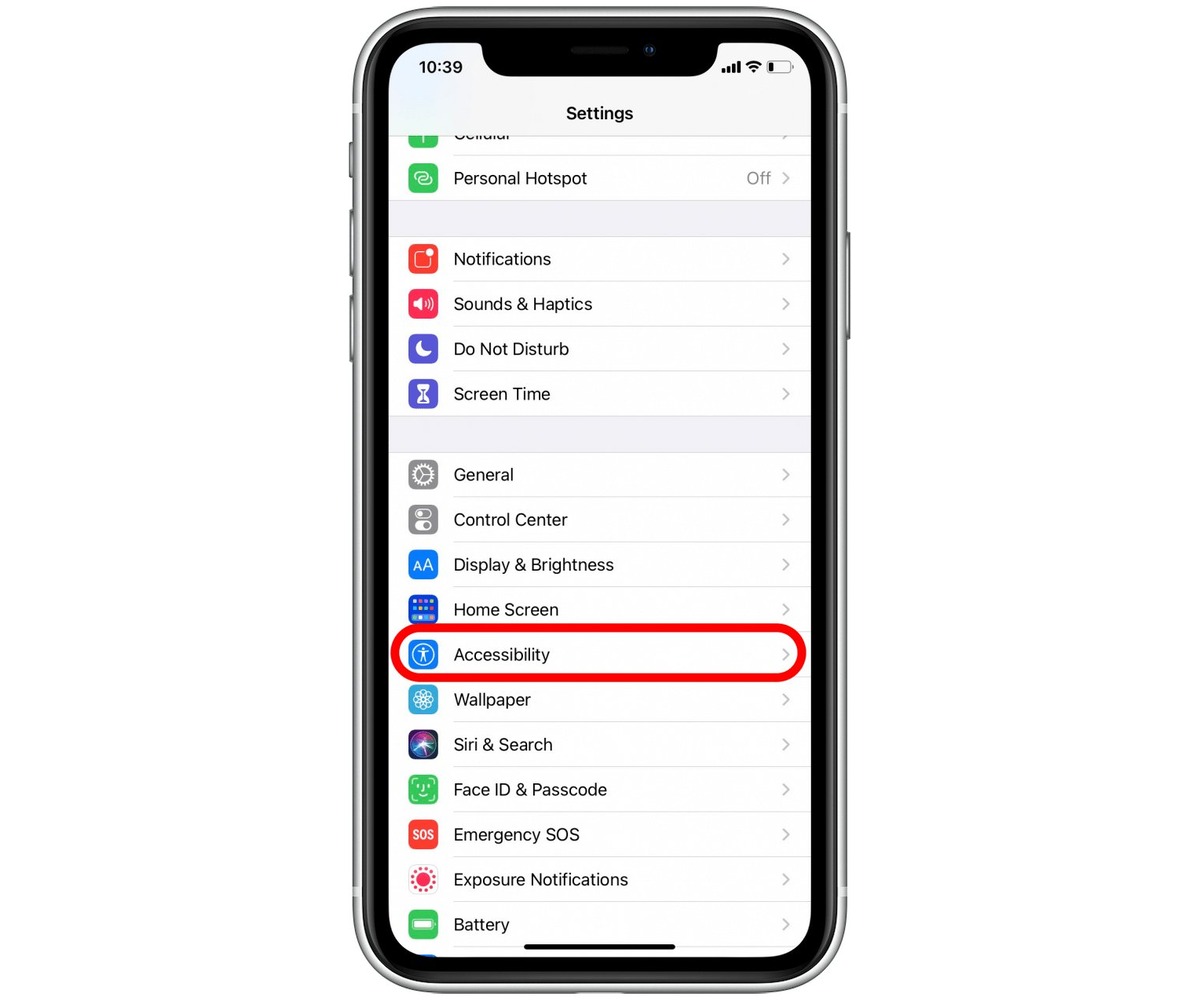Common Causes of Slow Performance
When your iPhone 11 starts to exhibit sluggish behavior, it can be frustrating and disruptive to your daily activities. Understanding the common causes of slow performance can help you troubleshoot and address these issues effectively.
-
Insufficient Storage Space: One of the primary culprits behind a slow-performing iPhone 11 is insufficient storage space. When your device's storage is nearly full, it can lead to decreased performance as the system struggles to manage available resources.
-
Outdated Software: Running an outdated version of iOS can also contribute to slow performance. Apple regularly releases software updates that include performance enhancements and bug fixes. Failing to update your device can result in suboptimal performance.
-
Background Apps: Having numerous apps running in the background can consume system resources, leading to a slowdown in performance. These apps continue to operate even when not in use, impacting the device's overall responsiveness.
-
Cache and Temporary Files: Over time, cache and temporary files accumulate on your device, consuming valuable storage space and potentially impacting performance. Clearing these files can help improve the device's responsiveness.
-
Network Issues: Connectivity issues, such as poor Wi-Fi or cellular signal, can also contribute to slow performance. When the device struggles to maintain a stable connection, it can affect the performance of online activities and overall responsiveness.
Understanding these common causes of slow performance is the first step in effectively addressing the issue. By identifying the underlying factors contributing to the slowdown, you can implement targeted solutions to optimize your iPhone 11's performance and enhance your overall user experience.
Checking for Software Updates
Keeping your iPhone 11's operating system up to date is crucial for maintaining optimal performance and security. Apple regularly releases software updates that include bug fixes, performance enhancements, and new features. By checking for and installing the latest software updates, you can ensure that your device operates smoothly and efficiently.
To check for software updates on your iPhone 11, follow these simple steps:
-
Open Settings: Tap on the "Settings" app on your device's home screen.
-
Select General: Scroll down and select "General" from the list of options.
-
Tap Software Update: Within the General settings, tap on "Software Update." Your device will then check for available updates.
-
Download and Install: If an update is available, you will be prompted to download and install it. Ensure that your device is connected to a stable Wi-Fi network and has sufficient battery life to complete the update process.
-
Enter Passcode: If prompted, enter your device's passcode to initiate the update installation.
-
Agree to Terms and Conditions: Review the terms and conditions, and then proceed to install the update.
It's important to note that regularly checking for software updates is essential for addressing performance issues and ensuring that your device remains secure. By staying up to date with the latest iOS version, you can benefit from improved system stability, enhanced performance, and protection against potential security vulnerabilities.
In addition to manually checking for updates, you can enable automatic updates on your iPhone 11. This feature allows your device to download and install software updates overnight while it's charging. To enable automatic updates, go to Settings > General > Software Update, and then toggle on the "Automatic Updates" option.
By proactively checking for software updates and keeping your iPhone 11's operating system current, you can effectively address performance issues, benefit from new features, and maintain a secure and reliable device. Regularly updating your device ensures that it remains optimized for performance and capable of meeting your daily needs.
Managing Background Apps
Managing background apps is essential for optimizing the performance and battery life of your iPhone 11. When apps continue to run in the background, they consume system resources and can contribute to a slowdown in overall device responsiveness. By effectively managing background apps, you can ensure that your device operates efficiently and smoothly, enhancing your user experience.
To manage background apps on your iPhone 11, follow these steps:
-
Viewing and Closing Background Apps:
- Double-click the Home button (for iPhone models with a Home button) or swipe up from the bottom of the screen and pause slightly in the middle of the screen (for iPhone models without a Home button) to view the recently used apps.
- Swipe left or right to navigate through the open apps.
- To close an app, swipe it up and off the top of the screen. This action effectively removes the app from the background, stopping its processes and freeing up system resources.
-
Disabling Background App Refresh:
- Open the "Settings" app and select "General."
- Tap on "Background App Refresh."
- You can choose to disable background app refresh entirely or customize the settings for individual apps. Disabling background app refresh prevents apps from updating content in the background, conserving battery life and reducing unnecessary background activity.
-
Managing Location Services:
- Location services used by apps can contribute to background activity and drain the device's battery. To manage location services for apps:
- Go to "Settings" and select "Privacy."
- Tap on "Location Services" to view the list of apps using location services.
- You can choose to disable location access for specific apps or set location access to "While Using the App" to minimize background location tracking.
- Location services used by apps can contribute to background activity and drain the device's battery. To manage location services for apps:
By effectively managing background apps, you can optimize your iPhone 11's performance and extend its battery life. This proactive approach ensures that only essential apps are running in the background, reducing unnecessary resource consumption and enhancing the overall responsiveness of your device.
Taking the time to manage background apps can significantly improve your iPhone 11's performance, allowing you to enjoy a smoother and more efficient user experience. By implementing these strategies, you can maximize the device's capabilities while conserving battery life and ensuring optimal performance for your daily activities.
Clearing Cache and Temporary Files
Clearing cache and temporary files on your iPhone 11 is a proactive measure to optimize its performance and free up valuable storage space. Over time, apps and the operating system accumulate temporary data and cache files, which can impact the device's responsiveness and available storage capacity. By clearing these files, you can effectively enhance the overall efficiency of your device.
To clear cache and temporary files on your iPhone 11, follow these steps:
-
Safari Browser Cache:
- Open the "Settings" app and scroll down to find "Safari."
- Within the Safari settings, tap on "Clear History and Website Data" to remove browsing history, cookies, and other site data.
-
App Cache and Data:
- Open the "Settings" app and select "General."
- Tap on "iPhone Storage" to view a list of installed apps and their respective storage usage.
- Select individual apps to clear their cache and data. This process may vary depending on the app, but many apps provide options to clear cache or delete stored data within their settings.
-
Offload Unused Apps:
- In the "iPhone Storage" settings, enable the "Offload Unused Apps" feature. This allows your device to automatically remove infrequently used apps while preserving their data. When you reinstall the app, your data and settings are restored.
-
Third-Party Cleaning Apps:
- Consider using reputable third-party cleaning apps from the App Store to automate the process of clearing cache and temporary files. These apps can efficiently identify and remove unnecessary data, optimizing your device's performance.
By regularly clearing cache and temporary files, you can ensure that your iPhone 11 operates at its best. This proactive maintenance not only enhances the device's responsiveness but also contributes to a more streamlined and efficient user experience. Additionally, clearing cache and temporary files can free up valuable storage space, allowing you to utilize your device more effectively for storing photos, videos, and other essential content.
Implementing these steps to clear cache and temporary files empowers you to take control of your device's performance and storage management. By incorporating this maintenance routine into your device usage habits, you can enjoy a consistently optimized and responsive iPhone 11, tailored to meet your daily needs.
Optimizing Storage Space
Optimizing the storage space on your iPhone 11 is essential for maintaining peak performance and ensuring that you have ample room for storing your valuable data. As you utilize your device for capturing photos, recording videos, downloading apps, and storing documents, managing storage becomes increasingly crucial. By implementing effective strategies to optimize storage space, you can enhance the overall efficiency of your device and streamline your user experience.
Managing Photos and Videos
The Camera Roll often accumulates a significant amount of storage due to the high-resolution photos and videos captured by the iPhone 11's advanced camera system. To manage this, consider offloading older photos and videos to cloud storage services such as iCloud, Google Photos, or Dropbox. These platforms offer seamless integration with iOS and provide a convenient way to store and access your media while freeing up local storage space on your device.
Utilizing iCloud Storage
iCloud offers a valuable solution for managing your device's storage by providing cloud-based storage for photos, videos, app data, and documents. By enabling iCloud Photo Library, iCloud Drive, and iCloud Backup, you can seamlessly store your data in the cloud, reducing the reliance on local storage and optimizing the available space on your iPhone 11.
Removing Unused Apps and Data
Regularly reviewing and removing unused apps and data is an effective way to reclaim storage space on your device. Navigate to the "iPhone Storage" settings to identify apps that consume a significant amount of storage but are rarely used. Consider uninstalling these apps to free up space and streamline your device's performance.
Utilizing Storage Recommendations
iOS provides intelligent storage recommendations to help you manage your device's storage effectively. These recommendations include options to review large attachments, offload unused apps, and optimize photo storage. By following these recommendations, you can proactively address storage issues and ensure that your iPhone 11 operates at its best.
Managing Downloads and Offline Content
Apps often store offline content, such as music, podcasts, and documents, locally on your device. Review and manage the offline content stored by apps to ensure that it aligns with your current needs. Removing unnecessary offline content can free up valuable storage space and contribute to a more streamlined device experience.
By implementing these strategies to optimize storage space, you can effectively manage your iPhone 11's storage capacity and enhance its overall performance. Proactively addressing storage issues ensures that you have ample space for capturing memories, downloading essential apps, and storing important documents, empowering you to make the most of your device while maintaining optimal performance.
Restarting the Device
Restarting your iPhone 11 is a simple yet effective troubleshooting step that can help address various performance issues and software glitches. When your device encounters slowdowns or unresponsiveness, a restart can often resolve these issues by refreshing the system and clearing temporary data. This process can be likened to giving your device a moment to catch its breath and start afresh, potentially resolving underlying issues that may be impacting its performance.
To restart your iPhone 11, follow these straightforward steps:
-
Press and hold the Side button along with either the Volume Up or Volume Down button until the slider appears on the screen.
-
Drag the slider to power off your device.
-
After the device powers off completely, press and hold the Side button again until the Apple logo appears, indicating that the device is restarting.
By performing a restart, you allow the device to undergo a clean shutdown and subsequent boot-up, which can help clear temporary system data and refresh various software components. This process can effectively address minor software hiccups, app-related issues, and general performance slowdowns that may be impacting your iPhone 11.
Additionally, restarting your device can provide a fresh start for system processes and background services, potentially resolving issues related to memory management and resource allocation. It can also help clear any lingering software conflicts or errors that may be contributing to performance degradation.
In situations where your device experiences unresponsiveness or freezes, a restart can serve as a quick and reliable solution to regain control and restore normal functionality. By initiating a restart, you give your iPhone 11 the opportunity to recalibrate and reestablish stable operation, potentially resolving transient issues that may be affecting its performance.
Incorporating the practice of restarting your iPhone 11 into your routine maintenance can contribute to a more consistent and reliable device experience. Whether addressing minor software glitches or general performance concerns, a simple restart can often provide an effective remedy, allowing you to continue using your device with enhanced responsiveness and stability.
Resetting Network Settings
Resetting the network settings on your iPhone 11 can be a valuable troubleshooting step to address connectivity issues, erratic network behavior, and related performance concerns. This process effectively clears network-related configurations and preferences, providing a fresh start for your device's connectivity features. By resetting the network settings, you can potentially resolve issues such as Wi-Fi connectivity problems, Bluetooth pairing issues, and cellular network irregularities.
To initiate the process of resetting network settings on your iPhone 11, follow these steps:
- Open the "Settings" app on your device's home screen.
- Scroll down and select "General" from the list of options.
- Within the General settings, tap on "Reset."
- Choose "Reset Network Settings" from the available reset options.
- If prompted, enter your device's passcode to confirm the reset action.
Upon confirming the reset, your iPhone 11 will proceed to clear all network-related settings, including Wi-Fi networks, Bluetooth pairings, cellular settings, and VPN configurations. It's important to note that this process does not erase your personal data or media; rather, it focuses specifically on network-related preferences and configurations.
Resetting network settings effectively resets your device's network stack, allowing it to reestablish connections and preferences from scratch. This can be particularly beneficial when encountering persistent connectivity issues, as it provides a clean slate for your device to reconfigure its network settings and establish stable connections.
After completing the network settings reset, you will need to reconfigure your Wi-Fi networks, re-pair Bluetooth devices, and adjust any cellular settings as needed. While this may require a bit of initial setup, the process can often resolve underlying network-related issues and contribute to improved connectivity and overall device performance.
By incorporating the practice of resetting network settings into your troubleshooting routine, you can effectively address network-related concerns and enhance the reliability of your iPhone 11's connectivity features. Whether encountering Wi-Fi connectivity issues, Bluetooth pairing difficulties, or cellular network irregularities, this proactive approach can serve as a valuable tool for optimizing your device's network performance and ensuring seamless connectivity for your daily activities.
Performing a Factory Reset
Performing a factory reset on your iPhone 11 is a comprehensive solution that effectively restores the device to its original settings, erasing all data, preferences, and configurations. This process is a powerful troubleshooting tool that can address persistent software issues, performance degradation, and other complex problems that may impact the device's functionality.
Before initiating a factory reset, it is crucial to understand that this action will erase all data on your iPhone 11, including apps, photos, videos, settings, and personal content. Therefore, it is essential to back up your device to iCloud or a computer to ensure that your important data is preserved.
To perform a factory reset on your iPhone 11, follow these steps:
- Open the "Settings" app and navigate to "General."
- Scroll down and select "Reset" from the list of options.
- Choose "Erase All Content and Settings" to initiate the factory reset process.
- If prompted, enter your device's passcode and Apple ID password to confirm the reset action.
Upon confirming the factory reset, your iPhone 11 will proceed to erase all data and settings, reverting the device to its original state as if it were newly purchased. This process clears all installed apps, media, accounts, and personal preferences, providing a clean slate for the device's software and settings.
Performing a factory reset can effectively address a wide range of software-related issues, including persistent app crashes, system instability, and unresponsive behavior. It can also serve as a last resort for troubleshooting complex problems that may not be resolved through other methods.
After completing the factory reset, you will need to set up your iPhone 11 as a new device, configuring preferences, installing apps, and restoring data from your backup. While this process requires some initial setup, it can often resolve deep-seated software issues and provide a fresh start for your device's performance and stability.
Incorporating the practice of performing a factory reset into your troubleshooting toolkit can serve as a powerful solution for addressing persistent software issues and restoring your iPhone 11 to optimal functionality. By understanding the implications of this action and taking the necessary precautions to back up your data, you can leverage the factory reset as a comprehensive measure to resolve complex software-related challenges and ensure the long-term performance of your device.