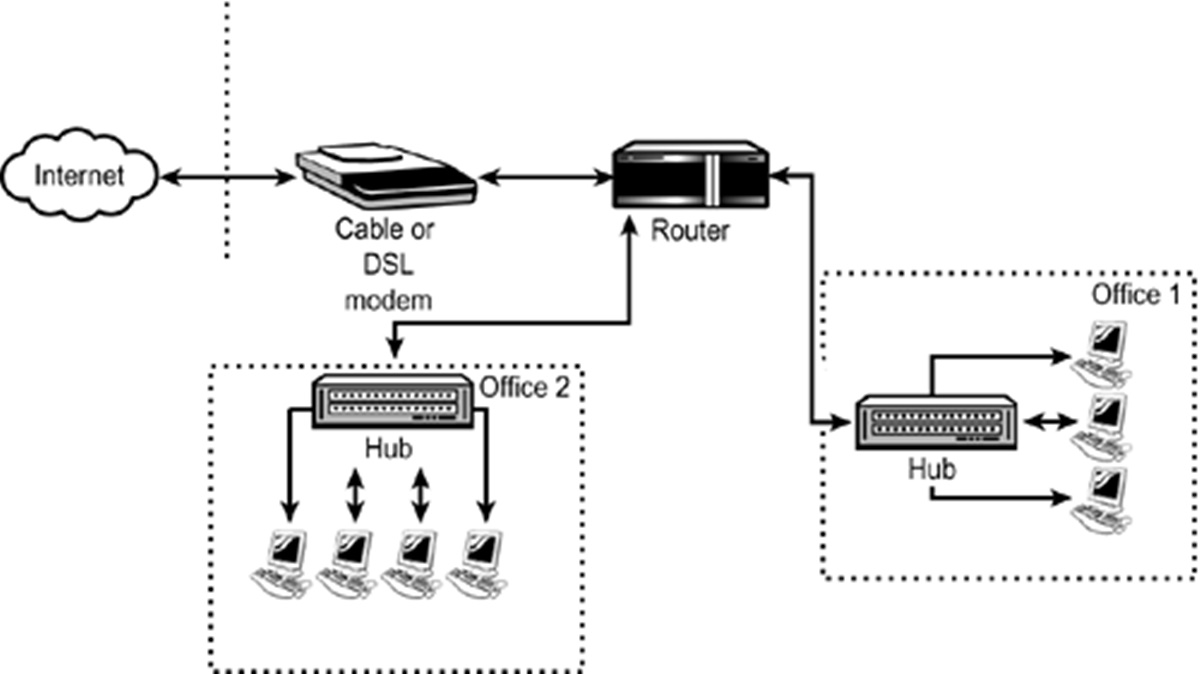What is a SOHO Router?
A Small Office/Home Office (SOHO) router is a networking device that allows multiple devices, such as computers, smartphones, and printers, to connect to the internet and communicate with each other within a small office or home office network. It serves as the central hub for all the connected devices, providing them with internet access and enabling the sharing of resources and data.
SOHO routers are designed to be user-friendly and easy to set up, making them suitable for non-technical users who need a simple and efficient way to connect their devices to the internet. They are typically equipped with a variety of features to ensure smooth and secure network operation.
One of the key functions of a SOHO router is to provide network address translation (NAT). NAT allows multiple devices in the local network to share a single public IP address, enabling them to access the internet without each device needing a unique public IP address.
SOHO routers also incorporate built-in firewalls to protect the local network from external threats. These firewalls monitor incoming and outgoing network traffic and can block potentially harmful connections or filter specific types of data. This adds an additional layer of security for the devices connected to the network.
Furthermore, most SOHO routers come with wireless connectivity capabilities, allowing devices to connect to the network wirelessly through Wi-Fi. This eliminates the need for physical Ethernet cables, providing convenience and flexibility for users.
The management interface of a SOHO router is typically accessed through a web browser, allowing users to configure various settings, such as Wi-Fi passwords, port forwarding, and parental controls. Some routers may also offer mobile apps to provide easier access to these settings.
Benefits of a SOHO Router
A SOHO router offers several advantages for small office and home office networks. Here are some key benefits:
1. Internet Connectivity: A SOHO router enables multiple devices to connect to the internet simultaneously. Whether it’s a laptop, smartphone, or IoT device, a SOHO router allows all connected devices to have reliable and uninterrupted access to the online world.
2. Resource Sharing: With a SOHO router, you can easily share resources such as printers, scanners, and external storage devices with other devices on the network. This eliminates the need for each device to have its own dedicated resources, promoting efficiency and cost savings.
3. Network Security: SOHO routers come equipped with built-in firewalls and security protocols to protect your network from potential threats and unauthorized access. These features help safeguard sensitive business or personal data and mitigate the risk of cyber attacks.
4. Wireless Connectivity: Many SOHO routers support Wi-Fi, allowing devices to connect wirelessly to the network. This eliminates the hassle of dealing with physical cables and provides freedom of movement, enabling users to work or access the internet from anywhere within the router’s range.
5. Ease of Use: SOHO routers are designed with user-friendliness in mind. They typically come with a web-based interface that allows users to easily configure settings, manage network connections, and troubleshoot issues. This makes it accessible even for non-technical users.
6. Cost-Effective Solution: Compared to enterprise-grade networking equipment, SOHO routers are more affordable, making them an ideal choice for small offices and home offices with limited budgets. They offer a practical and cost-effective networking solution without compromising on essential features.
7. Scalability: As your business or home office expands, a SOHO router can adapt and accommodate additional network devices easily. Most routers offer multiple LAN ports, allowing you to connect wired devices, and provide the option to add Wi-Fi extenders or access points for broader wireless coverage.
Components of a SOHO Router
A SOHO router is composed of several key components that work together to enable network connectivity and provide various features. Here are the main components of a typical SOHO router:
1. Central Processing Unit (CPU): The CPU is the brain of the router, responsible for executing instructions and managing the router’s operations. It handles tasks such as packet forwarding, routing protocols, and network management.
2. Ethernet Ports: SOHO routers generally include multiple Ethernet ports, typically labeled as LAN (Local Area Network) ports. These ports allow wired devices, such as desktop computers, printers, and gaming consoles, to connect directly to the router for high-speed data transfer within the local network.
3. WAN (Wide Area Network) Port: The WAN port is used to establish a connection to the internet service provider (ISP). This port enables the router to receive data from the ISP and distribute it to the devices connected to the local network.
4. Wi-Fi Antennas: Most SOHO routers are equipped with built-in Wi-Fi antennas, allowing wireless devices to connect to the network. These antennas transmit and receive wireless signals to provide Wi-Fi coverage within a specific area.
5. RAM (Random Access Memory): The router’s RAM is used for temporary storage of data, including routing tables, network configurations, and temporary buffers. Sufficient RAM is crucial for efficient and smooth network operation.
6. Flash Memory: Flash memory is where the router’s operating system (firmware) and other essential files are stored. It is used to store the router’s configuration settings and allows for firmware updates to enhance performance and security.
7. USB Ports: Some SOHO routers feature USB ports that allow users to connect external storage devices, printers, or 3G/4G dongles. This enables file sharing, network printing, or the use of mobile internet as a backup connection.
8. Power Supply: A SOHO router typically comes with an external power adapter to supply the necessary voltage and current required for its operation. It is essential to connect the router to a stable power source to ensure uninterrupted network connectivity.
These components work together to provide the necessary functionality and connectivity for a small office or home office network. Understanding the various components can help users make informed decisions when choosing and troubleshooting a SOHO router.
LAN and WAN Ports
In a SOHO router, LAN (Local Area Network) and WAN (Wide Area Network) ports play crucial roles in establishing connections and facilitating data transfer between devices and the internet. Here’s what you need to know about these ports:
LAN Ports: LAN ports, also known as Ethernet ports, are used to connect wired devices within the local network. These ports typically use the Ethernet standard, such as Ethernet 10/100/1000 or Gigabit Ethernet, to provide high-speed data transmission. Users can connect devices such as desktop computers, gaming consoles, printers, and network-attached storage (NAS) devices using Ethernet cables to these ports. Each LAN port on the router corresponds to a specific device, allowing simultaneous connectivity for multiple wired devices.
WAN Port: The WAN port serves as the gateway for connecting the router to the internet. It is connected to the modem provided by the internet service provider (ISP). The WAN port can be an Ethernet port, DSL port, or a coaxial cable connector, depending on the type of internet connection. This port receives data from the ISP and routes it to the devices within the local network. The WAN port often supports different protocols, such as Dynamic Host Configuration Protocol (DHCP), Point-to-Point Protocol over Ethernet (PPPoE), or static IP addressing, to establish the internet connection.
When setting up a SOHO network, the ISP’s modem is connected to the WAN port of the router. The router then assigns local IP addresses to devices connected to its LAN ports, enabling communication between devices within the local network and establishing internet connectivity through the WAN port.
It’s important to note that the number of LAN and WAN ports on a SOHO router can vary. Some routers may have only a few LAN ports and a single WAN port, while others may have multiple LAN ports and even multiple WAN ports for advanced use cases. It’s essential to consider the number of devices that will be connected and the desired network configuration when selecting a router with the appropriate number of ports.
Properly configuring the LAN and WAN ports is crucial for ensuring smooth network operation. Incorrectly connecting cables or misconfiguring these ports can result in network connectivity issues. Therefore, it’s important to refer to the router’s user manual or consult the manufacturer’s documentation for guidance on setting up and configuring LAN and WAN ports.
Wireless Connectivity
Wireless connectivity is an essential feature of modern SOHO routers, providing convenience and flexibility by eliminating the need for physical Ethernet cables. Here’s everything you need to know about wireless connectivity in a SOHO router:
Wi-Fi Technology: SOHO routers use Wi-Fi technology to enable wireless connections between devices and the router. The most commonly used Wi-Fi standards are 802.11n, 802.11ac, and the latest 802.11ax (Wi-Fi 6). Each Wi-Fi standard offers different performance levels in terms of speed, range, and capacity.
Wireless Frequency Bands: Wi-Fi routers operate on different frequency bands, most commonly 2.4 GHz and 5 GHz. The 2.4 GHz band offers greater range but may experience more interference from other devices like microwaves and cordless phones. The 5 GHz band provides faster speeds and less interference, but its range is generally shorter. Dual-band routers support both frequency bands, allowing devices to connect to the most suitable one based on their capabilities and network conditions.
SSID and Password: The router broadcasts a Service Set Identifier (SSID), which is the network name that appears when searching for available Wi-Fi networks. Users must connect their devices to the SSID and enter a password to establish a secure wireless connection. It’s important to set a strong and unique password to prevent unauthorized access to the network.
Wireless Encryption: To protect data transmitted over the wireless network, SOHO routers employ various encryption protocols such as Wi-Fi Protected Access (WPA) and WPA2. It’s essential to use the latest encryption protocols and regularly update the firmware of the router to address any security vulnerabilities.
Wireless Range and Signal Strength: The range and signal strength of a SOHO router’s Wi-Fi network can vary based on factors such as the router’s power, antenna design, interference, and obstacles within the vicinity. Users may need to position the router strategically or use Wi-Fi range extenders to extend the coverage area for better connectivity in larger spaces.
Guest Network: SOHO routers often include a guest network feature, which allows visitors to connect to the internet without accessing the main network. It provides an additional layer of security by isolating guest devices from the devices on the primary network and preventing them from accessing shared resources.
When setting up a wireless connection, users should follow the router’s documentation to configure the desired Wi-Fi settings, including SSID, password, encryption, and channel selection. Regularly updating the firmware of the router and using strong security measures can help ensure the safety and stability of the wireless network.
Firewall and Security Features
A robust firewall and comprehensive security features are essential components of a SOHO router to protect the network from unauthorized access and potential threats. Here’s an overview of the firewall and security features typically found in SOHO routers:
Firewall: A firewall is a network security device that monitors and controls incoming and outgoing network traffic. It acts as a barrier between the local network and the internet, filtering data packets based on predefined security rules. The firewall prevents unauthorized access attempts and blocks potentially harmful connections, protecting the network and connected devices from malicious activity.
Network Address Translation (NAT): NAT is a fundamental function of most SOHO routers. It allows multiple devices within the local network to share a single public IP address. Through NAT, the router assigns a unique private IP address to each device, providing an extra layer of security by making it more difficult for external entities to identify and directly access individual devices.
Port Forwarding: Port forwarding is a feature that allows users to redirect incoming requests from a specific port or range of ports to a particular device or service on the local network. It is commonly used to enable access to services such as web servers, remote desktops, or gaming consoles from the internet. However, it should be used cautiously as misconfigured port forwarding can expose devices to potential security risks.
Virtual Private Network (VPN) Support: Some SOHO routers offer built-in VPN server functionality or support for VPN pass-through. VPNs encrypt network traffic and provide secure remote access to the local network when working remotely or accessing sensitive data. VPN support adds an extra layer of security and privacy to the network, especially when using public Wi-Fi networks.
Content Filtering and Parental Controls: Many SOHO routers provide content filtering and parental control features. These features allow users to block access to specific websites or types of content, set time limits for internet usage, and restrict access to certain applications or services. They are particularly useful for families or organizations with specific internet usage policies or concerns about inappropriate content.
Intrusion Detection and Prevention System (IDPS): Some advanced SOHO routers may include IDPS capabilities. IDPS monitors network traffic for signs of intrusion attempts or malicious activities and can automatically alert or block suspicious activities. IDPS adds an additional layer of security by detecting and preventing potential threats in real-time.
Configuring and managing the firewall and security features of a SOHO router is crucial for maintaining a secure network environment. It’s recommended to keep the router’s firmware up to date, use strong and unique passwords, and regularly review and adjust security settings to adapt to changing threats and network requirements.
DHCP and NAT
DHCP (Dynamic Host Configuration Protocol) and NAT (Network Address Translation) are important functions in a SOHO router that help manage and allocate IP addresses within a network. Understanding how DHCP and NAT work together is essential for proper network functioning. Here’s an overview of DHCP and NAT:
DHCP: DHCP is a networking protocol that simplifies the assignment of IP addresses, subnet masks, gateway addresses, and other network configuration settings to devices within a network. It eliminates the need for manual configuration, allowing devices to automatically obtain these settings from a DHCP server, which is commonly integrated within the SOHO router. DHCP servers dynamically allocate IP addresses to devices, ensuring efficient and organized utilization of available IP addresses in the network.
When a device connects to a network, it sends a DHCP Discover message to the network, seeking an available IP address for configuration. The DHCP server responds with a DHCP Offer message, providing the device with an IP address lease, which includes information like the lease duration and other network parameters. The device then sends a DHCP Request message to confirm the lease, and the DHCP server acknowledges the request with a DHCP Acknowledgment message, finalizing the IP address assignment process.
NAT: NAT is a technique used by routers to enable multiple devices in a local network to share a single public IP address when accessing the internet. The router assigns and manages private IP addresses for devices within the local network, translating them to the single public IP address when sending data packets to the internet. This translation process helps keep the local network hidden from external networks and enhances security.
With NAT, the router maintains a translation table that maps private IP addresses to public IP addresses. When a device sends a data packet to an external destination, the router replaces the private IP address with the public IP address, ensuring that the response from the external network is routed back to the correct device in the local network based on the translation table.
By combining DHCP and NAT, a SOHO router can automatically assign private IP addresses to devices within the network using DHCP, and then use NAT to translate those private IP addresses to the single public IP address provided by the internet service provider. This allows all devices in the network to access the internet without needing a unique public IP address for each device.
Configuring DHCP and NAT settings in a SOHO router typically involves accessing the router’s web-based management interface and adjusting the relevant options. These settings can include DHCP lease duration, IP address range, subnet mask, gateway address, and NAT configuration. It’s essential to properly configure DHCP and NAT settings to ensure smooth network operation and efficient IP address management within the local network.
Setting up a SOHO Network
Setting up a Small Office/Home Office (SOHO) network involves configuring the components of the network to provide seamless connectivity and efficient resource sharing. Here are the steps to set up a SOHO network:
1. Gather the Required Equipment: Ensure that you have all the necessary equipment, including a SOHO router, Ethernet cables, a modem from your internet service provider (ISP), and any additional devices you wish to connect to the network (e.g., computers, printers).
2. Connect the Modem to the WAN Port: Connect the modem to the WAN (Wide Area Network) port of the SOHO router using an Ethernet cable. This establishes the connection between your network and the internet.
3. Power on the Router: Plug the power adapter into the router and connect it to a stable power source. Wait for the router to power on and stabilize, which usually takes a few minutes.
4. Set up the Router: Access the router’s web-based management interface by entering the router’s IP address (often printed on the router itself) into a web browser. Follow the on-screen instructions to configure basic settings, such as the Wi-Fi network name (SSID) and password, DHCP settings, and administrative credentials.
5. Connect Devices to the Router: Connect devices to the router using Ethernet cables or by connecting to the Wi-Fi network. For wired devices, connect them to the LAN (Local Area Network) ports on the router. For wireless devices, select the appropriate Wi-Fi network and enter the Wi-Fi password when prompted.
6. Configure Additional Network Settings: Depending on your requirements, you may need to configure additional settings such as port forwarding, VPN access, guest network, or parental controls. These settings can typically be accessed and adjusted from the router’s web interface.
7. Test the Network Connection: Confirm that all devices can connect to the internet and communicate with each other within the network. Verify that you can access websites, share files between devices, and print from network-connected printers, if applicable.
8. Secure the Network: Set up appropriate security measures to protect your SOHO network. This includes enabling firewalls, using strong and unique passwords for the router and Wi-Fi network, and regularly updating the firmware of the router.
9. Document Network Configuration: Keep a record of your network configuration, including IP address ranges, device names, and any custom configurations. This documentation will be useful for troubleshooting and future reference.
By following these steps, you can set up a secure and functional SOHO network that meets the needs of your small office or home office. Remember to periodically review and update network settings and security measures to ensure the continued stability and protection of your network.
Troubleshooting Common Issues
While setting up and maintaining a Small Office/Home Office (SOHO) network, you may encounter common issues that can disrupt network connectivity or functionality. Here are some troubleshooting steps for addressing these issues:
1. Connection Issues: If devices are unable to connect to the network, ensure that all cables are securely connected, both on the router and the devices. Restart the router and modem, as well as the devices experiencing connection problems. Check if there are any physical obstructions or interference sources that may be affecting the wireless signal.
2. Slow Performance: Slow network speeds can be caused by various factors. Ensure that the router’s firmware is up to date, as updated firmware often includes performance improvements. Check for bandwidth-intensive applications or devices that may be consuming excessive network resources. Consider using Quality of Service (QoS) settings to prioritize certain devices or types of traffic.
3. Intermittent Wi-Fi Signal: If the Wi-Fi signal is unstable or drops frequently, try adjusting the router’s placement to minimize obstructions and maximize coverage. Consider using Wi-Fi range extenders or access points to enhance signal strength and coverage in larger spaces. Additionally, ensure that the router is using the least congested Wi-Fi channel to reduce interference from neighboring networks.
4. IP Address Conflict: An IP address conflict can occur when two devices on the network have been assigned the same IP address. To resolve this issue, access the router’s DHCP settings and verify that it is set to automatically assign unique IP addresses. In some cases, manually assigning static IP addresses to devices can help avoid conflicts.
5. Firewall or Security Settings: If certain applications or devices are unable to access the internet, the router’s firewall or security settings may be blocking the necessary connections. Review the firewall settings and ensure that they are configured appropriately. Consider temporarily disabling the firewall to identify if it is causing the issue, but remember to re-enable it for security purposes.
6. Forgotten Router Password: If you have forgotten the login credentials for your router’s administrative interface, you may need to perform a factory reset to regain access. Refer to the router’s documentation for instructions on performing a reset, as this process will erase all settings and configurations.
7. Wi-Fi Network Name or Password Issues: If you are unable to connect to the Wi-Fi network, double-check that you are entering the correct network name (SSID) and password. Confirm that the router is broadcasting the network and that the password hasn’t been changed. Try resetting the Wi-Fi network settings on your devices and reconnecting to the network.
8. Firmware Updates: Regularly check for firmware updates for your router and install them as needed. Updating the firmware can resolve known issues, improve network stability, and add new features. Follow the manufacturer’s instructions for updating the firmware of your specific router model.
If these troubleshooting steps do not resolve the issue, consult the router’s user manual or reach out to the manufacturer’s support for further assistance. Keeping a record of the troubleshooting steps taken and any error messages encountered can be helpful when seeking assistance.
Upgrading Your SOHO Router
Upgrading your Small Office/Home Office (SOHO) router is essential to ensure optimal network performance, enhanced security, and compatibility with the latest networking technologies. Here are some key considerations and steps to follow when upgrading your SOHO router:
1. Assess Your Current Router: Evaluate the performance and features of your current router to identify any limitations or issues that may necessitate an upgrade. Factors to consider include network speed, coverage, security capabilities, and the number of devices supported.
2. Research New Router Models: Conduct thorough research on the latest router models available in the market. Look for features that address your specific networking needs, such as faster Wi-Fi speeds, better coverage, improved security protocols, and advanced management options.
3. Consider Future Needs: Anticipate future network requirements, such as an increasing number of connected devices or the adoption of new technologies. Choose a router that can accommodate these future needs and provide room for scalability.
4. Review Product Reviews and Ratings: Read customer reviews and ratings for the router models you are considering. Focus on reviews that highlight performance, reliability, ease of use, and customer support experiences. This will help you make an informed decision and choose a router that meets your expectations.
5. Check Compatibility and Specifications: Ensure that your chosen router is compatible with your existing devices and network setup. Review the specifications of the router, including compatibility with your internet service provider, supported Wi-Fi standards, and security protocols.
6. Plan the Upgrade Process: Before proceeding with the upgrade, make a backup of your current router’s settings and configurations. This will help ensure a smoother transition and make it easier to restore your network settings, if needed. Additionally, notify users of the upcoming upgrade to minimize disruption.
7. Set Up the New Router: Follow the manufacturer’s instructions to set up the new router. Connect it to your modem using an Ethernet cable and configure basic settings such as the Wi-Fi network name, password, and security options. Transfer any desired configurations from your backup, such as port forwarding rules or custom network settings.
8. Test and Optimize: Once the new router is set up, perform speed tests and check the network performance across multiple devices. Adjust Wi-Fi settings, such as channel selection and transmit power, to optimize coverage and minimize interference. Test various network functionalities, such as file sharing, printing, and internet connectivity, to ensure everything is functioning as expected.
9. Update Firmware: Regularly check for firmware updates for your new router and install them as recommended by the manufacturer. Firmware updates typically include bug fixes, security patches, and performance improvements, ensuring that your router operates efficiently and securely.
10. Dispose of the Old Router: Recycle or dispose of your old router responsibly. Many electronic stores or recycling centers offer programs to collect and recycle electronic devices, ensuring they are properly handled and disposed of according to environmental regulations.
By following these steps and considering your specific networking needs, you can successfully upgrade your SOHO router, enjoy improved network performance, and stay up to date with the latest networking technologies and security protocols.
Best Practices for Securing Your SOHO Network
Securing your Small Office/Home Office (SOHO) network is essential to protect your data, devices, and privacy. Implementing these best practices can help enhance the security of your network:
1. Change Default Router Passwords: One of the first steps in securing your network is to change the default administrative username and password of your router. Create a strong, unique password that includes a combination of upper and lowercase letters, numbers, and special characters.
2. Update Firmware Regularly: Manufacturers release firmware updates to address security vulnerabilities and improve performance. Regularly check for and install firmware updates for your router to ensure you have the latest security patches and features.
3. Enable Encryption: Ensure that your Wi-Fi network is secured with strong encryption, such as Wi-Fi Protected Access 2 (WPA2) or the latest WPA3. Encryption scrambles data to prevent unauthorized access and eavesdropping on the network.
4. Use Strong Wireless Passwords: Set a strong password for your Wi-Fi network. Avoid using easily guessable passwords and consider using a passphrase that combines multiple words, numbers, and symbols. Regularly update your Wi-Fi password to maintain security.
5. Enable Network Firewall: Activate the built-in firewall on your router or install a dedicated firewall to protect your network from external threats. Configure the firewall settings to block unauthorized incoming connections while allowing essential traffic.
6. Separate Guest Network: If your router supports it, enable a guest network for visitors. This isolates guest devices from your main network, preventing unauthorized access and protecting your sensitive data.
7. Disable Remote Administration: Unless it is absolutely necessary, disable remote administration of your router. This reduces the risk of unauthorized access to your router’s settings from outside the network.
8. Implement Network Segmentation: Separate different devices or areas within your network into separate subnets or VLANs. This helps contain potential breaches and restrict access, minimizing the potential impact that a compromised device may have on the entire network.
9. Use Strong Device Passwords: Secure your network-connected devices with strong passwords. Change the default passwords provided by the manufacturer to unique and complex passwords to avoid unauthorized access.
10. Educate Network Users: Educate all network users on security best practices, such as avoiding suspicious emails, not clicking on unknown links, and being cautious when downloading and installing applications. Promote awareness of the importance of network security and the potential risks of careless online behavior.
11. Regularly Monitor Network Activity: Be vigilant and monitor network traffic for any unusual or suspicious activity. Keep an eye on access logs, intrusion detection alerts, and network traffic analysis to detect and respond to any potential security incidents.
12. Regularly Backup Network Configuration: Make regular backups of your router’s settings and configurations. This ensures that you can restore your network to a known secure state if necessary, especially after firmware updates or system resets.
By following these best practices and regularly assessing and updating your network security measures, you can significantly enhance the security of your SOHO network and safeguard your data and devices from potential threats.