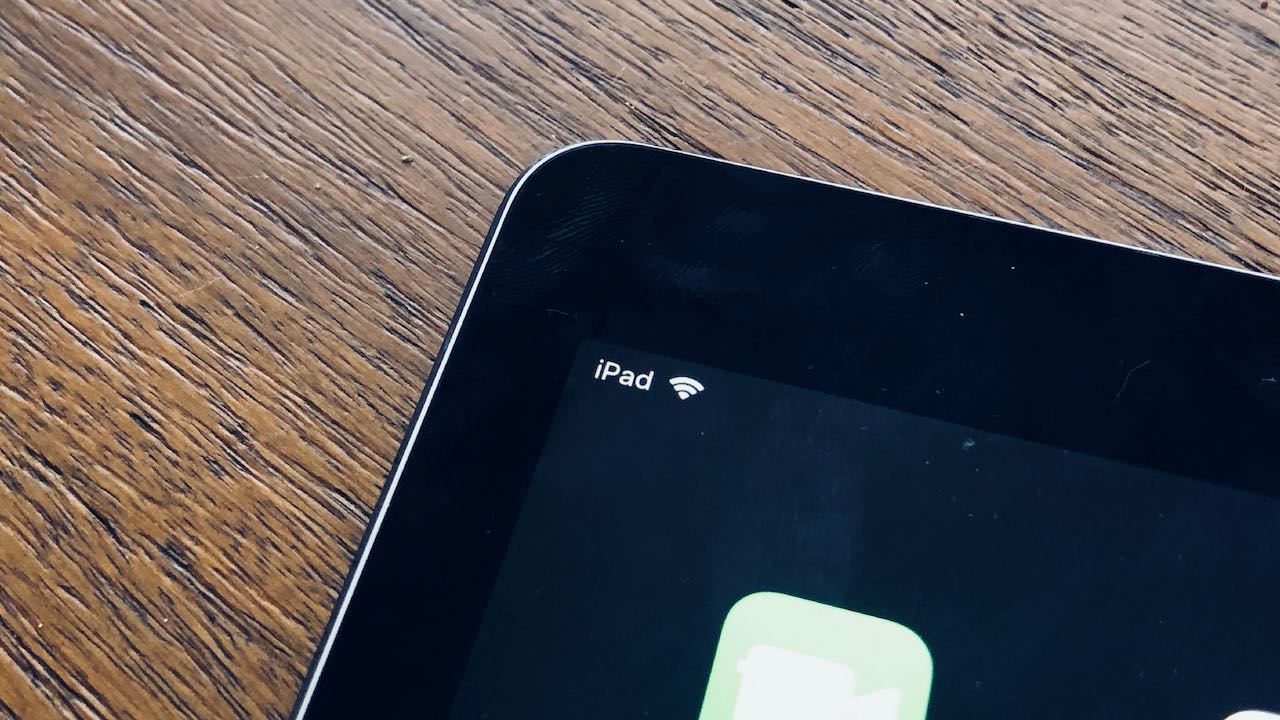Check your Wi-Fi network
When your iPad isn’t connecting to Wi-Fi, the first step is to check your Wi-Fi network. Here are a few things to consider:
- Check if other devices are connected: Confirm if other devices in your home or office are able to connect to the Wi-Fi network. If they can, the issue might be specific to your iPad.
- Verify your Wi-Fi signal: Ensure that you are within range of the Wi-Fi router. Walls, furniture, and other obstructions can weaken the signal and prevent a strong connection.
- Reset your Wi-Fi router: Sometimes, simply resetting your router can resolve the connectivity issue. Locate the power button on your router, turn it off, wait for a few seconds, and then turn it back on.
- Check for network outages: Contact your internet service provider or check their website to find out if there are any reported network outages in your area. If that’s the case, you may need to wait until the issue is resolved.
- Ensure correct Wi-Fi password: Double-check that you are entering the correct Wi-Fi password on your iPad. Typos and incorrect capitalization can prevent the device from connecting.
By checking these aspects of your Wi-Fi network, you can troubleshoot and identify any potential issues preventing your iPad from connecting. If the problem persists, continue with the next troubleshooting steps to get your iPad back online.
Restart your iPad
If your iPad is having trouble connecting to Wi-Fi, a simple restart can often resolve the issue. Here’s how you can restart your iPad:
- Press and hold the Power button: Locate the Power button on your iPad. Press and hold it until the “Slide to power off” option appears on the screen.
- Slide to power off: Swipe the power button from left to right to turn off your iPad. Wait for a few seconds.
- Turn on your iPad: After a brief moment, press and hold the Power button again until the Apple logo appears on the screen.
- Try connecting to Wi-Fi: Once your iPad has restarted, go to the Settings app and attempt to connect to your Wi-Fi network again.
This simple step can help refresh your iPad’s system and clear any temporary glitches that may be causing the Wi-Fi connectivity issue. If a restart doesn’t solve the problem, there are additional troubleshooting steps you can try.
Reset network settings
If your iPad is still not connecting to Wi-Fi after restarting, resetting the network settings can often resolve the problem. Resetting the network settings will remove all saved Wi-Fi passwords and erase customized network configurations. Here’s how you can reset network settings on your iPad:
- Open the Settings app: Locate and open the Settings app on your iPad. It is represented by a gear icon.
- Select “General”: Scroll down and tap on the “General” option.
- Tap “Reset”: Within the General menu, scroll to the bottom and select “Reset.”
- Reset network settings: Tap on “Reset Network Settings.” You may be prompted to enter your passcode to confirm the action.
- Reconnect to Wi-Fi: After your iPad restarts, go back to the Settings app and select “Wi-Fi.” Choose your Wi-Fi network and enter the password to reconnect.
By resetting the network settings, you eliminate any potential conflicts or misconfigurations that may be preventing your iPad from connecting to Wi-Fi. It’s important to note that this process will not delete any personal data or media from your device.
If resetting the network settings doesn’t resolve the Wi-Fi connectivity issue, there are further troubleshooting steps you can attempt to get your iPad back online.
Forget and reconnect to Wi-Fi network
If your iPad is still unable to connect to Wi-Fi after trying the previous troubleshooting steps, forgetting and reconnecting to the Wi-Fi network might do the trick. Follow these steps to forget and reconnect to the Wi-Fi network on your iPad:
- Open the Settings app: Locate and open the Settings app on your iPad.
- Select “Wi-Fi”: Within the Settings menu, tap on “Wi-Fi.”
- Find the Wi-Fi network: Look for the name of the Wi-Fi network that you are having trouble connecting to, and tap on the (i) icon next to it.
- Forget the network: On the Wi-Fi network details page, tap on “Forget This Network.” Confirm the action if prompted. This will remove the saved details of the Wi-Fi network from your iPad.
- Reconnect to the network: After you have forgotten the network, select the Wi-Fi network again from the available networks list. Enter the password if required and try connecting.
Forgetting and reconnecting to the Wi-Fi network can often resolve any authentication or configuration issues that may be causing the connectivity problem. By starting fresh with the network connection, you have a better chance of establishing a successful connection.
If forgetting and reconnecting to the Wi-Fi network doesn’t solve the issue, there are additional troubleshooting steps to explore to get your iPad connected to the internet again.
Update iPad software
Keeping your iPad’s software up to date is important not just for new features, but also for resolving any known issues or bugs that may affect Wi-Fi connectivity. Here’s how you can update the software on your iPad:
- Connect to a stable Wi-Fi network: Before updating your iPad, ensure that you are connected to a reliable and stable Wi-Fi network. This will ensure a smooth and uninterrupted software update process.
- Open the Settings app: Locate and open the Settings app on your iPad.
- Select “General”: Scroll down and tap on the “General” option.
- Tap “Software Update”: Within the General menu, tap on “Software Update.” Your iPad will check for any available updates.
- Install the update: If an update is available, follow the on-screen prompts to download and install it. Make sure your iPad is sufficiently charged or plugged into a power source during the update.
- Restart your iPad: After the update is successfully installed, restart your iPad and try connecting to Wi-Fi again.
Updating your iPad to the latest software version can address any software-related issues that might be causing the Wi-Fi connectivity problem. It’s always recommended to keep your device up to date for optimal performance and stability.
If updating the software doesn’t resolve the issue, there are additional troubleshooting steps you can take to troubleshoot the Wi-Fi connection on your iPad.
Reset your router
If your iPad is still unable to connect to Wi-Fi, the issue might be with your router. Resetting the router can help resolve any temporary glitches or configuration problems. Here’s how you can reset your router:
- Locate the power button: Find the power button on your Wi-Fi router. It is usually located on the back or side of the device.
- Turn off the router: Press the power button to turn off the router. Wait for about 10-15 seconds.
- Unplug the power cord: Disconnect the power cord from the router. Leave it unplugged for another 10-15 seconds.
- Plug in the power cord: Reconnect the power cord to the router and press the power button to turn it back on.
- Wait for the router to restart: Give the router a few moments to restart and establish a stable connection.
- Reconnect your iPad to Wi-Fi: On your iPad, go to the Wi-Fi settings and select your network. Enter the correct password if prompted.
By resetting your router, you are essentially starting fresh and allowing it to establish a new connection with your iPad. This can often resolve connectivity issues and restore your Wi-Fi connection.
If resetting the router doesn’t solve the problem, there are additional troubleshooting steps you can try to troubleshoot the Wi-Fi connection on your iPad.
Check network restrictions
If your iPad is still unable to connect to Wi-Fi, it’s important to check if there are any network restrictions that may be blocking the connection. Here are a few things to consider:
- Check parental controls: If you have enabled parental controls or restrictions on your iPad, it’s possible that certain websites or network connections are blocked. Go to the Settings app, tap “Screen Time” or “Restrictions,” and ensure that there are no restrictions in place that could be affecting your Wi-Fi connectivity.
- Verify firewall settings: If you have a firewall enabled on your router or any security software on your iPad, it may be blocking the Wi-Fi connection. Check the settings and make sure that they are not too restrictive.
- Disable VPN or proxy: If you are using a VPN (Virtual Private Network) or a proxy server on your iPad, try disabling them temporarily. These services can sometimes interfere with Wi-Fi connections.
- Check for MAC address filtering: Some routers have MAC address filtering enabled, which only allows specific devices to connect. Ensure that your iPad’s MAC address is added to the allowed devices list in the router settings.
By checking for network restrictions, you can identify any settings that may be preventing your iPad from connecting to Wi-Fi. Adjusting or disabling these restrictions can help restore your Wi-Fi connection.
If none of these steps resolve the issue, it is recommended to contact your internet service provider or seek further technical assistance to troubleshoot the problem with your Wi-Fi connection.
Contact your internet service provider
If you have tried all the previous troubleshooting steps and your iPad is still unable to connect to Wi-Fi, it may be time to reach out to your internet service provider (ISP) for assistance. Here’s what you can do:
- Find contact information: Locate the contact details of your internet service provider. This can usually be found on your monthly bill, their website, or a customer service number.
- Explain the issue: When you contact your ISP, explain that your iPad is having trouble connecting to Wi-Fi. Provide them with any relevant details, such as the error messages you are receiving or the steps you have already taken to troubleshoot the problem.
- Follow their guidance: Your ISP may ask you to perform additional troubleshooting steps or provide specific information about your network setup. Follow their instructions carefully.
- Ask about network outages: Inquire if there are any reported network outages in your area that could be affecting your connectivity. They can confirm if there are any known problems that they are working to resolve.
- Request a service visit: If the issue persists and cannot be resolved over the phone, ask your ISP if they can send a technician to your location to further diagnose and fix the problem.
Your internet service provider can provide valuable support in troubleshooting and resolving Wi-Fi connectivity issues. They have the expertise and resources to identify any network-related problems and guide you through the necessary steps to get your iPad back online.
If all else fails, contacting your ISP is the next best step to ensure a reliable and stable Wi-Fi connection for your iPad.