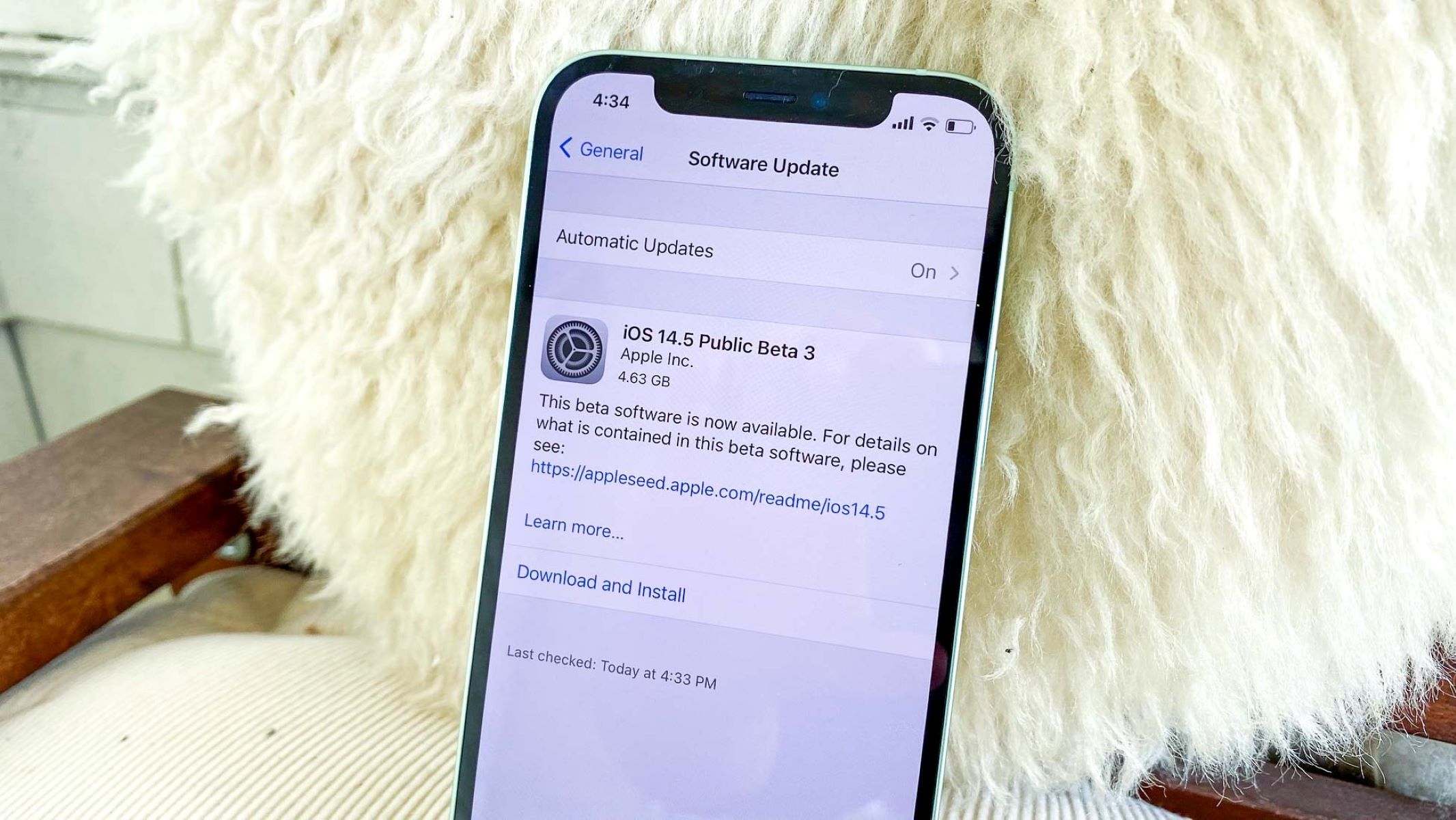Checking for Software Updates
Keeping your iPhone 11's software up to date is crucial for ensuring optimal performance, security, and access to the latest features. Fortunately, Apple regularly releases software updates to address bugs, enhance functionality, and bolster security. To ensure that your device is running the latest software version, follow these simple steps to check for updates.
-
Connect to Wi-Fi: Before checking for updates, ensure that your iPhone 11 is connected to a stable Wi-Fi network. Software updates can be large and may consume a significant amount of data, so using Wi-Fi is recommended to avoid excessive mobile data usage.
-
Access the Settings Menu: Navigate to the "Settings" app on your iPhone 11. This can be found on the home screen and is represented by a gear icon.
-
Select General: Within the Settings menu, scroll down and tap on "General." This will open a new set of options related to the general settings of your device.
-
Tap on Software Update: Under the "General" settings, tap on "Software Update." Your iPhone 11 will then check for available updates. If an update is available, you will be prompted to download and install it.
-
Download and Install: If an update is available, tap "Download and Install" to initiate the update process. Ensure that your device is sufficiently charged or connected to a power source to prevent any interruptions during the update.
-
Enter Passcode: If prompted, enter your device passcode to proceed with the update. This is a security measure to ensure that only authorized users can install software updates on the device.
-
Wait for the Update to Complete: Once the download is complete, your iPhone 11 will begin the installation process. This may take some time, so be patient and avoid interrupting the update.
By regularly checking for software updates and keeping your iPhone 11 up to date, you can enjoy improved performance, enhanced security, and access to the latest features and enhancements from Apple. It's a simple yet essential practice that ensures your device remains in top condition.
Updating Your iPhone 11 Using Wi-Fi
Updating your iPhone 11 using Wi-Fi is a convenient and efficient way to ensure that your device is running the latest software version. Apple regularly releases updates to address security vulnerabilities, improve performance, and introduce new features. By following these simple steps, you can seamlessly update your iPhone 11 over a Wi-Fi connection.
-
Connect to a Stable Wi-Fi Network: Before initiating the update process, it's essential to connect your iPhone 11 to a stable Wi-Fi network. Software updates can be substantial in size, and using Wi-Fi helps prevent excessive data usage and ensures a reliable connection throughout the update process.
-
Access the Settings Menu: Start by locating the "Settings" app on your iPhone 11's home screen. The app is represented by a gear icon and serves as the gateway to various device settings and configurations.
-
Navigate to General Settings: Within the "Settings" menu, scroll down and tap on "General." This section houses essential device-wide settings and options, including those related to software updates.
-
Select Software Update: Under the "General" settings, tap on "Software Update." This action prompts your iPhone 11 to check for available updates. If an update is available, you will be presented with the option to download and install it.
-
Download and Install: If an update is detected, tap "Download and Install" to initiate the update process. It's advisable to ensure that your device is adequately charged or connected to a power source to prevent any interruptions during the update.
-
Enter Passcode (if prompted): As a security measure, your iPhone 11 may prompt you to enter your device passcode before proceeding with the update. This step ensures that only authorized users can install software updates on the device.
-
Wait for the Update to Complete: Once the download is complete, your iPhone 11 will automatically begin the installation process. This may take some time, so it's important to be patient and avoid interrupting the update.
By updating your iPhone 11 using Wi-Fi, you can seamlessly maintain the health and performance of your device while benefiting from the latest enhancements and security patches. It's a simple yet essential practice that ensures your iPhone 11 remains up to date and optimized for the best possible user experience.
Updating Your iPhone 11 Using iTunes
Updating your iPhone 11 using iTunes provides an alternative method to ensure that your device is running the latest software version. While the traditional over-the-air (OTA) update method is convenient, utilizing iTunes on your computer can be advantageous, especially in scenarios where a stable Wi-Fi connection is unavailable or when troubleshooting software update issues. Here's a detailed guide on how to update your iPhone 11 using iTunes.
Step 1: Install the Latest Version of iTunes
Before proceeding with the update, ensure that you have the latest version of iTunes installed on your computer. You can download and install the latest version from the official Apple website or update it through the Mac App Store or Microsoft Store, depending on your operating system.
Step 2: Connect Your iPhone 11 to Your Computer
Using a certified Lightning to USB cable, connect your iPhone 11 to your computer. Once connected, launch iTunes. If prompted, authorize the connection between your iPhone and the computer by entering your device passcode and selecting "Trust This Computer."
Step 3: Access Your iPhone 11 in iTunes
Upon successful connection, your iPhone 11 will appear in iTunes. Click on the device icon located near the top-left corner of the iTunes window to access your device's summary page.
Step 4: Check for Updates
Within the device summary page, click on the "Check for Update" button. iTunes will then communicate with Apple's servers to determine if an update is available for your iPhone 11.
Step 5: Download and Install the Update
If an update is available, iTunes will display a prompt to download and install the update. Click on the "Download and Update" button to initiate the process. Ensure that your device remains connected to your computer throughout the update process to prevent any interruptions.
Step 6: Wait for the Update to Complete
Once the download is complete, iTunes will proceed to install the update on your iPhone 11. It's important to refrain from disconnecting your device or interrupting the process until the update is successfully installed.
By updating your iPhone 11 using iTunes, you can effectively ensure that your device is running the latest software version, benefiting from the latest features, security enhancements, and performance improvements. This method also provides an alternative approach for updating your device, particularly in situations where a stable Wi-Fi connection may not be readily available.
Troubleshooting Common Update Issues
Software updates are essential for maintaining the optimal performance and security of your iPhone 11. However, at times, users may encounter common issues when attempting to update their devices. Understanding and effectively troubleshooting these issues can help ensure a seamless update process. Here are some common update issues and troubleshooting steps to address them:
Insufficient Storage Space
One of the most common issues encountered during software updates is insufficient storage space on the device. When attempting to install an update, your iPhone 11 may display a message indicating that there is not enough space to proceed with the installation.
Troubleshooting Steps:
- Delete Unnecessary Data: Begin by removing any unnecessary apps, photos, videos, or other large files from your device to free up storage space.
- Offload Unused Apps: Utilize the "Offload Unused Apps" feature in the settings to temporarily remove apps that are rarely used, freeing up additional space for the update.
Slow or Unstable Internet Connection
A slow or unstable internet connection can hinder the download and installation of software updates, leading to prolonged update times or failed installations.
Troubleshooting Steps:
- Switch to a Different Wi-Fi Network: If possible, connect to a different Wi-Fi network with a stronger and more stable connection to ensure a smoother update process.
- Use Cellular Data (if applicable): In cases where Wi-Fi connectivity is limited, consider using cellular data to download the update. However, be mindful of potential data usage charges.
Update Installation Stalls or Freezes
During the installation process, some users may experience their iPhone 11 getting stuck or freezing, preventing the update from completing successfully.
Troubleshooting Steps:
- Force Restart: Perform a force restart of your iPhone 11 by following the specific steps for your device model. This can help resolve any temporary software glitches that may be causing the installation to stall.
- Connect to iTunes: If the update continues to stall, connect your iPhone 11 to a computer with iTunes and attempt to update the device using the iTunes application.
Update Verification Failure
In some instances, users may encounter issues with the verification of the update, leading to error messages or failed update attempts.
Troubleshooting Steps:
- Check Network Connection: Ensure that your iPhone 11 is connected to a stable internet connection, as verification failures can occur due to network issues.
- Reset Network Settings: Resetting the network settings on your device can help resolve connectivity issues that may be impeding the verification process.
By understanding and implementing these troubleshooting steps, users can effectively address common update issues and ensure a smooth and successful update process for their iPhone 11. Regular software updates are vital for maintaining the security, performance, and functionality of the device, making it essential to overcome any obstacles that may arise during the update process.