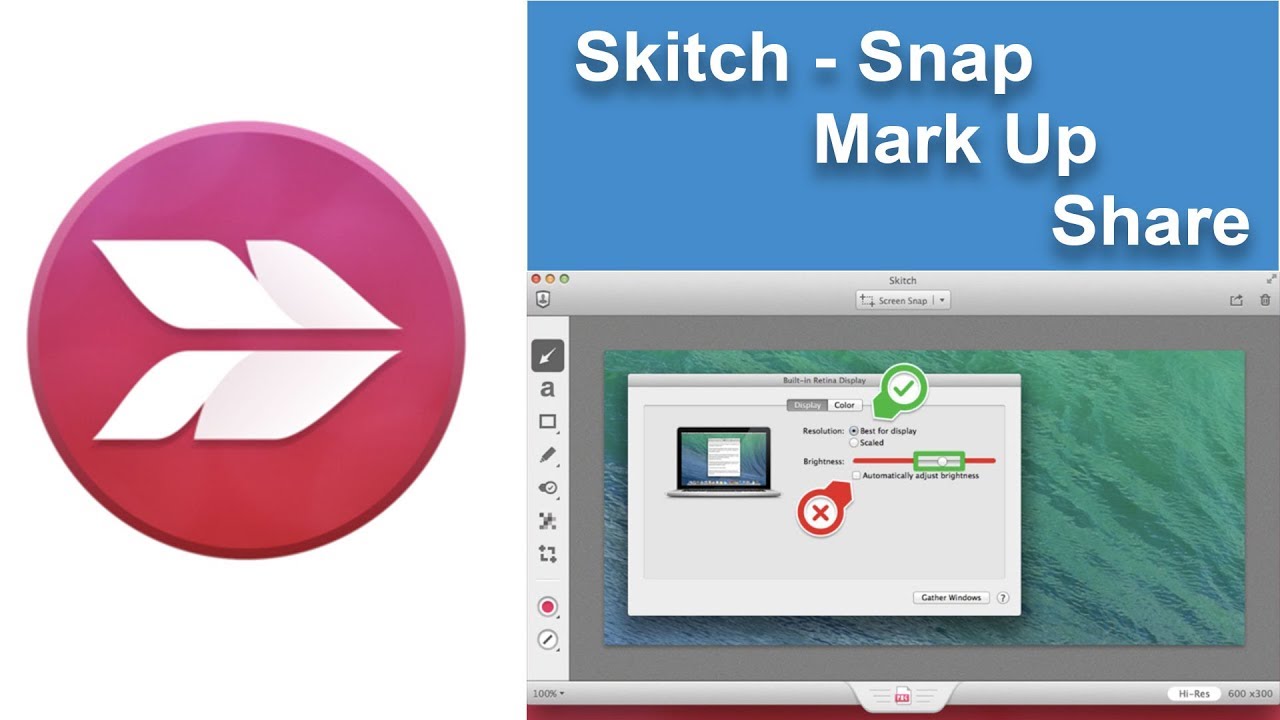What is Skitch
Skitch is a powerful screen capture app developed by Evernote that is a must-have for Mac users. It allows you to quickly capture screenshots, annotate and edit them, and easily share your creations with others. Skitch combines simplicity with a wide range of features, making it a versatile tool for a variety of purposes.
One of the key features of Skitch is its intuitive user interface, which allows even novice users to navigate the app with ease. With just a few simple clicks, you can capture screenshots of your entire screen, a specific window, or a selected region. Skitch supports multiple capture modes, giving you the flexibility to choose the best option for your needs.
Once you’ve captured a screenshot, Skitch offers a range of annotation tools to help you emphasize key points, add text, draw shapes, and highlight areas of interest. Whether you’re using Skitch for work, school, or personal projects, these editing features make it easy to convey your message effectively.
Skitch also stands out from other screen capture apps with its seamless integration with Evernote. You can save your annotated screenshots directly to your Evernote account, allowing you to access them across different devices and easily search for them when needed.
Another standout feature of Skitch is its ability to capture web pages. With a simple browser extension, you can capture an entire webpage, including the parts that aren’t visible within the current view. This is particularly useful when you want to reference a specific webpage or share a webpage’s design with colleagues or clients.
Features of Skitch
Skitch offers a wide range of features that make it a standout screen capture app for Mac users. Here are some of its key features:
- Screen Capture: Skitch allows you to capture screenshots of your entire screen, a specific window, or a selected region with just a few clicks. It provides multiple capture modes, giving you flexibility and control over what you capture.
- Annotation Tools: Once you’ve captured a screenshot, Skitch offers a variety of annotation tools to enhance your images. You can add text, draw shapes, highlight areas of interest, and even blur sensitive information.
- Web Page Capture: Skitch’s browser extension enables you to capture entire web pages, including the parts that aren’t visible within the current view. This is especially useful for referencing web content or sharing website designs.
- Simplicity: Skitch boasts a user-friendly interface that is easy to navigate, even for beginners. The app’s intuitive design allows you to quickly master its features and create professional-looking annotated screenshots in no time.
- Integration with Evernote: Skitch seamlessly integrates with Evernote, a popular note-taking and organizing app. You can save your annotated screenshots directly to your Evernote account, making them accessible on multiple devices and enabling easy search and organization.
- Easy Sharing: Skitch makes it simple to share your screenshots with others. You can easily send your annotated images via email, share them on social media, or copy the image link to quickly share in chats and discussions.
- Editing Tools: In addition to annotations, Skitch offers basic image editing tools, allowing you to crop, resize, and rotate your screenshots. These tools help you fine-tune your images and create the perfect visual representation.
- Collaboration: Skitch enables collaborative work by allowing you to invite others to view and contribute to your annotated screenshots. This is ideal for teams working on projects or for sharing feedback with clients and colleagues.
With its extensive range of features, Skitch empowers Mac users to capture, annotate, and share screenshots effortlessly. Whether you’re a student, professional, or creative individual, Skitch offers the tools you need to communicate visually and effectively.
How to Install Skitch on Your Mac
Installing Skitch on your Mac is a straightforward process. Follow these simple steps to get started:
- Download Skitch: Visit the Evernote website or search for Skitch in the Mac App Store. Click on the download or install button to begin the installation process.
- Open the Installer: Once the download is complete, locate the Skitch installer file in your downloads folder or in the Applications folder if you downloaded it from the Mac App Store. Double-click on the installer to open it.
- Follow the Instructions: The Skitch installer will guide you through the installation process. Follow the on-screen instructions to proceed. You may be asked to agree to the terms and conditions and enter your Mac password.
- Complete the Installation: Once the installation process is complete, you will see a confirmation message. Skitch is now installed on your Mac and should appear in your Applications folder or Launchpad.
- Launch Skitch: Locate the Skitch app in your Applications folder or Launchpad and double-click on it to launch the application. Skitch will open and be ready for you to start capturing and annotating screenshots.
That’s it! You have successfully installed Skitch on your Mac. Now you can take advantage of its powerful screen capture and annotation features.
Note that Skitch may require certain system requirements to function properly on your Mac. Make sure your Mac meets the minimum requirements specified by Evernote before installing Skitch. This will ensure a smooth and seamless experience when using the app.
How to Take Screenshots with Skitch
Taking screenshots with Skitch is a simple and quick process. Skitch offers different capture modes to suit your needs. Follow these steps to capture screenshots using Skitch:
- Launch Skitch: Open Skitch on your Mac by locating the app in your Applications folder or Launchpad and double-clicking on it.
- Select Capture Mode: Once Skitch is open, you’ll see a toolbar at the top of the screen. Click on the “Capture” button to access the capture mode options. Choose whether you want to capture your entire screen, a specific window, or a selected region.
- Capture the Screen: After selecting the capture mode, position your cursor on the screen area you want to capture. If you chose the “Screen” capture mode, simply click anywhere on the screen. If you opted for the “Window” or “Region” capture mode, click and drag your cursor to select the desired window or region.
- Review and Annotate: Once the screenshot is captured, Skitch will automatically open a new window showing the screenshot. From here, you can use the various annotation tools provided by Skitch to highlight, add text, draw shapes, or blur sensitive information, depending on your requirements.
- Save or Share: After you’ve finished annotating the screenshot, you can choose to save it to your desired location on your Mac or share it with others. Skitch offers various options for sharing, including email, social media, direct links, or saving to your Evernote account.
By following these steps, you can quickly and efficiently capture screenshots using Skitch. Make sure to explore the different capture modes and annotation tools to take full advantage of Skitch’s features and personalize your screenshots as needed.
Whether you’re capturing screenshots for work, educational purposes, or personal use, Skitch provides a seamless and intuitive experience to help you highlight and convey information effectively.
Annotating and Editing Screenshots with Skitch
Skitch offers a wide range of annotation and editing tools that allow you to enhance and customize your screenshots. Whether you want to highlight important details, add text, or blur sensitive information, Skitch has you covered. Follow these steps to annotate and edit your screenshots with Skitch:
- Open a Screenshot: After capturing a screenshot using Skitch, the app will automatically open a new window displaying the captured image. This is where you can start annotating and editing.
- Annotation Tools: Skitch provides a toolbar with various annotation tools, such as text, arrows, shapes, and highlighter. Simply select the desired tool from the toolbar and click or drag on the screenshot to apply the annotation. You can customize the size, color, and style of each annotation tool to suit your preferences.
- Add Text: To add text to your screenshot, click on the text tool in the toolbar and click on the desired area of the image. A text box will appear, allowing you to enter your text. You can adjust the font type, size, and color using the formatting options available in the toolbar.
- Blur Tool: If you need to obscure or blur sensitive information on the screenshot, Skitch provides a blur tool. Select the blur tool from the toolbar and click and drag over the area you want to blur. This is particularly useful when sharing screenshots containing sensitive data or personal information.
- Undo and Redo: Made a mistake or want to make changes? Skitch provides an undo and redo feature, allowing you to quickly revert or redo any changes you’ve made to the screenshot. You can access these options from the toolbar or by using keyboard shortcuts.
- Image Editing: Skitch also offers basic image editing tools to help you fine-tune your screenshots. You can crop, rotate, and resize the image as needed. These tools are useful when you want to focus on specific parts of the screenshot or adjust its orientation.
- Save or Share: Once you’re satisfied with the annotations and edits on your screenshot, you can save it to your preferred location on your Mac. Skitch also provides various sharing options, allowing you to easily send the image via email, share it on social media, or save it to your Evernote account for later access.
By utilizing Skitch’s annotation and editing tools, you can effectively highlight and emphasize key information, customize your screenshots, and ensure that your message is clear and concise. Whether you’re using Skitch for work, academic projects, or personal tasks, these features will greatly enhance your screenshot annotation experience.
Using Skitch to Capture Web Pages
Skitch offers a convenient feature that allows you to capture entire web pages, including content that extends beyond the visible screen area. This feature is particularly useful when you want to reference or share the design of a webpage, capture a long article, or preserve an entire page for future reference. Here’s how you can use Skitch to capture web pages:
- Install the Skitch Web Capture Extension: To enable web page capture, make sure you have the Skitch Web Capture extension installed in your web browser. This extension is available for popular browsers like Google Chrome and Mozilla Firefox.
- Launch your Web Browser: Open your desired web page in your web browser, ensuring that the page you want to capture is fully loaded.
- Activate the Skitch Web Capture: Once on the page you want to capture, click on the Skitch extension icon in your browser’s toolbar. This will activate Skitch’s web capture mode.
- Select Capture Mode: Skitch offers three web capture modes – “Visible,” “Full Page,” and “Selection.” Choose the mode that suits your capture needs. If you want to capture the entire page, including content beyond the visible screen area, select the “Full Page” mode.
- Capture the Web Page: After selecting the capture mode, Skitch will automatically start capturing the web page. You may notice a progress indicator to indicate the capture process. Once the capture is complete, Skitch will open a new window displaying the captured web page.
- Annotate and Edit: Similar to capturing regular screenshots, you can now utilize Skitch’s annotation and editing tools to mark up the captured web page. Add text, draw shapes, highlight areas of interest, or blur sensitive information as needed.
- Save or Share: Once you’ve finished annotating and editing the captured web page, you can save it to your Mac or share it with others. Skitch provides various sharing options, including email, social media, direct links, or saving to your Evernote account.
Using Skitch to capture web pages allows you to preserve and share the content of a webpage in a visually engaging way. Whether you’re conducting research, collaborating on web design projects, or sharing web content with colleagues or clients, Skitch’s web capture feature is a valuable tool in your arsenal.
Sharing and Saving Screenshots with Skitch
Skitch provides a range of options for easily sharing and saving your annotated screenshots. Whether you need to share your work with colleagues, clients, or friends, or simply save the images for later reference, Skitch makes the process seamless. Here’s how you can share and save your screenshots using Skitch:
- Save to Your Mac: Skitch allows you to save your annotated screenshots directly to your Mac. After annotating and editing the image to your satisfaction, simply click on the “Save” button in the Skitch window. Choose the desired location on your Mac to save the image, and Skitch will save it in the specified directory.
- Share via Email: Skitch makes it easy to share your annotated screenshots via email. Once you’ve finished annotating and editing the image, click on the “Share” button in the Skitch window. Select the email option and enter the recipient’s email address. Skitch will generate an email with the annotated image attached, allowing you to send it directly from your email client.
- Share on Social Media: If you prefer to share your annotated screenshots on social media platforms like Facebook, Twitter, or Instagram, Skitch offers direct sharing options. Click on the “Share” button in the Skitch window, and select the social media platform you wish to share on. Skitch will generate a post or message containing the annotated image for you to share with your followers or friends.
- Generate Image Link: Skitch provides the option to generate a link to your annotated screenshots. This is particularly useful when sharing the image in chat applications, online forums, or collaborative platforms. Click on the “Share” button in the Skitch window, and select the “Copy Link” option. Skitch will generate a unique link to the annotated image, which you can paste and share wherever you need it.
- Save to Evernote: Skitch seamlessly integrates with Evernote, a popular note-taking and organizing app. If you have an Evernote account, you can save your annotated screenshots directly to Evernote for easy access across different devices. Click on the “Save” button in the Skitch window, and select the Evernote option. Skitch will prompt you to sign in to your Evernote account and save the annotated image to a desired notebook.
With Skitch’s versatile sharing and saving options, you can quickly distribute your annotated screenshots to the appropriate recipients or store them for future reference. Whether you need to collaborate with others, present your work, or simply organize and keep track of your visual assets, Skitch’s sharing and saving capabilities make it a powerful tool for all your screenshot needs.
Skitch vs. Other Screen Capture Apps
When it comes to screen capture apps, Skitch stands out for its intuitive interface, powerful annotation tools, and seamless integration with Evernote. However, it’s worth comparing Skitch with other popular screen capture apps to understand its unique features and benefits:
- Screenshot Captor: Screenshot Captor offers a robust set of features, including image editing tools, capture modes, and customizable hotkeys. However, Skitch shines with its simplicity and easy-to-use annotation tools.
- Greenshot: Greenshot is a popular screen capture app known for its advanced annotation features and customizable settings. While Greenshot offers more options for power users, Skitch’s integration with Evernote and user-friendly interface make it a great choice for both novice and experienced users.
- Snagit: Snagit offers a comprehensive suite of screen capture and editing tools, including scrolling capture and video recording capabilities. Skitch focuses more on quick and simple capture and annotation, making it a preferred choice for users looking for a lightweight and efficient solution.
- Lightshot: Lightshot is a minimalistic screen capture app with an emphasis on quick and easy image sharing. While Lightshot offers a straightforward sharing process, Skitch’s integration with Evernote and wider range of annotation tools make it a more versatile choice for those who require more editing and organizing capabilities.
- CloudApp: CloudApp is a screen capture and sharing app designed for collaborative work. It offers features like screen recording and team collaboration. Skitch, on the other hand, provides a simpler interface and is more suitable for individual users who need basic annotation and sharing options.
While other screen capture apps may have their own strengths, Skitch stands out for its seamless integration with Evernote, which allows for easy organization and accessibility of screenshots. Skitch’s simplicity, user-friendly interface, and intuitive annotation tools make it an excellent choice for anyone looking for a straightforward and efficient screen capture app.
Ultimately, the choice between screen capture apps will depend on your specific needs and preferences. It’s recommended to try out different options, including Skitch, to determine which app suits your workflow and requirements the best.
Tips and Tricks for Using Skitch
To make the most out of Skitch and enhance your screen capture and annotation experience, consider these useful tips and tricks:
- Use Keyboard Shortcuts: Skitch offers a variety of keyboard shortcuts that can save you time and streamline your workflow. Familiarize yourself with the keyboard shortcuts for capturing, annotating, and saving screenshots to work more efficiently.
- Customize Annotation Styles: Skitch allows you to customize the styles of your annotations, such as line thickness, arrow styles, and font choices. Experiment with different styles to create annotations that match your preference or brand aesthetic.
- Utilize Skitch for Visual Communication: Skitch’s annotation tools can greatly enhance your ability to visually communicate ideas or instructions. Use arrows and shapes to guide attention, add text to provide context, and highlight important elements to ensure clear communication.
- Explore the Evernote Integration: If you use Evernote, take advantage of Skitch’s integration with the note-taking app. Save your annotated screenshots directly to the relevant notebooks, enable seamless syncing across devices, and easily access your images whenever you need them.
- Leverage Skitch for Feedback and Collaboration: Skitch’s collaboration features allow you to easily share annotated screenshots with others. Use this capability to provide feedback on designs, collaborate on projects, or seek input from colleagues and clients.
- Utilize Skitch Web Capture: Make use of Skitch’s web capture feature to capture and annotate entire web pages. This can be particularly useful for web designers, content creators, or anyone who needs to reference or share web content.
- Organize and Categorize Your Screenshots: To keep your Skitch screenshots well-organized, create folders or categories within the app or use tags to easily search and locate specific screenshots later on.
- Experiment with Skitch’s Editing Tools: Skitch offers basic image editing tools, such as cropping, rotating, and resizing. Take advantage of these tools to further refine your screenshots and ensure they convey the desired message effectively.
- Explore Skitch Viewing Options: Skitch allows you to view screenshots in various formats, such as full-screen mode or thumbnail view. Experiment with these options to find the most comfortable and convenient viewing experience for your workflow.
- Keep Skitch up to Date: Regularly check for updates to Skitch to ensure you have the latest features and bug fixes. Updates can bring enhanced functionality and improve overall performance.
By applying these tips and tricks, you’ll be able to maximize your productivity and creativity when using Skitch. Whether you’re using Skitch for work, education, or personal projects, these techniques will contribute to a more efficient and enjoyable experience with the app.