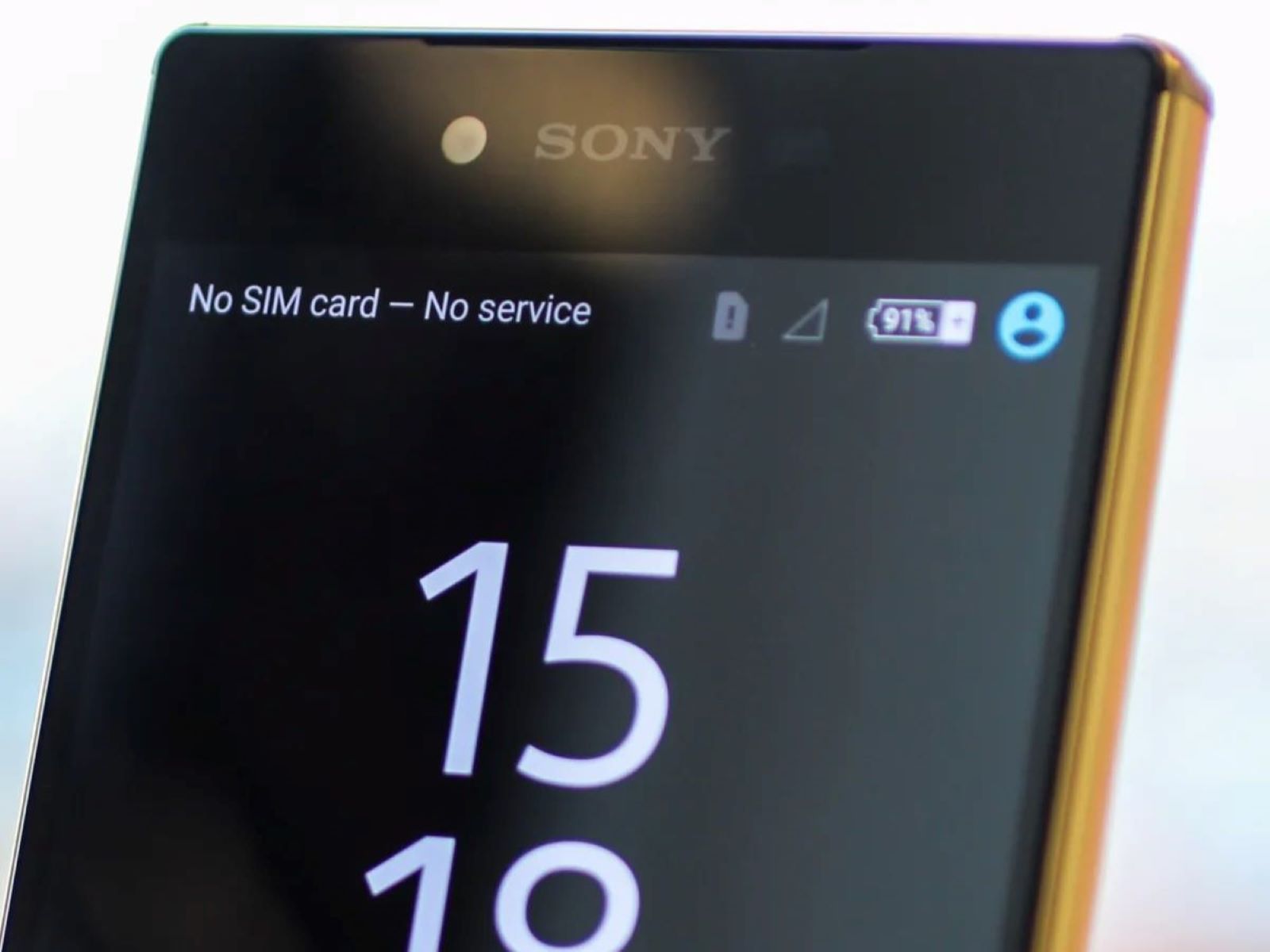Check SIM Card
When your phone displays “No Service,” the first step is to ensure that the SIM card is properly inserted and functioning. Here are some troubleshooting tips to check the SIM card:
- Proper Insertion: Start by turning off your phone and removing the SIM card. Inspect it for any visible damage or debris. Gently reinsert the SIM card into the designated slot, ensuring that it is securely placed.
- Clean the SIM Card: Over time, dust or dirt can accumulate on the SIM card, leading to connectivity issues. Use a soft, dry cloth to gently clean the gold contacts on the SIM card. Avoid using water or cleaning agents, as they may damage the card.
- Try a Different SIM Card: If you have access to another SIM card, consider inserting it into your phone to determine if the issue is with the SIM card itself. If the new SIM card works without any problems, it may be time to replace your original SIM card.
Verifying the status of your SIM card is an essential first step in troubleshooting “No Service” errors. By ensuring that the SIM card is properly inserted and free from damage, you can eliminate this potential cause and move on to other troubleshooting methods if needed.
Restart Your Phone
One of the simplest yet most effective troubleshooting steps for resolving “No Service” issues on your phone is to restart the device. Restarting your phone can help refresh its system and reestablish network connections. Here’s how you can do it:
- Power Cycle: Begin by turning off your phone completely. Wait for a few seconds before turning it back on. This simple action can often resolve temporary network glitches and restore service.
- Remove the Battery (if applicable): If your phone has a removable battery, power it off and carefully remove the battery. After a brief pause, reinsert the battery and turn the phone back on. This method can be particularly effective in resolving network-related issues.
- Force Restart: For smartphones with non-removable batteries, you can perform a force restart by pressing and holding the designated buttons (such as the power and volume down buttons) simultaneously for a few seconds. This action can simulate the effects of a traditional restart.
Restarting your phone is a quick and straightforward troubleshooting step that can often resolve “No Service” errors. By power cycling your device or performing a force restart, you give it the opportunity to reestablish network connections and address any temporary software glitches that may be causing the issue.
Check Network Coverage
When encountering “No Service” on your phone, it’s essential to verify the availability of network coverage in your current location. Network coverage issues can arise due to factors such as signal interference, geographical barriers, or carrier-specific limitations. Here’s how you can assess the network coverage:
- Location Check: If you are indoors, consider moving closer to a window or stepping outside to see if the network signal improves. Certain building materials and structures can impede signal reception, so changing your location within the premises can make a difference.
- Signal Strength: Check the signal strength indicator on your phone. A low signal strength or the absence of signal bars indicates poor network coverage in your area. In such cases, relocating to an open area with better reception can help restore the network connection.
- Carrier Coverage Map: Visit your carrier’s official website or use their mobile app to access the coverage map. By entering your current location or ZIP code, you can determine the network coverage strength in the area and identify any reported network issues or outages.
Assessing the network coverage in your vicinity is crucial for troubleshooting “No Service” errors. By understanding the impact of location and signal strength on network connectivity, you can take proactive measures to improve the reception and potentially resolve the issue without further troubleshooting.
Update Carrier Settings
Ensuring that your phone’s carrier settings are up to date is an important step in resolving “No Service” issues. Carrier settings contain essential configurations that enable your device to connect to your carrier’s network effectively. Here’s how you can update the carrier settings on your phone:
- Check for Updates: Navigate to the settings menu on your phone and look for the “Carrier Settings Update” option. If available, follow the on-screen prompts to initiate the update process. This action can resolve network-related issues by installing the latest carrier configurations.
- Automatic Updates: Some phones are designed to automatically check for carrier settings updates. However, you can manually trigger this process by accessing the settings menu and selecting the “Software Update” or “System Update” option.
- Carrier Support: If you are unable to locate the carrier settings update option on your phone, consider reaching out to your carrier’s customer support for assistance. They can guide you through the process of checking and updating the carrier settings specific to your device and carrier network.
Updating your phone’s carrier settings can effectively address “No Service” errors by ensuring that the device is configured to communicate seamlessly with your carrier’s network. By staying current with the latest configurations, you can optimize network connectivity and minimize the occurrence of service disruptions.
Reset Network Settings
When faced with persistent “No Service” errors on your phone, resetting the network settings can serve as a comprehensive troubleshooting step to address underlying connectivity issues. This process can resolve software-related glitches and restore the device’s ability to connect to the network. Here’s how you can reset the network settings:
- Access Network Settings: Navigate to the settings menu on your phone and locate the “Network” or “Connections” section. Within this menu, you should find an option to reset the network settings. The specific location of this option may vary based on your device’s manufacturer and software version.
- Reset Network Settings: Once you have accessed the network settings, look for the “Reset Network Settings” or “Reset Wi-Fi, Mobile Data, and Bluetooth” option. Selecting this option will prompt the device to reset all network-related configurations to their default values.
- Confirm the Reset: Before proceeding with the reset, the phone may display a confirmation prompt outlining the changes that will occur. Confirm the action to initiate the network settings reset process.
Resetting the network settings on your phone can effectively resolve “No Service” errors stemming from software or configuration issues. By restoring the network settings to their default state, you can eliminate potential conflicts and inconsistencies, allowing the device to establish stable network connections.
Check for Carrier Outages
When experiencing “No Service” on your phone, it’s important to consider the possibility of carrier outages that may be affecting network connectivity in your area. Carrier outages can occur due to maintenance activities, technical issues, or unforeseen disruptions, leading to service interruptions for users. Here’s how you can check for carrier outages:
- Official Website or App: Visit your carrier’s official website or use their dedicated mobile app to access outage information. Carriers often provide real-time updates on service status, including reported outages and estimated resolution times.
- Social Media and Forums: Check your carrier’s social media accounts and community forums for announcements regarding service disruptions. Customers often share their experiences and observations, providing insights into the extent and impact of the outage.
- Contact Customer Support: If you are unable to access outage information through online channels, reach out to your carrier’s customer support. Customer service representatives can provide details about any known outages in your area and offer assistance in troubleshooting the “No Service” issue.
Verifying the presence of carrier outages is crucial for understanding the external factors that may be contributing to “No Service” errors on your phone. By staying informed about service disruptions, you can gain clarity on the situation and await the restoration of network connectivity without unnecessary troubleshooting efforts.
Contact Your Carrier
If all previous troubleshooting steps have been unsuccessful in resolving the “No Service” issue on your phone, reaching out to your carrier’s customer support is a proactive approach to seek assistance and further guidance. Here’s how you can effectively contact your carrier:
- Customer Service Hotline: Dial the customer service hotline provided by your carrier. This direct communication channel allows you to speak with a representative who can address your concerns and initiate troubleshooting procedures on their end.
- Online Chat Support: Many carriers offer online chat support through their official websites or mobile apps. Engaging in a live chat session with a support agent can facilitate real-time troubleshooting and provide personalized assistance for your “No Service” issue.
- Visit a Retail Store: If feasible, consider visiting a local retail store operated by your carrier. The store staff can assess your device, SIM card, and network connectivity in person, offering tailored solutions to restore service.
Contacting your carrier directly enables you to leverage their expertise and resources in resolving “No Service” errors. By engaging with customer support representatives, you can receive targeted assistance, obtain insights into network-related issues, and explore potential resolutions that align with your specific circumstances.