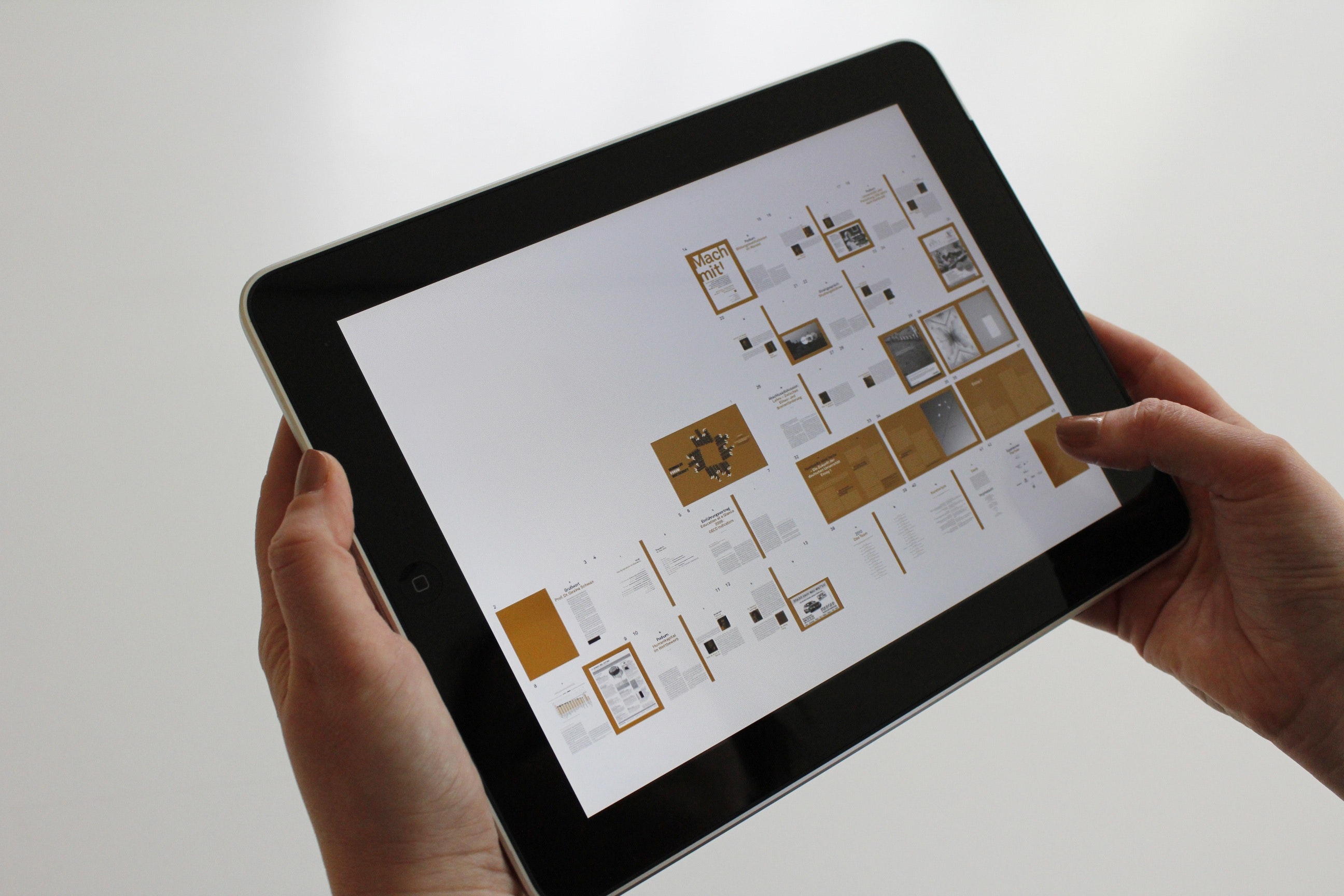Charging your iPad
Setting up your iPad for the first time starts with ensuring that it has enough battery power. By following these simple steps, you’ll be ready to dive into the exciting world of your new device.
To charge your iPad, you’ll need the included Lightning to USB cable and a power adapter. Insert one end of the cable into the Lightning connector on your iPad, and the other end into the power adapter. Plug the power adapter into a wall socket or a USB port on your computer.
When you connect your iPad to power, you’ll see a battery icon on your screen, indicating that it’s charging. It’s recommended to charge your iPad to at least 50% before proceeding further with the setup.
While your iPad is charging, take this time to familiarize yourself with the physical buttons and ports. On the side or top edge of your iPad, depending on the model, you’ll find the sleep/wake button. Pressing this button will turn your iPad’s screen on and off. On the opposite side, you’ll find the volume buttons, which allow you to adjust the audio level.
Once your iPad is charged and you’re comfortable with its buttons and ports, you’re ready to move on to the next step – turning on your iPad.
Word count: 195 words
Turning on your iPad
Now that your iPad is charged, let’s move on to turning it on for the first time. Follow these steps to get started:
- Locate the sleep/wake button on the side or top edge of your iPad.
- Press and hold the sleep/wake button until the Apple logo appears on the screen.
- Release the sleep/wake button, and your iPad will boot up.
Once your iPad powers on, you’ll be greeted with the “Hello” screen, inviting you to begin the setup process. Swipe right or left on the screen to select your preferred language, and tap on the region where you’ll be using your iPad.
After selecting your language and region, your iPad will attempt to connect to a Wi-Fi network. If you have a Wi-Fi network available, choose it from the list and enter the password if required. If you don’t have immediate access to Wi-Fi, you can choose to connect later or set up a cellular data plan.
It’s important to note that without an internet connection, you’ll miss out on certain features, updates, and access to the App Store. It’s recommended to connect to Wi-Fi during the setup process.
Now that your iPad is connected to the internet, you’ll be prompted to sign in with your Apple ID. If you don’t already have an Apple ID, you can create one during the setup process. Your Apple ID is essential for accessing various Apple services, such as iCloud, the App Store, and Apple Music.
Word count: 231 words
Setting up language and region
One of the first steps in setting up your iPad is choosing your preferred language and region. Follow these instructions to customize these settings:
- On the “Hello” screen, swipe right or left to select your language.
- Next, tap on your desired region or country.
Choosing the right language ensures that your device and apps display text in the language you’re most comfortable with. It also affects the language used by Siri, Apple’s virtual assistant. Selecting the appropriate region is important for accurate date, time, and currency formats.
If you initially select the incorrect language or region, don’t worry! You can modify these settings later in the iPad’s Settings app. Just go to Settings > General > Language & Region and make the necessary changes.
After completing the language and region setup, your iPad will move on to connecting to a Wi-Fi network. Make sure to select a network that provides a stable and secure internet connection, as many features and services rely on having an active internet connection.
Once you’re connected to Wi-Fi, you’ll be prompted to sign in or create an Apple ID. Your Apple ID is essential for accessing various Apple services, including iCloud, the App Store, and Apple Music. If you already have an Apple ID, enter your credentials. If not, you can create one during the setup process.
Word count: 214 words
Connecting to Wi-Fi
Having an internet connection on your iPad is crucial for accessing a wide range of features and services. Follow these steps to connect your iPad to a Wi-Fi network:
- On the setup screen, tap on the name of the Wi-Fi network you want to connect to.
- If the network requires a password, enter it using the on-screen keyboard. Make sure to enter the password correctly, as Wi-Fi passwords are case-sensitive.
- Tap on the “Join” button to connect to the Wi-Fi network.
After entering the correct password, your iPad will attempt to connect to the Wi-Fi network. Once connected, you’ll see a checkmark next to the name of the network, indicating a successful connection.
If you don’t have immediate access to a Wi-Fi network, you can choose to connect later or set up a cellular data plan, if your iPad supports it. Keep in mind that using cellular data may incur additional charges, depending on your cellular plan.
It’s recommended to connect to a Wi-Fi network, especially during the initial setup, as this allows for a smoother and faster experience. Wi-Fi connections generally provide a more stable and reliable internet connection compared to cellular data.
If you’re having trouble connecting to a Wi-Fi network, ensure that you’re within range of the network, check if the Wi-Fi router is functioning properly, and verify that you’ve entered the correct password.
Word count: 220 words
Signing in with your Apple ID
To access and enjoy the full range of services and features offered by Apple, you’ll need to sign in with your Apple ID. Follow these steps to sign in or create a new Apple ID:
- On the setup screen, tap on “Sign in with your Apple ID”.
- If you already have an Apple ID, enter your email address and password. Tap “Next” to proceed.
- If you don’t have an Apple ID, tap on the option to create a new Apple ID.
- Follow the on-screen instructions to enter your personal information, including your name, email address, and password. Make sure to choose a strong password for security.
- You may be asked to verify your email address by entering a verification code sent to your email inbox. Check your email and follow the instructions provided.
Once you’ve signed in or created a new Apple ID, you’ll have access to various Apple services such as iCloud, the App Store, Apple Music, and more. Your Apple ID will be associated with your iPad, allowing you to make purchases, download apps, and sync your data across multiple devices.
If you already have an existing Apple ID but can’t remember the password, you can select the option to reset it, which will guide you through the process of recovering or resetting your password. It’s crucial to keep your Apple ID credentials secure to protect your personal information and ensure the privacy of your data.
If you have multiple Apple IDs, you can choose to sign in with a different account or merge your accounts through the Apple ID settings in the iPad’s Settings app.
Word count: 242 words
Enabling or disabling iCloud services
iCloud is an essential service offered by Apple that allows you to securely store your data, access it from multiple devices, and keep everything in sync. During the iPad setup, you’ll be prompted to enable or disable specific iCloud services. Here’s how you can manage iCloud services:
- On the setup screen, tap on “Use your Apple ID for iCloud”.
- You’ll be presented with a list of available iCloud services, such as iCloud Drive, Mail, Contacts, Calendar, and more.
- Select the services you want to enable by toggling the switches next to each option.
Enabling iCloud Drive allows you to store and access your files from any iCloud-enabled device. It’s a convenient way to keep your important documents, photos, and videos accessible and up to date.
Enabling services like Mail, Contacts, and Calendar will sync your emails, contacts, and calendar events across your devices. This ensures that you have access to all your important information and allows you to stay organized and connected.
Other iCloud services, such as Find My iPad, iCloud Keychain, and iCloud Backup, enhance the security and convenience of your iPad. Find My iPad helps you locate your device if it’s lost or stolen. iCloud Keychain securely stores your passwords and credit card information, making it easier to fill in forms and make payments. iCloud Backup automatically backs up your device’s data to the cloud, protecting your files in case of unexpected incidents.
If you prefer not to use certain iCloud services, you can simply toggle the switches off during the setup process. Keep in mind that some of these services may be beneficial for a seamless and integrated experience across your Apple devices.
After making your selections, tap “Continue,” and your chosen iCloud services will be set up and ready to use. You can always revisit the iCloud settings in the iPad’s Settings app to enable or disable individual services later.
Word count: 250 words
Setting up Face ID or Touch ID
Face ID and Touch ID are advanced biometric security features that allow you to unlock your iPad and authenticate various actions with ease and convenience. Here’s how you can set up Face ID or Touch ID on your iPad:
- On the setup screen, tap on “Set up Face ID” or “Set up Touch ID”.
- If setting up Face ID, position your face within the frame on the screen and follow the instructions. Your iPad will scan your face to create a facial recognition profile.
- If setting up Touch ID, place your finger gently on the Home button and lift it off. Repeat this process several times to capture different angles of your fingerprint.
Once you’ve successfully set up Face ID or Touch ID, you can use these features to unlock your iPad, authenticate purchases, and securely access apps and data. Simply look at your iPad’s TrueDepth camera or place your finger on the Home button to verify your identity.
Face ID uses infrared technology and facial mapping to create a detailed 3D map of your face, making it highly secure and reliable. With Touch ID, your fingerprints are encrypted and stored securely on the device, ensuring privacy and protection.
If you’re setting up Face ID, it’s recommended to position your face naturally and ensure that your face is well-illuminated during the enrollment process. This will enhance the accuracy and speed of Face ID recognition.
If you prefer not to use Face ID or Touch ID, you can select the option to set up a passcode instead during the initial setup process.
Keep in mind that Face ID and Touch ID are optional features, but they provide an extra layer of security and convenience. You can always enable or disable these features later in the iPad’s Settings app under “Face ID & Passcode” or “Touch ID & Passcode”.
Word count: 246 words
Restoring from a previous backup
If you have a previous iCloud or iTunes backup of your iPad, you can easily restore your data and settings to your new iPad. Follow these steps to restore from a backup:
- On the setup screen, tap on “Restore from iCloud Backup” or “Restore from iTunes Backup”.
- If restoring from an iCloud backup, sign in with your Apple ID and password associated with the backup. Choose the desired backup from the list of available backups.
- If restoring from an iTunes backup, connect your new iPad to your computer using the provided USB cable. Open iTunes on your computer and select your iPad from the device menu. Choose the option to restore from a backup and select the desired backup.
- Follow the on-screen prompts to complete the restoration process. Depending on the size of the backup and the speed of your internet connection or computer, it may take some time to restore your data.
Restoring from a backup allows you to transfer all your apps, settings, messages, photos, and other data from your old iPad to your new one. This ensures a seamless transition and minimizes the need to set up everything from scratch.
Make sure your iPad remains connected to a stable Wi-Fi network or computer throughout the restoration process to avoid interruptions. It’s essential to have a recent backup available to restore from, so it’s recommended to regularly backup your iPad using iCloud or iTunes.
If you don’t have a backup available or prefer to set up your iPad as new, you can choose the option to “Set up as new iPad” on the setup screen. This will allow you to start with a clean slate and manually customize your settings and install apps.
Word count: 251 words
Setting up as a new iPad
If you prefer to start fresh with your new iPad and don’t have a previous backup to restore from, you can choose to set it up as a new device. Here’s how to set up your iPad as new:
- On the setup screen, tap on “Set up as new iPad”.
- Follow the on-screen prompts to select your language, region, and other basic settings.
- Next, you’ll be guided through the process of signing in with your Apple ID or creating a new one. Your Apple ID is essential for accessing various Apple services and features, so make sure to create one if you don’t have an existing account.
- After signing in with your Apple ID, you can customize your iPad’s settings according to your preferences. This includes options such as app permissions, Siri, privacy settings, and more.
- On the Home screen, you can start downloading apps from the App Store, organizing your apps into folders, and personalizing your iPad’s appearance with wallpapers and widgets.
Setting up your iPad as new allows you to have a clean and customized experience tailored to your needs. While you won’t have your previous data and settings automatically transferred, this method gives you the opportunity to selectively install apps, choose settings, and start with a fresh slate.
Keep in mind that if you choose to set up your iPad as new, you can always manually transfer your files and data from your old device by using various methods such as AirDrop, iCloud Drive, or connecting your iPad to your computer and manually copying files.
Additionally, you can configure your email accounts, set up contacts and calendars, and personalize various preferences within the iPad’s settings to make it feel truly yours.
Word count: 251 words
Updating your iPad’s software
Keeping your iPad’s software up to date is crucial for ensuring optimal performance, security, and access to the latest features. Here’s how you can update your iPad’s software:
- Tap on the “Settings” app on your iPad’s Home screen.
- Scroll down and tap on “General” in the left-hand menu.
- Select “Software Update” to check for available updates.
- If an update is available, tap on “Download and Install” to start the update process. Make sure your iPad is connected to Wi-Fi and has sufficient battery life or is connected to a power source.
- Follow the on-screen prompts to complete the update. Your iPad will restart during the installation process.
It’s important to keep your iPad’s software updated for several reasons. Software updates often include bug fixes, security enhancements, and performance improvements, ensuring that your iPad runs smoothly and securely. Updates also bring new features, enhancements, and compatibility with the latest apps and services.
By default, your iPad is set to automatically check for updates, but you can manually check for updates anytime by following the steps mentioned above. Make sure to have a stable internet connection, as updates can be large in size and may take some time to download and install.
If prompted, enter your passcode or Apple ID password during the update process to authorize the installation. It’s important to have a recent backup of your iPad before performing any software updates to safeguard your data.
Regularly updating your iPad’s software is a proactive step to ensure a seamless and secure user experience. It’s recommended to keep your iPad updated to the latest version of iOS or iPadOS to benefit from the latest improvements and security enhancements.
Word count: 251 words
Customizing your home screen
Your iPad’s home screen is where you’ll access and organize your apps, making it essential to customize it to your liking. Follow these steps to personalize and organize your home screen:
- Tap and hold any app icon on your home screen until the icons start jiggling.
- You can then rearrange your apps by dragging and dropping them to different positions.
- Create app folders by dragging one app icon onto another. This allows you to group related apps together.
- Tap on any app folder to rename it and organize the apps within.
- You can also add or remove apps from your home screen by tapping the “+/-” button in the top-left corner of the screen.
To further customize your home screen, you can change the wallpaper. Here’s how:
- Go to the “Settings” app on your iPad.
- Tap “Wallpaper” and choose either a dynamic wallpaper or a still wallpaper.
- Select an image from the provided options or choose an image from your photo library.
- Adjust the zoom and tap “Set” to use the chosen wallpaper for your home screen.
Customizing your home screen allows you to prioritize your most frequently used apps, create a visually appealing layout, and enhance efficiency. By organizing your apps into folders based on categories or usage, you can declutter your home screen and access apps more quickly.
Additionally, changing the wallpaper offers a way to personalize the look and feel of your iPad. You can choose from Apple’s preloaded wallpapers or use your own photos to make it truly unique.
Experiment with different layouts, folders, and wallpapers to find a setup that suits your preferences. Remember that you can always revisit your home screen customization and make adjustments whenever you like.
Word count: 251 words
Downloading essential apps
Once you have set up your iPad and customized your home screen, it’s time to start downloading apps that will enhance your iPad experience. Here are some essential apps to consider:
- Productivity apps: Whether you need a word processor, spreadsheet editor, note-taking app, or task manager, there are many productivity apps available on the App Store. Popular choices include Microsoft Office, Google Suite, Evernote, and Todoist.
- Social media apps: Stay connected with friends and family by downloading social media apps like Facebook, Instagram, Twitter, and LinkedIn. These apps allow you to share updates, view and interact with others’ posts, and stay up to date with the latest news and trends.
- Messaging apps: For instant communication, consider apps like WhatsApp, Facebook Messenger, or Telegram. These apps allow you to send text messages, make voice or video calls, and share files with contacts.
- Entertainment apps: Fill your leisure time with entertainment apps like Netflix, Hulu, Spotify, or Apple Music. These apps offer a vast library of movies, TV shows, music, and podcasts to enjoy on your iPad.
- News and magazine apps: Stay informed with news and magazine apps like Apple News, Flipboard, or The New York Times. These apps provide curated news articles, personalized recommendations, and a wide range of topics to explore.
- Health and fitness apps: Take care of your well-being with health and fitness apps like MyFitnessPal, Strava, or Headspace. These apps help you track your exercise, monitor your nutrition, practice meditation, and improve your overall fitness.
These are just a few examples of essential apps to consider. The App Store offers a vast array of categories, including games, photography, finance, travel, and more. Explore the App Store to discover apps that align with your interests and needs.
To download apps, open the App Store on your iPad, search for the desired app, and tap on “Get” or the app’s price to initiate the download. Once downloaded, the app icon will appear on your home screen.
Remember to periodically update your apps to ensure you have the latest features and security updates. You can do this by opening the App Store, tapping on your profile picture, and selecting “Update All” or updating individual apps as needed.
Word count: 254 words
Setting up email and contacts
To make the most out of your iPad, it’s important to set up your email and contacts. Follow these steps to get started:
- Open the “Settings” app on your iPad.
- Scroll down and tap on “Mail” or “Contacts”.
- Tap on “Accounts” and select “Add Account”.
- Choose your email provider from the list or select “Other” for manual setup.
- Enter your email address and password, then follow the on-screen prompts to complete the setup.
Once you’ve added your email account, you can access your emails by opening the “Mail” app on your home screen. Your emails will be synchronized across devices if you use the same email account on multiple devices.
Similarly, setting up your contacts is essential for easily managing and communicating with your contacts. Follow these steps to set up your contacts:
- Open the “Settings” app on your iPad.
- Scroll down and tap on “Contacts” or “Contacts & Calendars”.
- Tap on “Add Account” and select the account type you want to use (e.g., iCloud, Google, Exchange, etc.).
- Follow the on-screen prompts to sign in or create a new account.
- After adding an account, make sure the “Contacts” toggle is enabled for that account.
Once your contacts are set up, you can access and manage them using the “Contacts” app on your home screen. Syncing your contacts with a cloud service like iCloud, Google, or Exchange ensures that your contacts remain backed up and accessible across devices.
Remember to periodically check for updates or changes in your email and contacts settings to ensure that you receive new emails and that your contact information is up to date.
Word count: 250 words
Adding and managing calendars
Your iPad allows you to easily manage your schedule and stay organized by adding and managing calendars. Here’s how you can set up and manage calendars on your iPad:
- Open the “Calendar” app on your iPad, located on the home screen.
- Tap on “Calendars” at the bottom of the screen.
- To add a new calendar, tap on “Add Calendar”. Enter a name for the calendar and choose a color to differentiate it from other calendars.
- To add an existing calendar associated with your email account, tap on “Accounts”. Select the account and choose the calendars you want to display.
- To manage events and appointments, tap on the plus sign (+) in the top-right corner of the Calendar app. Enter the details of the event, including the title, location, date, and time.
- You can also set up recurring events, add alerts, invite guests, and customize other event details as needed.
- To view your calendar events, tap on “Month”, “Week”, “Day”, or “Year” at the bottom of the screen to switch between different view options.
- By default, your iPad will sync calendar events with your iCloud account. If you want to sync calendars from other accounts, such as Google or Exchange, go to the “Settings” app, select “Calendars”, and toggle on the desired account’s calendar sync.
Adding and managing calendars allows you to keep track of important events, appointments, and tasks. You can create multiple calendars to separate work, personal, and other categories, and easily switch between them for better organization.
Calendar events will sync across your Apple devices if you use the same iCloud account, providing a seamless experience and ensuring that you have access to your calendar wherever you go.
Additionally, you can set up calendar subscriptions to include public holidays, sports schedules, or other special events. These subscriptions provide automatic updates for specific calendars and keep you informed about upcoming events without needing manual input.
Stay on top of your schedule and make the most out of your iPad’s calendar app by adding and managing your calendars efficiently.
Word count: 283 words
Configuring notifications
Notifications on your iPad keep you informed about important events, messages, and updates from your apps. By configuring notifications, you can personalize how and when you receive these alerts. Here’s how you can configure notifications on your iPad:
- Open the “Settings” app and tap on “Notifications”.
- You’ll see a list of installed apps. Tap on each app to customize its notification settings.
- Within each app’s settings, you can toggle on or off the “Allow Notifications” switch to enable or disable notifications for that specific app.
- Further customize notification options such as the notification style (banner, alert, or none), sounds, badges, and whether notifications appear on the lock screen or in the Notification Center.
- You can also choose the notification grouping method, which determines how notifications from the same app are displayed.
- To prioritize notifications, tap on “Notification Grouping” and select either “Automatic”, “By App”, or “Off” to suit your preferences.
- For more granular control, tap on “Options” within each app’s notification settings. This allows you to configure additional settings specific to that app, such as notification previews or the ability to show or hide sensitive content.
Configuring notifications allows you to personalize your iPad’s alert system based on your preferences and minimize unnecessary interruptions.
Additionally, you can fine-tune notification settings for system features like Messages, Mail, Calendar, and Reminders. By customizing your notifications, you can ensure that only the most important and relevant alerts reach you.
Remember to review and adjust your notification settings periodically, especially when you install new apps or experience excessive notifications from certain apps. This way, you can maintain a well-balanced notifications experience on your iPad.
By configuring notifications efficiently, you can stay updated without being overwhelmed by constant alerts, allowing you to make the most out of your iPad’s notification system.
Word count: 287 words
Syncing your iPad with other devices
Syncing your iPad with other devices allows you to seamlessly access and manage your data across multiple platforms. Whether you want to sync your photos, documents, or other files, here’s how you can keep your iPad in sync with other devices:
- iCloud: Enable iCloud syncing on your iPad by going to “Settings” and tapping on your Apple ID at the top. Make sure “iCloud Drive” is turned on, then select the data you want to sync, such as photos, contacts, calendars, and more. This ensures that your data is automatically updated and accessible on all your Apple devices.
- iTunes: Connect your iPad to your computer using a USB cable and open iTunes. Under the “Devices” section, select your iPad and navigate to the different media types (music, movies, books, etc.) to choose what to sync with your iPad. You can also enable wireless syncing in iTunes to sync your iPad without a cable connection.
- AirDrop: Use AirDrop to wirelessly transfer files between your iPad and another Apple device, such as an iPhone or Mac. Open Control Center on both devices, enable AirDrop, and choose to share files via AirDrop. You can transfer photos, videos, documents, and more with ease.
- Third-Party Cloud Storage: If you use cloud storage services like Google Drive, Dropbox, or OneDrive, install the respective apps on your iPad and other devices. Upload files to the cloud and access them from any device with the app installed. Ensure that the data you want to sync is stored in the designated cloud folder.
- Email and Messaging Apps: Attach files to emails or messages and send them to yourself or others. This allows you to access the files on any device with the email or messaging app installed. You can also save attachments directly to a cloud storage service for easier access.
By syncing your iPad with other devices, you can seamlessly transfer and access your files, ensuring that you have the most up-to-date information regardless of which device you’re using.
Choose the syncing method that works best for you based on your preferences and needs. Whether it’s using iCloud, iTunes, AirDrop, or third-party cloud services, syncing allows for a unified and consistent experience across your devices.
Ensure that you have a stable internet connection when using cloud-based syncing services to avoid interruptions or data inconsistencies. Additionally, regularly check your syncing settings to ensure that your desired data is being synced accurately.
Word count: 302 words
Setting up Siri or Voice Control
Siri and Voice Control are powerful voice assistant features on your iPad that allow you to control your device, perform tasks, and get information using just your voice. Here’s how you can set up Siri or Voice Control on your iPad:
- For Siri:
- Open the “Settings” app on your iPad.
- Scroll down and tap on “Siri & Search”.
- Toggle on “Listen for ‘Hey Siri'”. This allows you to activate Siri by saying “Hey Siri”.
- Follow the on-screen instructions to train Siri to recognize your voice.
- Choose whether to allow Siri when your device is locked or enable “Type to Siri” for text-based interaction.
- For Voice Control:
- Open the “Settings” app on your iPad.
- Scroll down and tap on “Accessibility”.
- Tap on “Voice Control”.
- Toggle on “Voice Control” to enable the feature.
- Follow the on-screen instructions to set up Voice Control preferences and train your device to recognize your voice commands.
Once you’ve set up Siri or Voice Control, you can start using these features to perform a wide range of tasks. For example, you can ask Siri to send a message, make a phone call, set a reminder, play music, or get directions. With Voice Control, you can navigate your device, open apps, adjust settings, and even dictate text input.
Both Siri and Voice Control rely on an active internet connection to process and respond to your requests. Ensure that you are connected to Wi-Fi or have a cellular data plan to use these features effectively.
Remember to speak clearly and use natural language when interacting with Siri or Voice Control to enhance accuracy and responsiveness. Also, consider your surroundings and avoid using voice commands in noisy environments where your device might struggle to capture your voice properly.
By setting up Siri or Voice Control, you can enjoy hands-free control of your iPad, making it even more convenient and accessible for various tasks and operations.
Word count: 286 words
Adjusting privacy settings
Protecting your privacy is essential when using your iPad. By adjusting privacy settings, you can have more control over the data and information shared by your device. Here’s how you can adjust privacy settings on your iPad:
- Open the “Settings” app on your iPad.
- Scroll down and tap on “Privacy”.
- Within the Privacy settings, you’ll find a list of different categories such as Location Services, Contacts, Calendars, Photos, Microphone, and more.
- Tap on each category to review and manage the privacy settings for individual apps and features.
- For example, in “Location Services”, you can choose to allow or deny location access for each app or disable location services entirely.
- In “Contacts”, you can control which apps have access to your contacts and choose whether to allow or deny their access.
- Similarly, in “Photos”, you can manage which apps have access to your photos and decide whether to grant or revoke their access.
- Review privacy settings for other categories as well, such as “Microphone” to control app access to your device’s microphone or “Camera” to manage camera permissions.
It’s important to regularly review and adjust these privacy settings to ensure that your personal data is protected and shared only where necessary. By doing so, you can have peace of mind and maintain a safe and secure digital environment.
In addition to these app-specific privacy settings, iOS and iPadOS provide additional privacy features such as intelligent tracking prevention, app permissions, Face ID or Touch ID for enhanced device security, and more. Familiarize yourself with these features and enable or customize them according to your needs.
Remember that some app functionalities may require certain permissions to work correctly. It’s recommended to consider the necessity of the requested permissions before granting access to your data.
By adjusting privacy settings and being vigilant about app permissions, you can better safeguard your personal information, maintain your privacy, and ensure a more secure digital experience on your iPad.
Word count: 294 words
Setting up parental controls
Parental controls on your iPad allow you to create a safe and age-appropriate digital environment for your children. By setting up parental controls, you can manage and restrict access to content, apps, and features. Here’s how you can set up parental controls on your iPad:
- Open the “Settings” app on your iPad.
- Scroll down and tap on “Screen Time”.
- Tap on “Turn On Screen Time” and select “This is My Child’s iPad” or “This is My iPad”.
- Follow the on-screen prompts to set a passcode that will be used to manage parental control settings.
- Select “Content & Privacy Restrictions” and enter your passcode when prompted.
- Within “Content & Privacy Restrictions”, you can set restrictions for various categories, including apps, websites, age ratings, purchases, and privacy settings.
- Customize the settings by toggling the switches on or off and selecting appropriate options.
Screen Time also allows you to set time limits for app usage and create schedules for device usage. This helps manage screen time and ensure a healthy balance between digital activities and other pursuits.
Additionally, you can enable “Ask to Buy” for Family Sharing under “iTunes & App Store Purchases”. This feature requires parental approval for app downloads and in-app purchases made by children in your family sharing group.
Remember to regularly review and update parental control settings as your child grows older and their needs change. Adjust the restrictions and content access accordingly to provide a safe and appropriate digital experience.
By setting up parental controls on your iPad, you can foster an environment that encourages responsible device usage and protects your child from accessing inappropriate content or engaging in excessive screen time.
Word count: 269 words
Personalizing your iPad’s appearance
Your iPad’s appearance can reflect your personality and make it feel more uniquely yours. Here are some ways to personalize the appearance of your iPad:
- Wallpapers: Change the wallpaper to give your iPad a fresh look. Go to the “Settings” app, tap on “Wallpaper”, and select a new wallpaper from the provided options or choose an image from your photo library. You can also set different wallpapers for your lock screen and home screen.
- Widgets: Take advantage of widgets to customize your home screen. Swipe right on the home screen to access the Today View panel and tap on “Edit” to add, remove, or reorder widgets. Widgets provide helpful information at a glance, such as weather updates, calendar appointments, and news headlines.
- App icons: While you can’t change the appearance of app icons on the iPad like you can on some other devices, you can create custom app icons using the Shortcuts app. This allows you to create personalized shortcuts to your favorite apps and assign custom icons to them. Though it doesn’t change the actual app’s appearance, it can give your home screen a unique touch.
- Accessories: Consider adding accessories to personalize and protect your iPad. Cases, covers, and skins come in a variety of colors, patterns, and materials, allowing you to choose one that suits your style. Additionally, you can attach an external keyboard or stylus for enhanced productivity and creativity.
- App organization: Organize your apps in folders and arrange them according to your preferences. Long-press an app icon until it starts jiggling and drag it onto another app to create a folder. You can then move apps into the folder by dragging and dropping them. Organizing your apps can help keep your home screen clutter-free and make it easier to find what you need.
By personalizing the appearance of your iPad, you can make it feel more inviting and tailored to your tastes. Experiment with different wallpapers, widgets, and app organization methods to create a visual experience that resonates with you.
Keep in mind that personalization doesn’t have to be static. Feel free to change your wallpapers, reorganize apps, or update widgets periodically to keep your iPad’s appearance fresh and engaging.
Explore different customization options to create a unique and visually appealing iPad that combines aesthetics with functionality.
Word count: 282 words
Setting up Apple Pay
Apple Pay provides a convenient and secure way to make purchases in stores, apps, and online using your iPad. Here’s how you can set up Apple Pay:
- Open the “Settings” app on your iPad.
- Scroll down and tap on “Wallet & Apple Pay”.
- Tap on “Add Card” to set up a new payment card.
- You can choose to add a credit or debit card that is already associated with your Apple ID or add a new card manually by selecting “Enter Card Details Manually”.
- If adding a card associated with your Apple ID, follow the on-screen prompts to confirm the card’s details.
- If adding a new card manually, enter the card details, including the card number, expiration date, and security code.
- After entering the card details, your bank may ask to verify the card by sending a verification code via email, text message, or phone call.
- Once your card is verified, you can start using Apple Pay by simply placing your finger on the Touch ID sensor or using Face ID to authenticate the purchase.
Apple Pay provides a secure way to make payments by using tokenization technology, which replaces your actual card details with a unique token. This token is used for payment transactions, ensuring that your sensitive information is not shared with merchants.
Apple Pay is accepted at a wide range of retailers, in-app purchases, and online merchants. Look for the Apple Pay logo or the contactless payment symbol when making a purchase to see if Apple Pay is supported.
Remember to keep your device and Apple ID passcode secure to prevent unauthorized use of Apple Pay. If your iPad is lost or stolen, you can remotely disable Apple Pay by using the Find My app or by contacting your bank.
By setting up Apple Pay on your iPad, you can enjoy a fast, convenient, and secure payment method, reducing the need to carry physical cards and streamlining your purchasing experience.
Word count: 282 words
Transferring files to and from your iPad
Transferring files to and from your iPad allows you to access and manage your documents, photos, videos, and other files across different devices. Here are several methods you can use to transfer files:
- iCloud Drive: iCloud Drive is Apple’s cloud storage service that allows you to store your files securely and access them on all your Apple devices. Upload files to iCloud Drive on one device, and they will be available on your iPad. You can also enable iCloud Drive syncing on your iPad through the “Settings” app to keep your files up to date across all your devices.
- AirDrop: AirDrop allows you to transfer files wirelessly between Apple devices. Make sure AirDrop is enabled on both devices, and then select the files you want to share on your iPad. Tap the “Share” button, choose the recipient’s device from the AirDrop list, and they will receive the files instantly. AirDrop works for a variety of file types, including photos, videos, documents, and more.
- iTunes File Sharing: Connect your iPad to your computer using a USB cable and open iTunes. Select your iPad in iTunes, go to the “File Sharing” section, and choose the app on your iPad that you want to transfer files to or from. From there, you can add or extract files directly in the app’s file sharing interface.
- Email or Messaging Apps: Attach the files you want to transfer to an email or message and send them to yourself or others. Open the email or message on your iPad and download the attachments. This method is suitable for sending smaller files or documents.
- Cloud Storage Services: Install third-party cloud storage apps like Google Drive, Dropbox, or OneDrive on your iPad and other devices. Upload files to the cloud storage app on one device, and they will be synced across all the devices where you are signed in using the same account. This enables you to access and manage files seamlessly on your iPad.
Choose the file transfer method that works best for your specific needs, taking into account the size of the files, the devices you’re using, and your preferred workflow.
By transferring files to and from your iPad, you can easily access and manage your files across different devices, ensuring that you have your important documents and media with you wherever you go.
Word count: 358 words
Disconnecting and power off your iPad
Knowing how to properly disconnect and power off your iPad is important for preserving battery life and ensuring that your device is safely shut down. Here are the steps to follow:
- Disconnecting from accessories: Before disconnecting any accessories from your iPad, make sure you close any apps or processes that are using them. For example, pause any audio or video playback before unplugging headphones or speakers. This helps prevent any audio or visual disruptions.
- Disconnecting from a computer or charger: When you’re finished charging your iPad or transferring files to and from your computer, safely disconnect the USB cable. To do this, first, eject your iPad from your computer by clicking the “Eject” button next to its name in your computer’s file explorer or iTunes. Similarly, when removing the charging cable, gently pull it out without yanking or twisting it excessively.
- Powering off your iPad: To power off your iPad, press and hold the sleep/wake button (located on the side or top edge of your iPad) until the “Slide to power off” slider appears on the screen. Swipe the slider from left to right, and your iPad will begin shutting down.
- Restarting your iPad: If you need to restart your iPad, simply press and hold the sleep/wake button until the Apple logo appears on the screen. Release the button, and your iPad will start up again.
It’s important to properly disconnect your iPad before disconnecting any accessories or cables to prevent data corruption or damage to the device. Similarly, shutting down and restarting your iPad periodically can help refresh its system and resolve any performance issues.
Remember, if you plan to store or not use your iPad for an extended period, it’s best to power it off completely to conserve battery life. Additionally, consider protecting your iPad with a case or cover to shield it from potential damage when not in use.
Word count: 303 words